Du kan visa innehåll i ditt SharePoint utrymme från webbplatser som tillåter inbäddning (t.ex. YouTube Bing kartor). För många av dem kan du antingen använda webbplatsens webbadress för innehållet eller inbäddningskoden som webbplatsen tillhandahåller.
Meddelanden:
-
En del funktioner införs stegvis för organisationer som har anmält sig till Riktad version. Det innebär att du kanske inte ser den här funktionen än eller att den ser annorlunda ut jämfört med beskrivningen i hjälpartiklarna.
-
Inbäddat innehåll visas i ett utrymme från början som en miniatyrbild som läser in hela HTML-inbäddningsinnehållet i inspekteraläge. Användare som använder ett VR-headset kan bara se miniatyren.
-
Om du inte redan är i redigeringsläget väljer du Redigera högst upp till höger i utrymmet.
-
På arbetsytan väljer du den inringade +-ikonen.
-
Välj Bädda in.
-
Klicka för att placera webbdelen var som helst i strukturen (golvet).
-
Ange en URL- eller HTML-iframe-tagg på egenskapspanelen. Mer information om hur du gör detta finns i avsnittet Använda en webbplatsadress eller inbäddningskod iden här artikeln.
-
Om du antingen vill ange en specifik miniatyrbild som ska användas i 3D-utrymmet eller om en automatiskt markerad miniatyr inte är tillgänglig väljer du Anpassad bild. Välj sedan en bild. Markera Använd genomskinlighet i bilden om du vill visa den anpassade bilden utan en backplate och aktivera transparens.


-
(Valfritt) Välj om du vill ändra storlek så att sidan passar in. Det här styr om iframe ska använda allt tillgängligt utrymme på skärmen eller matcha bredd-höjd-förhållandet på miniatyrbilden.
Obs!: Om det inbäddade innehållet visas med en svart ram kontrollerar du att den här inställningen är aktiverad
-
(Valfritt) Välj inställningar för hur bilden ska se ut: -Djup på panelen bakom bilden -Hörnradien
-
Markera och ange Alternativtext för den miniatyr som visas i utrymmet.
-
(Valfritt) Om du vill att ett podium ska visas nedanför bilden väljer du Visa podium. Om du vill ställa in avståndet mellan bilden och podiumet använder du skjutreglaget Höjd från podium.
-
Spara som utkast eller Publicera och kontrollera sedan webbdelen för att bekräfta att det inbäddade HTML-innehållet läses in som du vill.
Meddelanden:
-
Om egenskapsfönstret inte visas klickar du på Redigera webbdel

-
Länkar till innehåll fungerar bara för webbplatser som tillhandahåller en viss tjänst för att bädda in innehåll med hjälp av länkar. Om en länk inte fungerar för det innehåll som du vill bädda in kan du försöka använda inbäddningskoden i stället.
Använda en webbplatsadress eller inbäddningskod med SharePoint inbäddningswebbdel
Webbdelen för inbäddning har stöd för en omfattande uppsättning innehåll som kan anges med antingen inbäddningskod eller en webbplatsadress. Innehållet kan omfatta YouTube-videor, Bing kartor, Office-dokument som PowerPoint,Microsoft Forms eller Microsoft PowerApps.
Obs!: I en del innehåll finns ingen automatiskt skapad miniatyrbild. Om webbdelen läses in med en varningsindikator som visas här väljer du alternativet Anpassad bild och väljer en bild.
Visa innehåll med hjälp av en webbadress
Du kan bädda in innehåll från vissa webbplatser genom att kopiera och klistra in webbplatsens webbadress för innehållet i webbdelen Bädda in.
-
Kopiera länken till det inbäddade innehåll som du vill använda. Det gör du genom att gå till webbplatsen med innehåll som du vill bädda in. Någonstans i närheten av innehållet ser du vanligtvis en Dela-knapp eller -länk. Klicka på den och kopiera den angivna länkadressen.

I egenskapsfönstret för webbdelen Bädda in klistrar du in webbadressen du kopierade tidigare i rutan Webbplatsadress eller inbäddningskod.
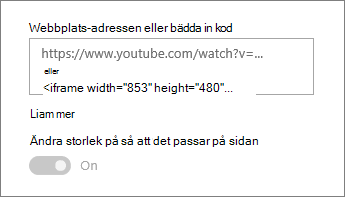
Visa innehåll med inbäddningskod
Inbäddningskod är en lista med specifika instruktioner från en webbplats som beskriver hur innehållet visas på en annan sida. Många webbplatser erbjuder inbäddningskoder på sidorna där du kan kopiera och klistra in dem. Vanligtvis visas knappen Inbäddningskod eller Inbäddningskod eller</>. Då öppnas en textruta med kod.
Du kan till exempel klicka på knappen Dela för en video på Vimeo så visas inbäddningskoden i dialogrutan Dela.
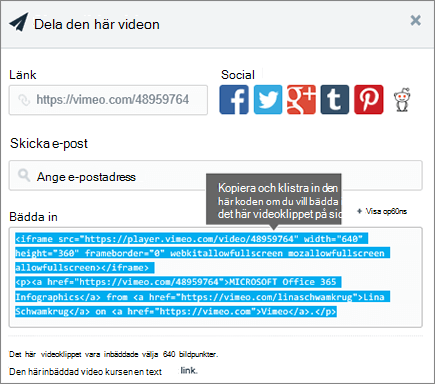
Så här använder du inbäddningskod:
-
Kopiera inbäddningskoden (om den är tillgänglig) för det innehåll du vill använda. Det gör du genom att gå till webbplatsen med innehåll som du vill bädda in. Någonstans i närheten av innehållet ser du vanligtvis en Dela-knapp eller -länk, eller en knapp med etiketten Bädda in kod eller</>. Då öppnas en textruta med en kod, ungefär som i bilden från Vimeo-webbplatsen ovan.
-
I egenskapsfönstret för webbdelen Bädda in klistrar du in inbäddningskoden i rutan Webbplatsadress eller inbäddningskod.
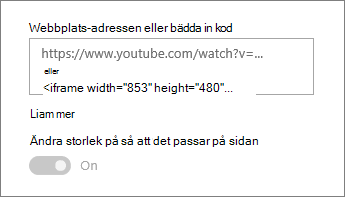
Felsökning
Här är de vanligaste orsakerna till att inbäddning kanske inte fungerar:
-
Inbäddningskoden måste vara iframe-baserad (det vill säga börja och sluta med <iframe> taggar). Bädda in kod som <skript> går inte att använda taggar.
-
Endast säkra webbplatser kan bäddas in. Kontrollera att URL:en för webbplatsen börjar med HTTPS.
-
Alla webbplatser tillåter inte att deras sidor bäddas in, så du kanske inte kan bädda in dem, även när de är säkra och använder iframe-baserad inbäddningskod. Om du har problem kan du kontrollera med webbplatsen om de tillåter inbäddning.
-
Administratörer för webbplatssamlingar kan styra om användarna ska kunna bädda in innehåll från externa webbplatser. Om de inte låter deltagare bädda in innehåll kan du få felmeddelandet "Det är inte tillåtet att bädda in innehåll från den här webbplatsen". Kontakta administratören och/eller hjälpartikeln Tillåta eller begränsa möjligheten att bädda in innehåll på SharePoint sidor.










