När du vill dela en presentation eller ett bild spel med vänner, familj eller kollegor sparar du den i OneDrive och sedan kan du bädda in den på en webb sida eller blogg.
Inbäddnings koden du behöver måste vara från PowerPoint för webben. Den är inte tillgänglig från PC-eller Mac-versioner av PowerPoint.
Hämta inbäddnings koden
-
Spara presentationen i OneDrive.com. (Att spara presentationen till en gemensam mapp online är det du kan använda för att bädda in den på en webb sida.)
-
Öppna presentationen i PowerPoint för webben. På fliken Arkiv i menyfliksområdet klickar du på delaoch sedan på bädda in.
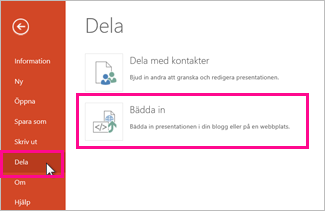
-
Om du vill skapa HTML-koden för att bädda in filen på webb sidan klickar du på skapa

-
I rutan bädda in under dimensionerväljer du korrekta dimensioner för bloggen eller webb sidan.
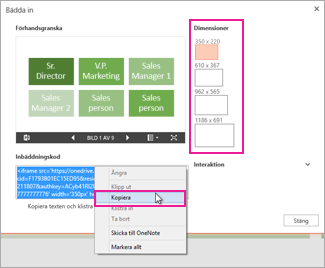
-
Högerklicka på koden under inbäddnings kod, klicka på Kopieraoch klicka sedan på Stäng.
Du kommer att använda den här inbäddnings koden i nästa procedur. Du kanske vill klistra in den någonstans praktiskt, till exempel anteckningar, så att du inte förlorar det.
HTML-koden som du kopierade från OneDrive sidan är en iframe-tagg som stöds i många webb redigerings system och blogg tjänster. De steg som beskrivs här fungerar i en del av de mest populära blogg tjänsterna, till exempel WordPress, Blogger och TypePad.
-
Trots att WordPress normalt inte tillåter iframes i inlägg görs ett undantag för iframes som är värda Office på webben. Använd inte kommandot ny post högst upp på sidan om du vill använda HTML-redigering. Gå till din bloggs instrument panel och klicka på inlägg > Lägg till ny.
Använd inte redigeraren för snabb redigering i TypePad. Gå till Bloggar, klicka på bloggens namn och klicka sedan på Skriv, där du kan växla mellan RTF och HTML-redigering.
-
I Blogger ändrar du fönstret Skriv för att redigera HTML. Du kan växla tillbaka till Skriv läge när du har slutfört nästa steg.
-
Skriv innehållet i blogg redigeraren eller webb Side redigeraren och växla sedan till HTML-redigering.
Om du använder en blogg tjänst som inte stöder iframes i inlägg, kontakta blogg tjänstens leverantör för hjälp.
-
Med HTML-taggen du kopierade från OneDrive sidan som det senaste objektet i Urklipp trycker du på ⌘ + V.
-
Skriv färdigt ditt inlägg. Förhandsgranska och publicera som vanligt.
Uppdateringar av presentationen på OneDrive visas automatiskt på den sida där presentationen är inbäddad.
När du har inbäddnings koden enligt beskrivningen ovan kan du även bädda in presentationen i en SharePoint-wiki. I det här fallet klistrar du in src -delen av den kopierade iframe-taggen i en webbdel för sid visning.
-
På wiki-sidan klickar du på Redigera.
-
Med HTML-taggen du kopierade från OneDrive sidan som det senaste objektet i Urklipp trycker du på CTRL + V för att klistra in taggen på wiki-sidan. Det är så att du enkelt kan kopiera en del av taggen till webb delen. Du tar bort taggen från wiki-sidan innan du är klar.
-
Kopiera delen av taggen mellan citat tecken som börjar med http. Ta inte med citat tecken.
-
På fliken redigerings verktyg klickar du på Infogaoch sedan på webbdel.
-
I listan över kategorier klickar du på Media och innehåll.
-
I listan med webb delarklickar du på sid visningoch sedan på Lägg till.
-
Om du vill klistra in adressen som du kopierade i steg 3 klickar du på Öppna verktygs fönstretoch trycker sedan på ⌘ + V i rutan länk .
-
Klicka på Använd för att förhandsgranska sidan.
-
Gör önskade ändringar i webb delen. I sid visnings redigeraren kan du till exempel Expandera utseende och ange höjden på 332 bild punkter och bredd för 407 pixlar för att passa presentationen i ramen utan rullnings lister.
-
När du är klar klickar du på OK i sid visnings programmet och tar bort iframe-taggen från wiki-sidan.
Uppdateringar av presentationen på OneDrive visas automatiskt på den sida där presentationen är inbäddad.










