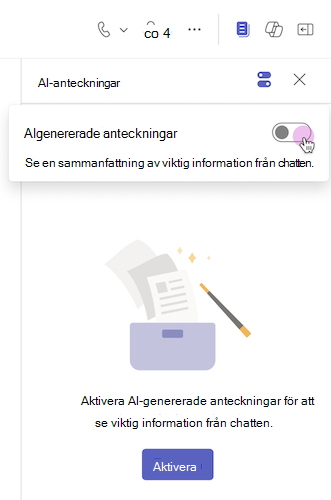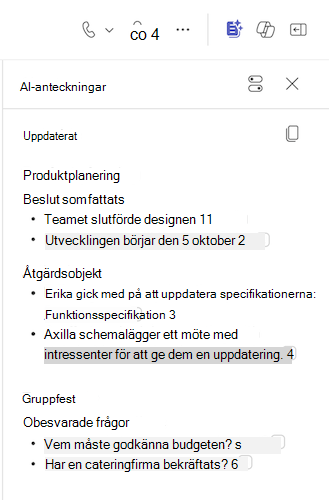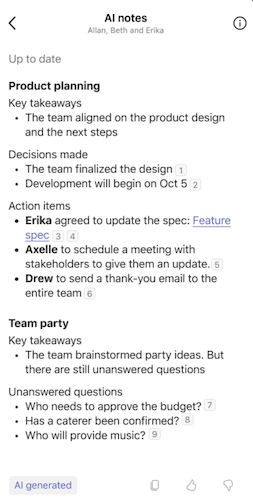Hålla reda på chattar med AI-anteckningar i Microsoft Teams
Applies To
Microsoft TeamsI Teams-chattar ger AI-genererade anteckningar en uppdaterad delad sammanfattning av viktig information ordnad efter ämne när konversationen sker, inklusive viktiga beslut, uppgifter och öppna frågor att lösa. När diskussionen fortsätter uppdateras de AI-genererade anteckningarna automatiskt för att återspegla chattens aktuella status i ett kort och skannat format.
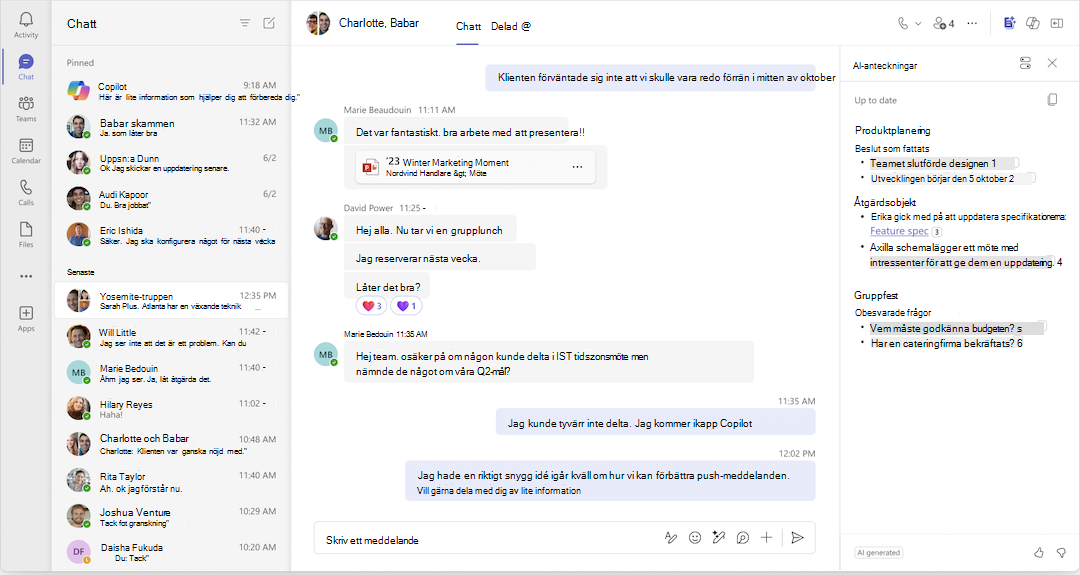
Meddelanden:
-
AI-genererade anteckningar i Teams är tillgängliga som en del av det offentliga förhandsversionsprogrammet och kan genomgå ytterligare ändringar innan de släpps offentligt. Om du vill få åtkomst till den här och andra kommande funktioner byter du till den offentliga förhandsversionen av Teams.
-
Endast Microsoft 365 Copilot licensierade användare kan lägga till och visa AI-genererade anteckningar i en Teams-chatt.
Visa AI-genererade anteckningar i en chatt
AI-genererade anteckningar läggs automatiskt till i nyskapade chattar, så att du kan hålla dig uppdaterad om viktiga ämnen för arbete som sker i olika tidszoner eller när du är borta. Så här aktiverar du AI-genererade anteckningar för dina befintliga chattar:
-
Välj

-
Välj växlingsikonen för flera

AI-anteckningsikonen ändras till 
Obs!: AI-anteckningar är inte tillgängliga i möteschattar eller externa chattar.
Kopiera alla AI-anteckningar genom att välja Kopiera längst upp till höger i fönstret eller markera vissa delar av AI-anteckningarna för att kopiera och dela i chatten. Om du har AI-anteckningar öppna till höger i en chatt uppdateras anteckningarna automatiskt och innehåll som är nytt för dig sedan du senast visade anteckningarna markeras.
Så här inaktiverar du AI-genererade anteckningar:
-
Välj

-
Välj växlingsikonen för flera

AI-anteckningsikonen ändras till 
Visa AI-genererade anteckningar i en chatt
AI-genererade anteckningar läggs automatiskt till i nyskapade chattar, så att du kan hålla dig uppdaterad om viktiga ämnen för arbete som sker i olika tidszoner eller när du är borta.
Så här visar du AI-genererade anteckningar för dina befintliga chattar:
-
Tryck på

-
Välj

-
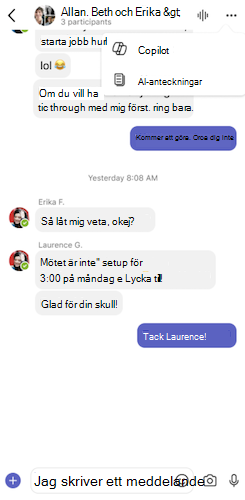
AI-genererade anteckningar visas som en fullständig ruta i chatten, vilket automatiskt ger en uppdaterad sammanfattning av chatten som är synlig för alla.
Obs!: AI-anteckningar är inte tillgängliga i möteschattar eller externa chattar.
Kopiera alla AI-anteckningar genom att välja Kopiera längst ned till höger i fönstret eller markera vissa delar av AI-anteckningarna för att kopiera och dela i chatten. AI-anteckningar uppdateras varje gång du öppnar dem och markerar innehåll som är nytt för dig sedan du senast visade anteckningarna.
Du kan bara inaktivera AI-genererade anteckningar från en chatt som du har skapat på din mobila enhet. Innan chatten börjar kan du stänga av AI-genererade anteckningar från banderollen:
-
Välj Inaktivera högst upp i en Teams-chatt i meddelandet.
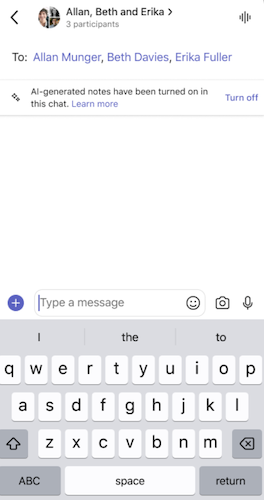
När det första meddelandet i en mobil skapad chatt har skickats kan AI-genererade anteckningar inte stängas av från din mobila enhet. Gå till Teams på datorn/webben och inaktivera AI-genererade anteckningar med stegen ovan.