|
Viktigt Access Services 2010 och Access Services 2013 tas bort från nästa version av SharePoint. Vi rekommenderar att du inte skapar nya webbappar samt migrerar dina befintliga program till en annan plattform, t.ex. Microsoft Power Apps. Du kan dela Access-data med Dataverse, som är en molndatabas där du kan skapa Power Platform appar, automatisera arbetsflöden, virtuella agenter med mera för webben, telefonen eller surfplattan. Mer information finns i Komma igång: Migrera Access-data till Dataverse. |
Data är bara onödiga om du inte hittar dem när du behöver dem, så Access-appar erbjuder flera sätt att zooma in på de data du behöver. De här söka- och filtreringsverktygen inkluderas automatiskt när du skapar en Access-app.
Obs!: Den här artikeln gäller inte Access-skrivbordsdatabaser. Mer information om hur du skapar formulär i skrivbordsdatabaser finns i Skapa ett Access-formulär.
Hitta data i en listvy
En listvy skapas automatiskt när du lägger till en tabell i en app. Du öppnar den här vyn genom att gå till appen i webbläsaren och där klicka på Lista i vyväljaren (om du inte har bytt namn på vybeskrivningen). Mer information om hur du lägger till tabeller i appar finns i Skapa en Access-app. Mer information om listvyer finns i Använda en listvy i ett Access-program.
Det kan vara svårt att hitta en specifik post i listvyer där ett stort antal poster visas, så sökrutan gör den här uppgiften enklare. Varje listvy innehåller en sökruta som standard, som du ser här:
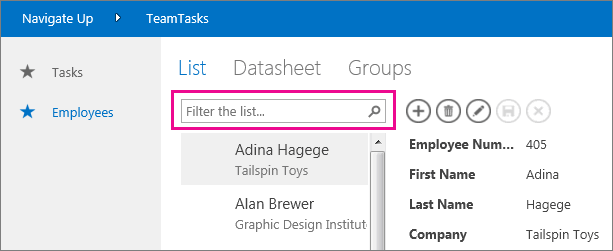
Skriv några tecken i den här rutan och tryck på Retur. Listan filtreras genast så att bara poster som innehåller de tecken du skrivit visas.
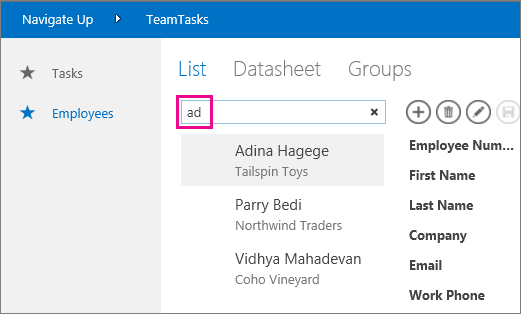
I vårt exempel returnerar en sökning efter tecknen "ad" "Adina", "Traders" och "Mahadevan". Sökningen tillämpas på flera fält. I vårt exempel hittas sökvärdet i fälten Förnamn, Företag och Efternamn för tre olika poster.
Om du vill gå tillbaka till den ofiltrerade vyn klickar du på "x" i sökrutan. Använd snedstrecket (/) som kortkommando om du vill gå till sökrutan när du visar posterna i en listvy.
Obs!: Om vylistan innehåller uppslagsfält där värden i andra tabeller genomsöks, sker sökningen i visningsvärdena för uppslagsfälten (i stället för i de relaterade sparade ID-värdena) när du använder sökrutan.
Tips: Om du har kopplat kontroller till fälten i listvyn och om du använder värdet Dold för kontrollegenskapen Synlig, används inte värdena i de kontrollerna under sökningen. Endast de värden som visas i listkontrollen och i de synliga kontrollerna (i vyn) genomsöks. Om du vill utelämna fält från sökningen kan du dölja motsvarande kontroller med hjälp av egenskapen Synlig.
Som standard söker Access i alla fält som visas i listvyn när du anger ett sökvillkor i sökrutan. Du kan begränsa sökningen i sökrutan till att söka i endast ett fält i stället för alla synliga fält genom att ange fältnamnet följt av ett kolon och sedan sökvillkoren. I föregående exempel skriver du Företag:ad i sökrutan och trycker på Retur om du till exempel bara vill söka efter tecknen "ad" i fältet Företag. I det här fallet söker Access bland data i fältet Företag och returnerar en post vars företagsnamn matchar sökningen – posten Northwind Traders.
Tips: Om fältets namn innehåller blanksteg måste du skriva namnet inom citattecken i sökrutan. Om fältets namn är till exempel Företagets namn måste du skriva "Företagets namn":northwind i sökrutan om du vill söka i endast det fältet.
Access visar inte sökrutan i rutnätet när du skapar listvyn. kommer du bara att se sökrutan under körning i webbläsaren. Du kan inte ta bort eller dölja sökrutan. den är en del av listkontrollen i list- och sammanfattningsvyerna. Sökrutan har samma bredd som listkontrollen, så om du minskar eller ökar bredden på listkontrollen i vyn, minskas eller ökar sökrutans bredd så att den matchar.
Hitta data i en sammanfattningsvy
I en sammanfattningsvy grupperas objekt efter ett värde, t.ex. uppgiftsstatus:
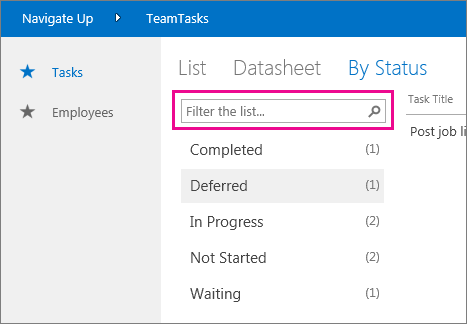
Sammanfattningsvyerna innehåller samma slags sökruta som listvyerna, men filtreringen är begränsad till listan strax under den, och omfattar inte informationen till höger. Detta är fortfarande ett bra sätt att hitta den grupp som du behöver om du har många grupper i sammanfattningsvyn.
Hitta data i en databladsvy
Precis som med listvyn skapas en databladsvy automatiskt för en tabell som du lägger till i en app, och blir tillgänglig när du klickar på Datablad i vyväljaren (om du inte har bytt namn på vyn) i webbläsaren. Databladsvyerna innehåller ingen sökruta som de i vyerna ovan, men innehåller filtreringsfunktioner liknande de i kalkylbladsprogram och databladsformulär i Access-skrivbordsdatabaser. Mer information om databladsvyer i Access-apparna finns i Använda en webbdatabladsvy i ett Access-program.
Hovra över en kolumnrubrik, klicka på nedpilen och sedan på ett alternativ för att sortera eller filtrera listan.
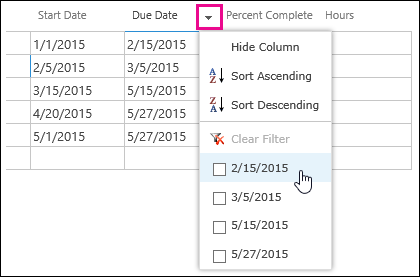
Välj ytterligare alternativ i listan om du vill lägga till fler värden i filtret för en kolumn. Kryssmarkeringar visas bredvid de värden som du väljer.
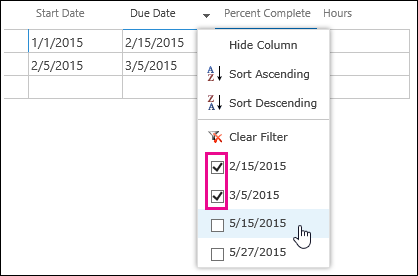
Om du vill ta bort ett filter i en kolumn klickar du på Rensa filter i listan med alternativ.
Tips: Du kan snabbt hitta data i en databladsvy med funktionen Sök på sidan i webbläsaren. Exempelvis kan du trycka på Ctrl+F i Internet Explorer, skriva texten eller talet som du letar efter och sedan gå igenom resultatvärdena genom att klicka på Föregående och Nästa.










