I den här artikeln visar vi elementen i ett exempel på en kommunikationswebbplats som inspirerar dig, och hjälper dig att lära dig hur du skapar liknande webbplatser för din egen organisation. I det här exemplet använder vi visuellt fantastiska och inbyggda mobilsidor för att dela visioner, nyheter, information och resurser på kommunikationswebbplatsen med information och engagerar personer i hela organisationen. Den här utformningen av kommunikationswebbplatsen använder flera avsnitt med olika layouter för att optimera presentationen av relaterad information.
Om du inte redan har skapat en kommunikationswebbplats kan du läsa avsnittet Skapa din webbplats i den här artikeln. Om du behöver lära dig hur du redigerar och publicerar sidan på din webbplats kan du läsa avsnittet Redigera, arbeta med avsnitt och webbdelar och publicera i den här artikeln.
När du har skapat din webbplats och vet hur du redigerar sidor kan du följa stegen nedan och lägga till de element som visas.
Exempel på kommunikationswebbplats
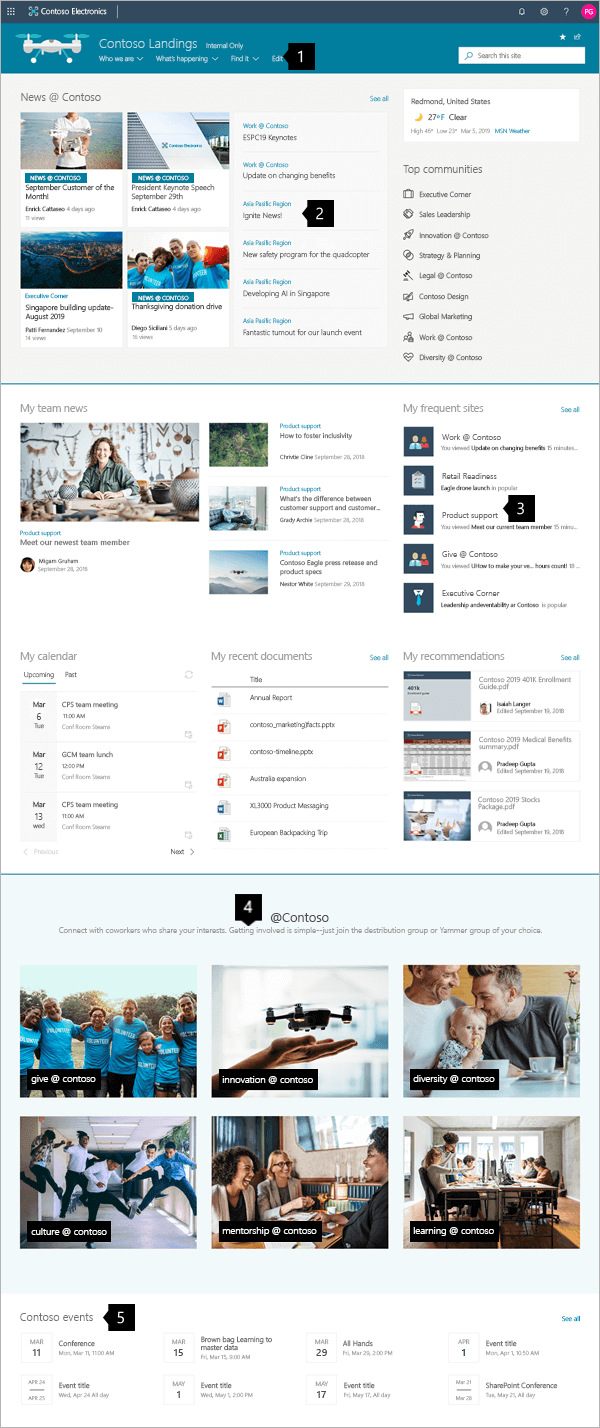 |
|
Skapa din webbplats
Om du vill skapa en webbplats som den som visas här skapar du en kommunikationswebbplats. Det gör du genom att klicka på Skapa webbplats från startsidan i SharePoint (eller, om du vill associera den här webbplatsen med en Hubb-webbplats, navigera till navplatsen och klicka på Skapa webbplats där så att kommunikationswebbplatsen automatiskt kopplas till den navplatsen).
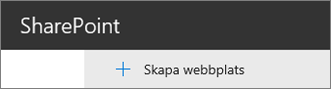
Välj sedan Kommunikationswebbplats ochsedan layouten Ämne. Fyll i webbplatsens namn, beskrivning och annan information och klicka på Slutför. Sedan får du en mall med samma typ av layout som i exemplet i den här artikeln.
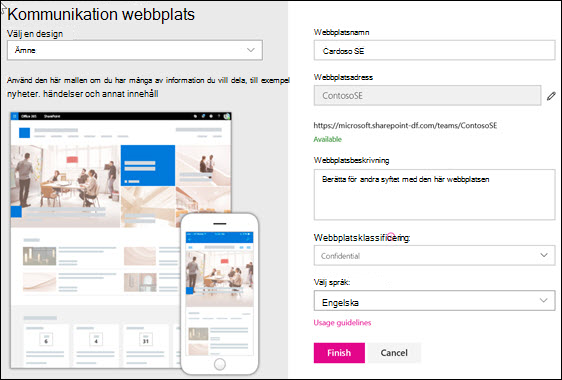
Mer information finns i Skapa en kommunikationswebbplats i SharePoint Online.
Hantera avsnitt och webbdelar
Börja redigera genom att klicka på Redigera högst upp till höger på sidan.

När du redigerar kan du spara utkasten till vänster eller ta bort dem under sidhuvudet.

Symbolen + före eller efter ett avsnitt lägger till ett avsnitt med någon av flera layouter.
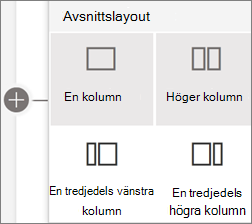
Avsnitt utgör din sida och du placerar en eller flera webbdelar. När du redigerar sidan visar varje avsnitt kontroller för att redigera layouten, flytta eller ta bort avsnitten. Information om hur du arbetar med avsnitt finns i Lägga till eller ta bort avsnitt och kolumner på en sida.
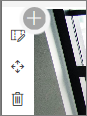
Klicka på plustecknet 
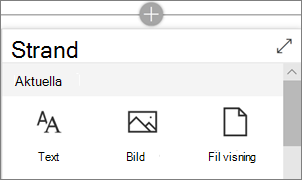
Webbdelar kan redigeras, flyttas eller tas bort i avsnitt. Ikonen Redigera webbdel öppnar detaljerade kontroller som är unika för varje webbdelstyp.
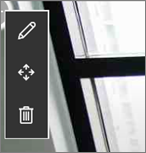
När dina siduppdateringar är klara klickar du på Publicera för att visa dem för hela organisationen.

Tips: Om du vill hantera alla sidor på webbplatsen klickar du på Sidor i den övre menyn.
Mer information om hur du använder sidor finns i Skapa och använda moderna sidor på en SharePoint webbplats.
Lägga till viktiga nyheter med webbdelen Nyheter
Med webbdelen Nyheter kan du välja Nyhetskälla och Layoutoch ordna och filtrera innehållet så att du kan välja nyheter från hela organisationen som uppfyller webbplatsmålen.
Välj en layout och ordna innehåll
Under Layoutfinns det fem alternativ för att ändra hur nyhetsobjekt visas. För utformningen av kommunikationswebbplatsen används layouten Nyheter i Hubben längst upp och layouten Nyheter i närheten av mitten. När du har valt nyhetskälla och layout kan du ordna nyheterna så att de passar webbplatsprioriteringar. Berättelserna presenteras sida vid sida med en stor bild och två mindre bilder eftersom endast tre nyheter på webbplatsen publiceras.
I det här exemplet finns webbdelen i ett avsnitt med en kolumn.
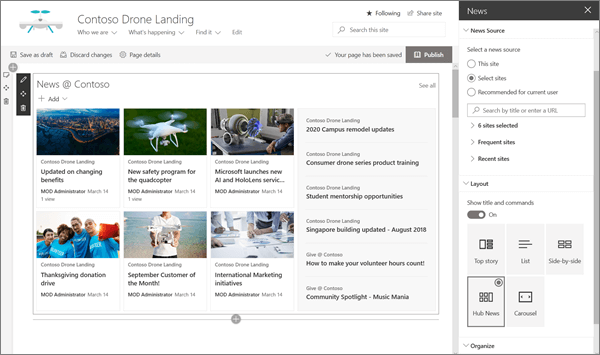
Mer information om hur du använder webbdelen Nyheter finns i Använda webbdelen Nyheter på en SharePoint sidan.
Formatera länkar så att de matchar sidan med webbdelen Snabblänkar
Den här kommunikationswebbplatsen använder webbdelen Snabblänkar för att länka till de främsta communities. Var och en av dessa communities kan använda en kommunikationswebbplats eller en hubb-webbplats för att guida besökare djupare in i deras innehåll. Justera utseendet på webbdelen Snabblänkar genom att välja ett av flera layoutalternativ som innehåller ikoner och text för att förbättra det visuella inslaget. Det är enkelt att lägga till länkar och när de har lagts till kan du, när du hovrar över en länk,ha kontroller för att redigera,ändra ordning på eller ta bort länken.
I det här exemplet är webbdelen Snabblänkar för kommunikationswebbplatsen inställd på Lista.

Mer information om hur du använder webbdelen Snabblänkar finns i Använda webbdelen Snabblänkar.
Presentera viktig information med webbdelen Markerat innehåll
Använd webbdelen Markerat innehåll på ett flexibelt sätt för att visa många typer av innehåll, till exempel uppgifter, videoklipp eller dokument. Med filter kan du välja exakt innehåll, inklusive dynamiskt innehåll som den aktuella besökaren har arbetat med nyligen.
Den här kommunikationswebbplatsen använder samma webbdel i två vyer sida vid sida med olika inställningar för att visa dess funktioner.

Mer information om hur du använder webbdelen Markerat innehåll finns i Använda webbdelen Markerat innehåll.
Lägga till formaterad text med webbdelen Text
Snygga till texten genom att använda formaterad text i rubrikavsnitt och lägg till beskrivningar som förbättrar upplevelse av besökare. I det här exemplet använder webbdelen Text textformatet Normal. Om du klickar på kontrollen ... längst till höger i formateringsverktygsfältet finns fler alternativ till höger om webbdelen.

Mer information om hur du använder webbdelen Text finns i Lägga till text och tabeller på sidan med webbdelen Text
Lägga till grafik med webbdelen Bild
Webbdelen Bild placerar en fast bild på sidan. Med webbdelen Bild kan du ställa in tonerna på din kommunikationswebbplats med bilder, lägga till länkar som dirigerar besökare till relevant innehåll och förbättra dina bilder med bildtexter och alternativtext för tillgänglighet.
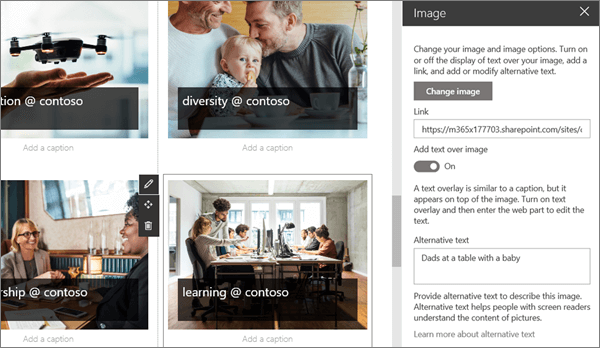
Mer information om hur du använder webbdelen Bild finns i Använda webbdelen Bild.
Lägga till en kalender med händelser med webbdelen Händelser
Med webbdelen Händelser kan du enkelt visa kommande händelser på din kommunikationssida. Lättanvända kontroller fokuserar listan och justerar utseendet, och användare kan enkelt klicka på händelsen för att lägga till den i sina kalendrar.
I det här exemplet på kommunikationswebbplatsen använder den här webbdelen layouten Komprimera.
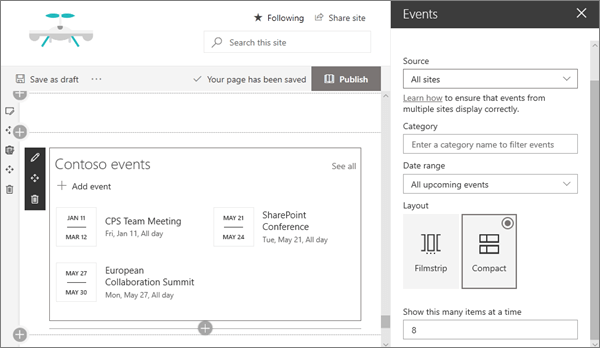
Mer information om hur du använder webbdelen Händelser finns i Använda webbdelen Händelser.
Vill du veta mer?
Bli inspirerad av fler exempel i SharePoint Look Book.











