När du lägger till en modern sida på en webbplats kan du lägga till och anpassa webbdelar, som är byggblocken på sidan. I den här artikeln beskrivs webbdelen Snabblänkar.
Obs!: En del funktioner införs stegvis för organisationer som har anmält sig till Programmet för riktad version. Det innebär att du kanske inte ser den här funktionen ännu eller att den ser annorlunda ut än vad som beskrivs i hjälpartiklarna.
Med snabblänkar kan du fästa objekt på sidan så att du enkelt kommer åt dem.
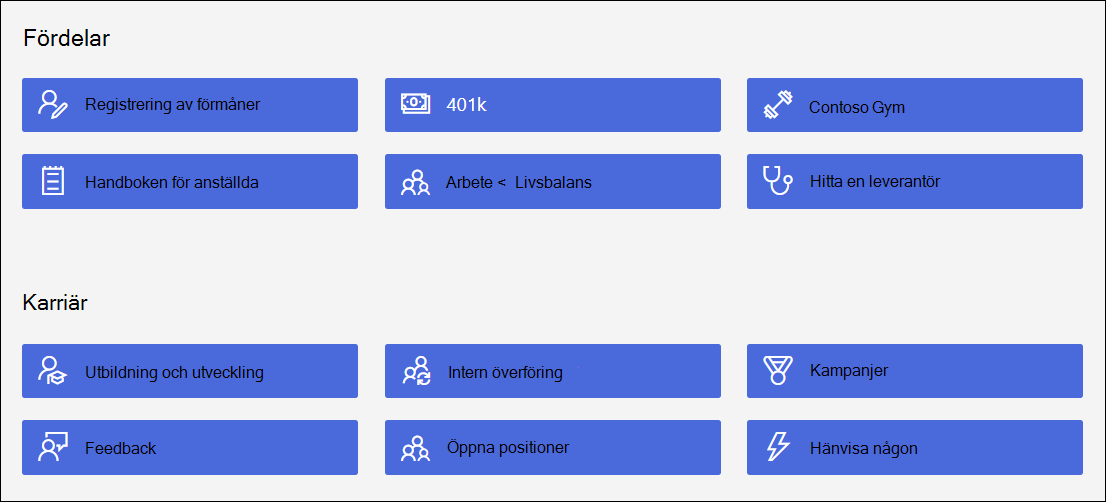
Vad vill du göra?
Lägga till webbdelen Snabblänkar
-
Om din sida inte redan är i redigeringsläge klickar du på Redigera högst upp till höger på sidan. Leta reda på verktygslådan

-
Välj Visa alla webbdelar och välj eller dra och släpp snabblänkar i listan med webbdelar.
-
Skriv över rubriken Snabblänkar om du vill lägga till en egen rubrik.
-
Välj layoutalternativen ovanför snabblänkarna för att välja layout.
-
Välj Redigera egenskaper

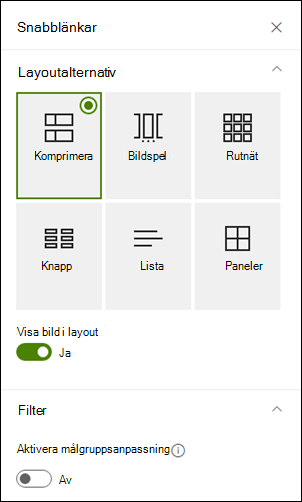
Kompakt
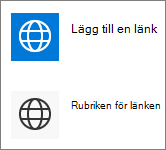
Den kompakta layouten är utformad för att visa ikoner på 48 x 48 bildpunkter.
Office-demonstration
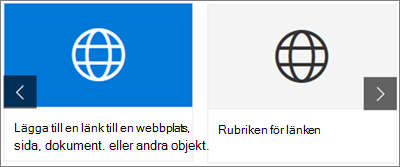
Bildspelslayouten är utformad för att visa bilder med 212 till 286 bildpunkter i bredd, med breddförhållandet 9/16 där höjden är 9 och bredden 16.
Gitter
endastSharePoint
knappen
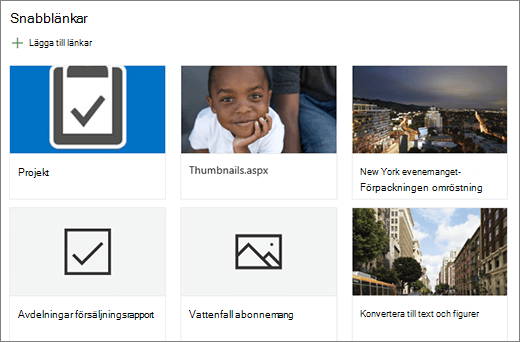
endastSharePoint
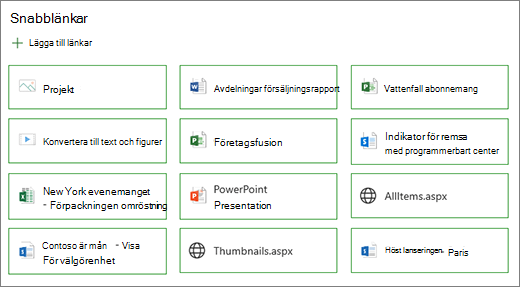
Lista
endastSharePoint
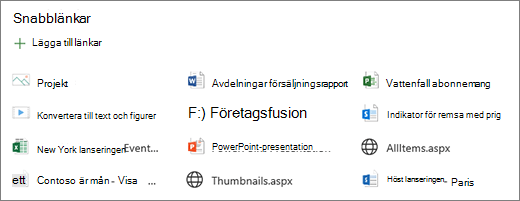
Brickor
endastSharePoint
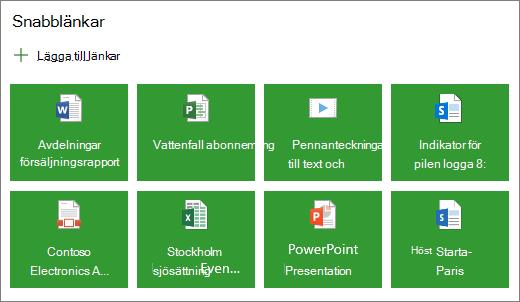
Lägga till länkar
-
Välj + Lägg till länkar.
-
Välj en nyligen använd fil eller hämta en fil eller bild från någon av följande platser:
-
Arkivbilder från Microsoft
-
En webbplats
-
Ditt OneDrive-konto
-
Din dator
-
En länk
-
Om din organisation har angett en uppsättning godkända avbildningar kan du välja mellan den uppsättningen under Din organisation.
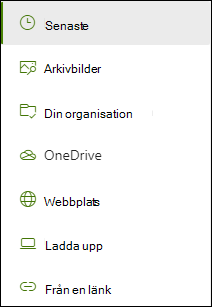
Meddelanden:
-
Webbsökning använder Bing-bilder som använder Creative Common-licensen. Du ansvarar för att granska licensiering för en bild innan du infogar den på sidan.
-
Om du är en SharePoint administratör och vill lära dig hur du skapar ett resursbibliotek för din organisation läser du Skapa ett bibliotek för organisationstillgångar.
-
Om du är en SharePoint administratör rekommenderar vi att du aktiverar ett CONTENT Delivery Network (CDN) för att förbättra prestandan för att få bilder. Läs mer om CDN.
-
-
-
Markera bilden, sidan eller dokumentet och välj Infoga.
-
I verktygslådan till höger finns alternativ för varje länk. Alternativen beror på de inställningar du har valt för layouten. Om du till exempel väljer att Visa beskrivningar för en listlayout kan du lägga till en beskrivning för den enskilda länken. Andra typer av alternativ för enskilda länkar, beroende på layoutalternativen, är bland annat att ändra bilden, formatera ikoner, lägga till beskrivningar och lägga till alternativtext.
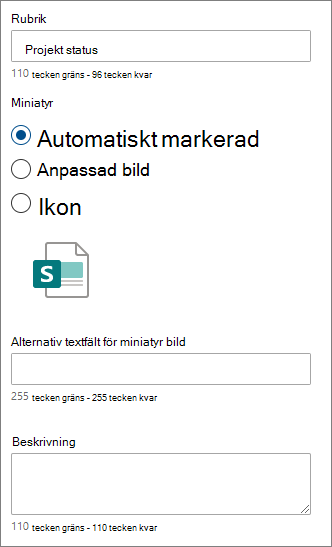
Redigera länkar
-
Om din sida inte redan är i redigeringsläge klickar du på Redigera högst upp till höger på sidan.
-
Hovra över det objekt som du vill redigera och välj sedan Redigera

Då öppnas verktygslådan för objektet där du har alternativ för länken. Alternativen beror på de inställningar du har valt för layouten. Om du till exempel väljer att Visa beskrivningar för en listlayout kan du lägga till en beskrivning för den enskilda länken. Andra typer av alternativ för enskilda länkar, beroende på layoutalternativen, är bland annat att ändra bilden, formatera ikoner, lägga till beskrivningar och lägga till alternativtext.
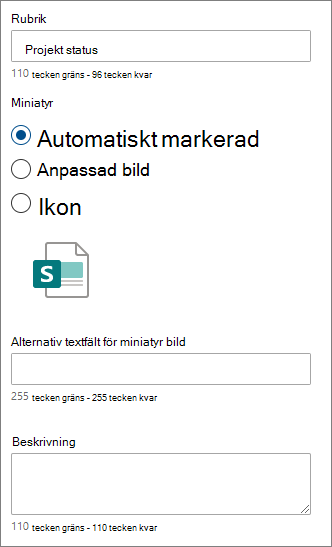
-
Om du vill ta bort länkar väljer du ikonen Trashcan

-
Om du vill ordna om länkar drar och släpper du objekt till nya positioner med hjälp av ikonen Flytta

Obs!: Du kan inte ändra ordning på länkar i layouten Filmremsa.
Målgruppsanpassning
Genom att använda målgruppsanpassning kan du framhäva länkar till specifika grupper av personer. Det här är användbart när du vill presentera information som är särskilt relevant för en viss grupp personer. Du kan till exempel rikta länkar för specifik projektinformation till gruppmedlemmar och intressenter i projektet. Om du vill använda målgruppsanpassning måste du först aktivera målgruppsanpassning i egenskapsfönstret för webbdelen och sedan redigera varje snabblänk för att ange målgruppen som ska riktas.
Obs!: Om du har valt en målgruppsgrupp som du nyligen har skapat eller ändrat kan det ta lite tid att se hur riktad den gruppen används.
Aktivera målgruppsanpassning
-
Om sidan inte redan är i redigeringsläge väljer du Redigera längst upp till höger på sidan och väljer webbdelen Snabblänkar.
-
Välj knappen Redigera egenskaper

-
I avsnittet Filter drar du växlingsknappen för Aktivera målgruppsanpassning till På.
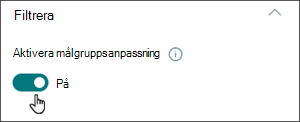
Ange målgrupper för varje länk
-
Om sidan inte redan är i redigeringsläge väljer du Redigera längst upp till höger på sidan och väljer webbdelen Snabblänkar.
-
Hovra över länken du vill redigera och välj sedan Redigera

-
Under Målgrupper som ska riktas skriver eller söker du efter de grupper du vill rikta.

När du är i redigeringsläge på sidan kan du se vilka länkar som har målgrupper valda genom att leta efter målgruppsikonen 
När sidan har publicerats börjar målgruppsanpassningen att gälla.










