När du delar din Outlook.com-kalender med andra kan de läsa den direkt i sin kalendervy i Outlook. Beroende vilken behörighet du ger dem kan de visa din kalender eller redigera den. Du kan också dela din Outlook.com kalender med andra genom att publicera din kalender och skicka dem en länk till en webbsida eller en fil.
Om din Outlook.com-kalender inte synkroniseras i Outlook i Windows eller du inte kan redigera en delad Outlook.com-kalender i Outlook i Windows kan du läsa i Min Outlook.com-kalender synkroniseras inte och Jag kan inte redigera en delad Outlook.com-kalender.
Obs!: Logga in i Outlook.com på webben med valfritt Microsoft-konto, exempelvis e-postkonton som slutar med @outlook.com, @live.com, @hotmail.com eller @msn.com. Om du har ett arbets- eller studentkonto i Microsoft 365 läser du Dela din kalender i Outlook på webben för företag.
-
Längst ned på sidan, välj

-
Högst upp på sidan väljer du Dela och sedan den kalender som du vill dela.
Obs!: Du kan inte dela kalendrar som ägs av andra personer.
-
Ange namnet eller e-postadressen till den person som du vill dela din kalender med.
-
Välj hur du vill att den här personen ska använda din kalender:
-
Med Kan visa all information kan personen se all information om händelserna.
-
Med Kan redigera kan personen redigera din kalender.
-
-
Välj Dela. Om du bestämmer dig för att inte dela kalendern just nu, väljer du

Meddelanden:
-
När du delar kalendern med personer som inte använder Outlook.com, till exempel Gmail-användare, kan de bara acceptera inbjudan med hjälp av ett Outlook.com- eller Microsoft 365-konto.
-
Kalenderobjekt som är markerade som privata är skyddade. De flesta personerna som du delar din kalender med ser bara tiden för privata objekt, inte namn, plats eller annan information. Återkommande serier markerade som privat visar också upprepningsmönstret.
-
Du kan ändra behörigheter som du har angett för en kalender, eller sluta dela kalendern helt, genom att högerklicka på kalendernamnet under Dina kalendrar.
-
Markera

-
Under Kalendrar högerklickar du på den kalender som du vill uppdatera delningsinställningar för och markerar Delning och behörigheter.
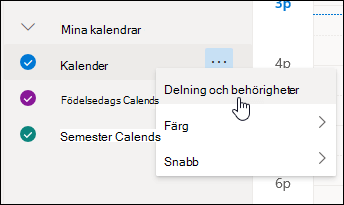
-
Leta reda på personen vars behörigheter du vill ändra och välj en ny behörighetsnivå eller välj

Om du får en inbjudan att ta del av någon annans kalender väljer du Acceptera högst upp i meddelandet för att lägga till personens kalender i din kalendervy.
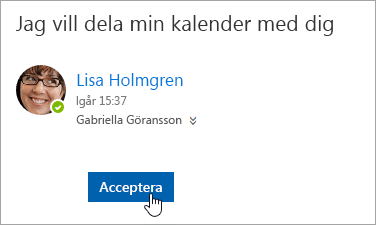
När du lägger till en annan kalender kan du byta namn på den, ändra dess färg eller ta bort från vyn. Om du vill göra detta högerklickar du på kalendern i det vänstra fönstret.
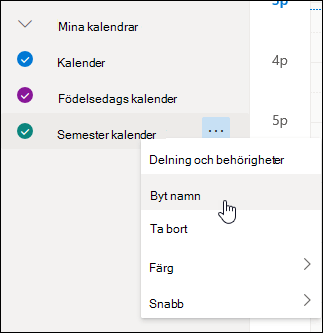
Om du vill sluta dela din kalender med någon kan du ta bort behörigheterna för personen.
-
Markera

-
Högerklicka på den kalender som du vill sluta dela och välj Delning och behörigheter i den vänstra rutan.
Som standard kallas din primära kalender för "Kalender". Om du har skapat andra kalendrar kan du välja någon av dem istället. Du kan inte ta bort delningsbehörigheter från kalendrar som ägs av andra personer.
-
Välj den person som du vill sluta dela din kalender med och välj

Personen tas bort från listan med personer som kommer åt din kalender. Personens kalender synkroniseras inte längre mot din kalender och hon eller han får inga uppdateringar.
I kalenderinställningarna kan du publicera din kalender så att vem som helst kan visa din kalender eller prenumerera på den.
-
I kalendervyn väljer du Inställningar

-
Välj Kalender > Delade kalendrar.
-
Under Publicera en kalender väljer du vilken kalender du vill publicera och hur mycket information personer kan se.
-
Välj Publicera.
-
Om du väljer en HTML-länk kan mottagarna kopiera och klistra in URL-adressen i en webbläsare för att visa kalendern i ett nytt webbläsarfönster.
Om du väljer en ICS-länk kan mottagarna ladda ned ICS-filen och importera den till Outlook. Då läggs dina händelser till i deras kalender, men mottagarna får inte automatiskt några uppdateringar i kalendern. Alternativt kan mottagarna använda ICS-länken för att prenumerera på din kalender via Outlook. De ser din kalender tillsammans med sin egen och får automatiskt alla uppdateringar av din kalender.
Meddelanden:
-
HTML- och ICS-kalendrar är skrivskyddade, så mottagarna kan inte redigera din kalender.
-
Hur ofta din ICS-kalender synkroniseras beror på mottagarens e-postleverantör.
-
I kalendervyn väljer du Inställningar

-
Välj Kalender > Delade kalendrarDelade kalendrar.
-
Under Publicera en kalender väljer du Avpublicera.
Information om hur du öppnar en kalender i en Microsoft 365-miljö Exchange Online finns i Så här aktiverar och inaktiverar du uppdateringar för kalenderdelning i Outlook.
Om du använder lokala Exchange-konton eller andra e-postkonton, till exempel Outlook.com, kan du läsa följande artiklar:
-
Outlook för Windows: Öppna en annan persons Exchange-kalender
-
Outlook på webben: Hantera någon annans kalender i Outlook på webben
-
Outlook för Mac: Öppna en delad Exchange-kalender i Outlook för Mac
-
Outlook för mobil: Hur gör jag för att öppna en delad kalender?
-
Outlook.com: Dela kalendern i Outlook.com
|
|
Om du vill ha support i Outlook.com klickar du här eller välj Hjälp på menyraden och anger frågan. Om självhjälpen inte löser problemet rullar du ned till Behöver du fortfarande hjälp? och välj Ja. Om du vill kontakta oss på Outlook.com måste du logga in. Om du inte kan logga in klickar du här. |
|
|
|
Om du vill ha mer hjälp med ditt Microsoft-konto och prenumerationer går du till Konto och Faktureringshjälp. |
|
|
|
Om du vill ha hjälp och felsöka andra Microsoft-produkter och -tjänster ange ditt problem här. |
|
|
|
Ställ frågor, följ diskussioner och dela med dig av dina kunskaper i Outlook.com Community. |
Se även
Använda delade familjekalendrar i Outlook.com
Söka i kalendern i Outlook.com
Skapa, ändra eller ta bort en mötesförfrågan eller en avtalad tid i Outlook.com
Vill du ha mer hjälp?
|
|
Om du vill ha support i Outlook.com klickar du här eller välj Hjälp på menyraden och anger frågan. Om självhjälpen inte löser problemet rullar du ned till Behöver du fortfarande hjälp? och välj Ja. Om du vill kontakta oss på Outlook.com måste du logga in. Om du inte kan logga in klickar du här. |
|
|
|
Om du vill ha mer hjälp med ditt Microsoft-konto och prenumerationer går du till Konto och Faktureringshjälp. |
|
|
|
Om du vill ha hjälp och felsöka andra Microsoft-produkter och -tjänster ange ditt problem här. |
|
|
|
Ställ frågor, följ diskussioner och dela med dig av dina kunskaper i Outlook.com Community. |











