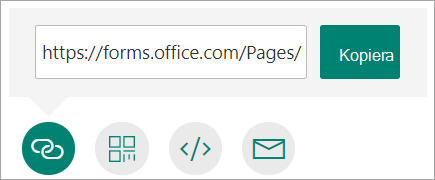Dela ett formulär
Välj vem du vill svara på formuläret
I fönstret Dela under Skicka och samla in svar väljer du listrutan och väljer vem du vill samla in svar från.
-
Vem som helst kan svara – Alla inom eller utanför organisationen kan skicka svar på formuläret eller provet.
-
Endast personer i min organisation kan svara – Endast personer i organisationen som är inloggade med ett arbets- eller skolkonto kan skicka svar på formuläret eller testet.
-
Vissa personer i min organisation kan svara – Endast personer eller grupper i organisationen som du anger kan svara på formuläret.
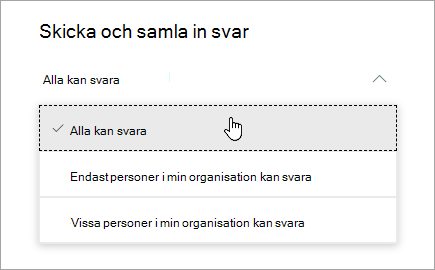
Välj hur du vill be om svar

Välj knappen Länk och klicka eller tryck sedan på Kopiera bredvid textrutan som visar en webbadress. Kopiera och klistra sedan in den här unika länken där (t.ex. en delad klassanteckningsbok) den avsedda målgruppen kan se och klicka på den för att komma åt formuläret eller testet.

Välj QR-kodknappen och klicka eller tryck sedan på knappen Ladda ned , som hämtar QR-koden som en .png fil. Sätt i .png där den avsedda målgruppen kan skanna den med en QR-kodläsare, till exempel en mobil enhet, för att komma åt formuläret eller testet.

Välj knappen Bädda in och klicka eller tryck sedan på Kopiera. Klistra in den här inbäddningskoden på en webbsida, Sway eller i ett dokument.

Välj knappen E-post. När ditt angivna e-postprogram öppnas lägger du till e-postadresser till de personer som du avser formuläret för. Microsoft Forms innehåller en kort anteckning i e-postmeddelandets brödtext och en länk till formuläret. Du kan anpassa e-postmeddelandet som du vill.