Skapa och redigera en agent
Om du har redigeringsbehörigheter på en SharePoint-webbplats kan du skapa nya ombud eller redigera en befintlig agent. Du kan skapa en agent som är skräddarsydd för teamets behov och innehåll och dela dem med dina gruppmedlemmar i Teams-chatten.
Med behörigheter för webbplatsredigering kan du skapa en egen agent och redigera en tidigare anpassad agent genom att:
-
Anpassa varumärkesanpassning och syfte
-
Lägga till eller ta bort webbplatser, sidor och filer som agenten ska ha som kunskapskällor utöver den aktuella SharePoint-webbplatsen.
-
Förfina agentens beteende genom att skriva anpassade uppmaningar som är skräddarsydda för agentens syfte och omfattning.
Obs!: Agenten svarar bara på dina frågor med hjälp av information från webbplatser, sidor och filer som du redan har åtkomst till och har inkluderat som agentens källor. För att få information från alla källor som du vill att agenten ska använda kan du behöva uppdatera behörigheter för dig själv eller de personer som du vill dela agenten med.
Skapa en agent
När du har loggat in på din SharePoint-webbplats finns det fyra platser där du kan skapa en agent från:
-
Startsida för SharePoint
-
Kommandofältet i ett dokumentbibliotek
-
Snabbmenyn för de markerade filerna i ett dokumentbibliotek
-
Fönstret Agentchatt
Från Startsidan för SharePoint
På webbplatsens startsida väljer du Ny > agent
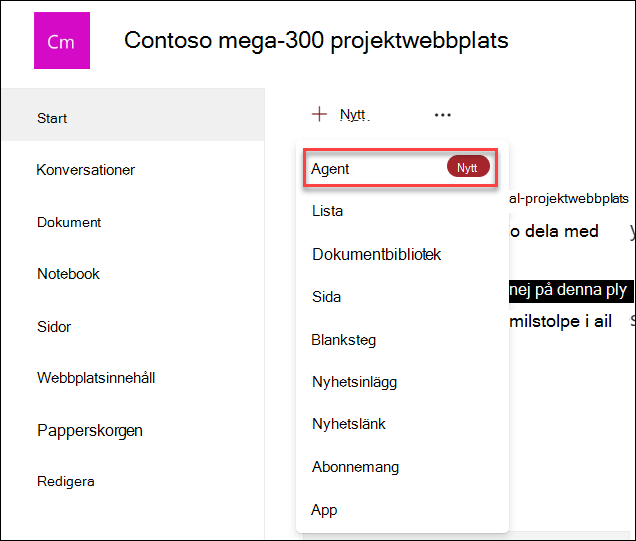
Från kommandofältet i ett dokumentbibliotek
I ett dokumentbibliotek kan du välja Skapa en agent för alla filer som stöds i det här biblioteket.
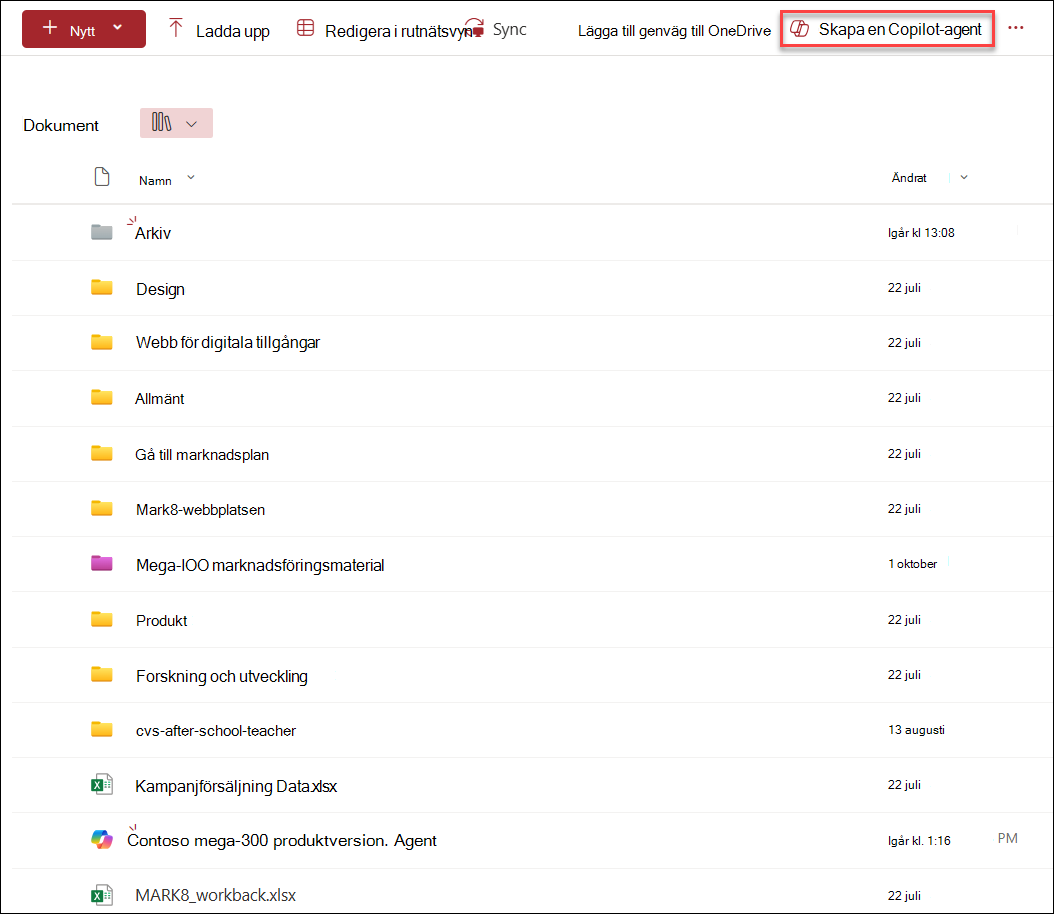
Från snabbmenyn för de markerade filerna i ett dokumentbibliotek
I stället för att skapa en agent för alla filer i ett dokumentbibliotek kan det hända att du bara vill ta med några filer. I det här fallet kan du markera de filer du vill använda och sedan välja Skapa en agent på snabbmenyn genom att högerklicka eller välja ellipsen bredvid en av de markerade filerna:
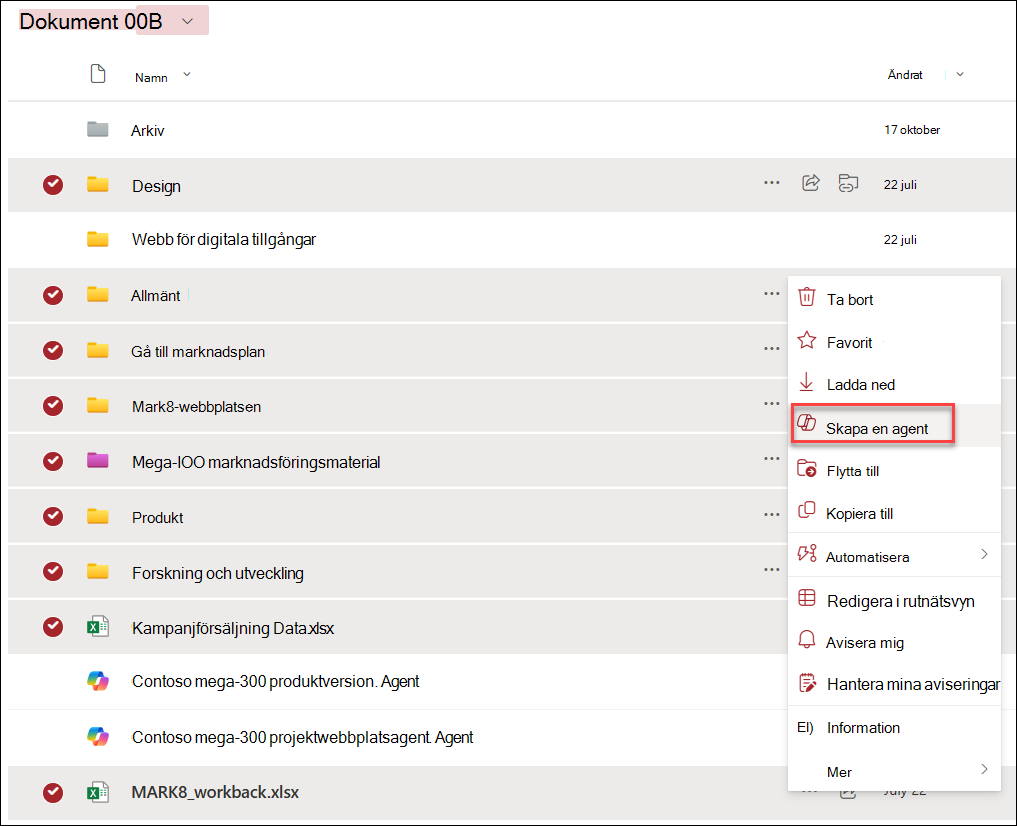
Från chattfönstret för agent
På en webbplats, sida eller ett dokumentbibliotek väljer du Copilot-knappen längst upp till höger för att öppna agenten. Välj sedan listrutan bredvid den aktuella agenten och välj sedan Skapa en agent.
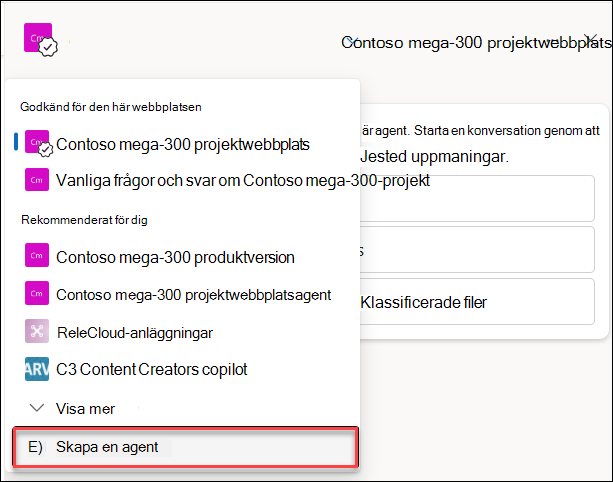
Oavsett var du väljer att skapa din agent är agenten omedelbart klar och begränsad till ditt val när du väljer Skapa en agent. Du kan välja att Öppna agent direkt utan ytterligare justeringar, eller så kan du välja Redigera för att anpassa dess varumärke, syfte, omfattning och beteende.
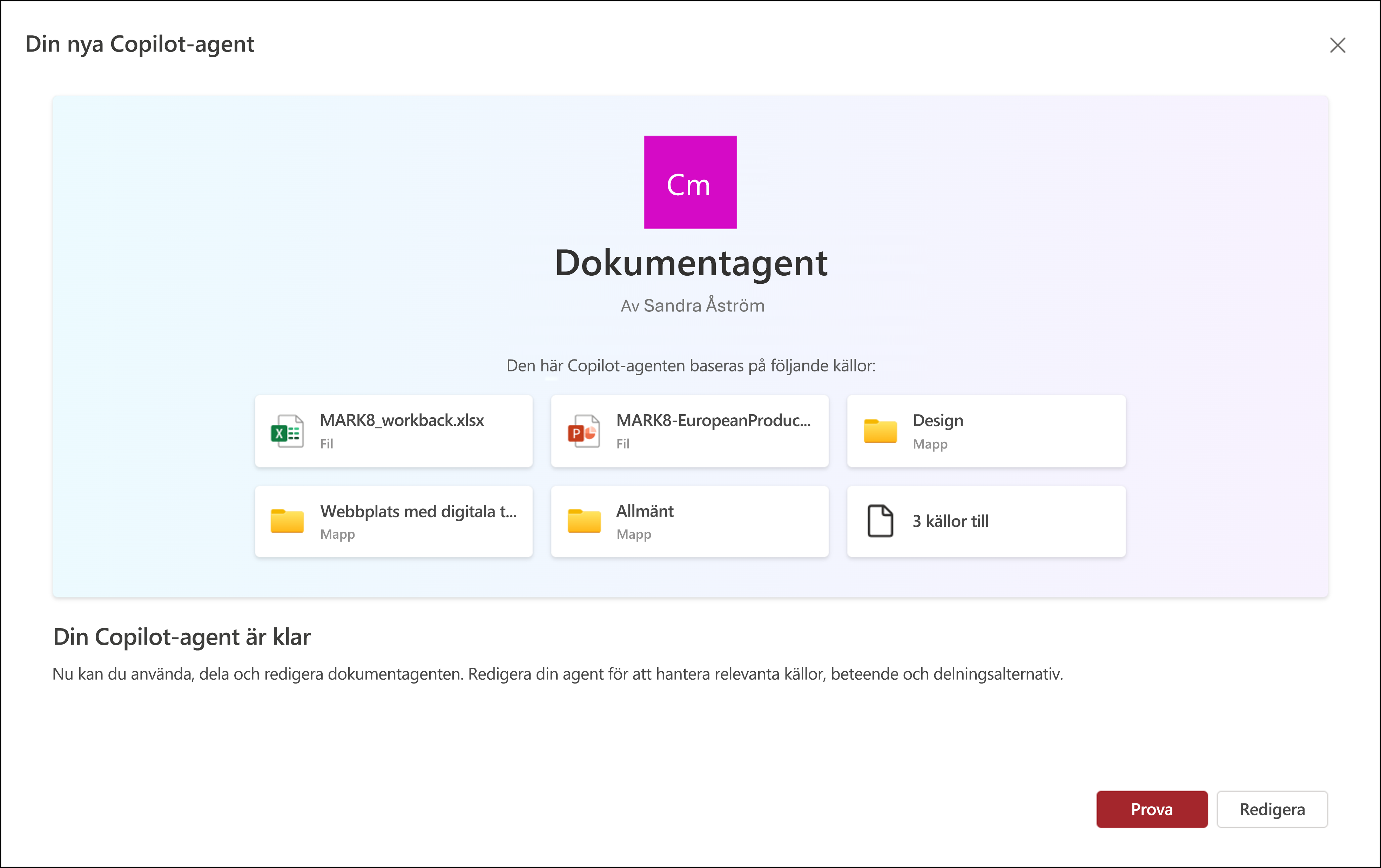
Var hittar du agentfilen?
Varje gång du skapar en agent lagras den som en .agent fil. Om du skapar den från startsidan för en webbplats lagras .agent filen automatiskt under Webbplatsinnehåll > Webbplatstillgångar > Copilots.
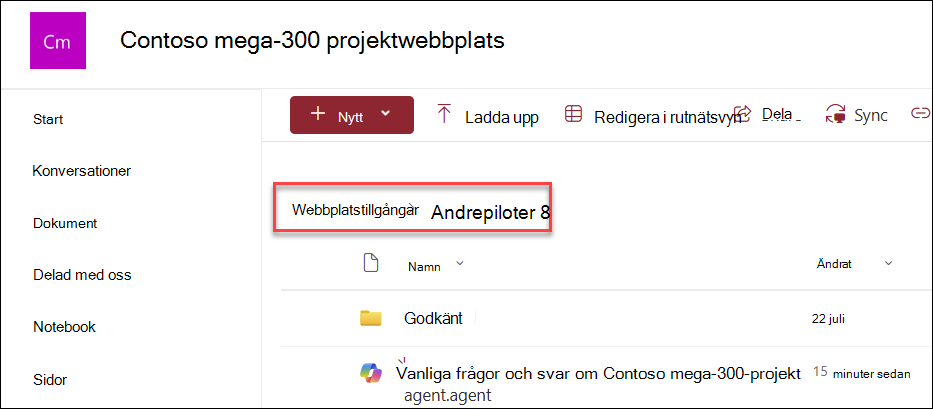
Om du skapar en agent från andra platser sparas den automatiskt i den aktuella dokumentbiblioteksmappen, på den plats där du ursprungligen skapade den.
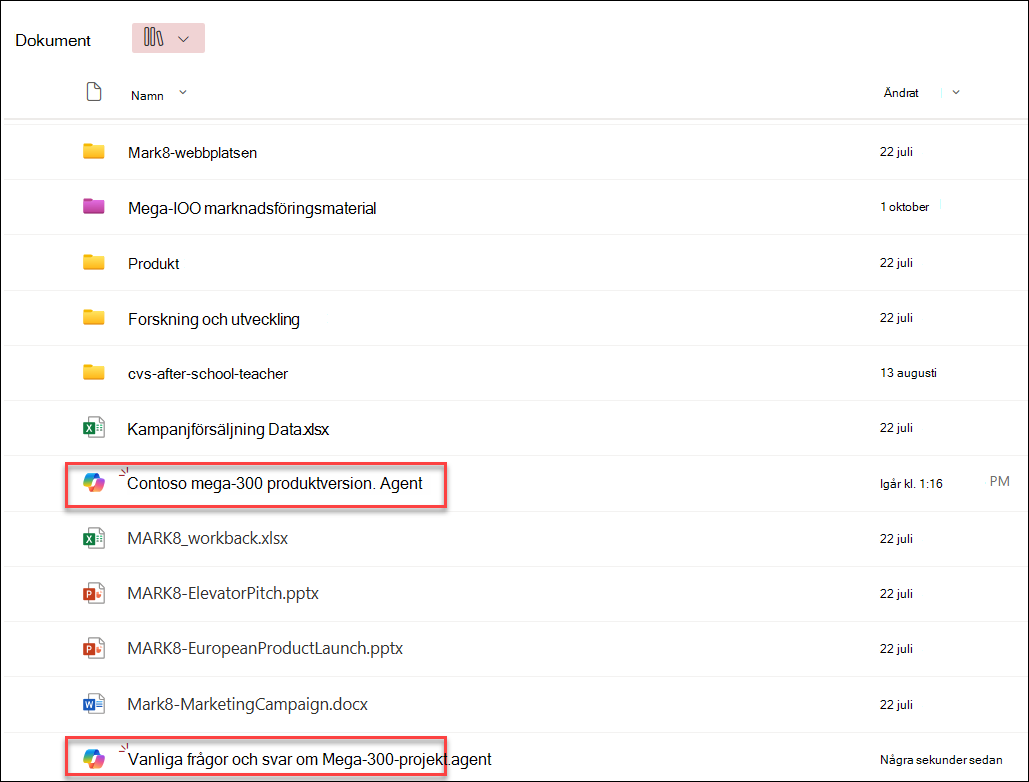
Redigera en agent
När du skapar
Om du väljer Prova när agenten har skapats kan du redigera agenten senare från chattfönstret för agenten. Om du väljer Redigera kan du även börja finjustera agentens identitet, källor och beteende enligt följande.
-
Under Identitet ger du agenten ett nytt namn, beskriver syftet med agenten och hur den ska användas.
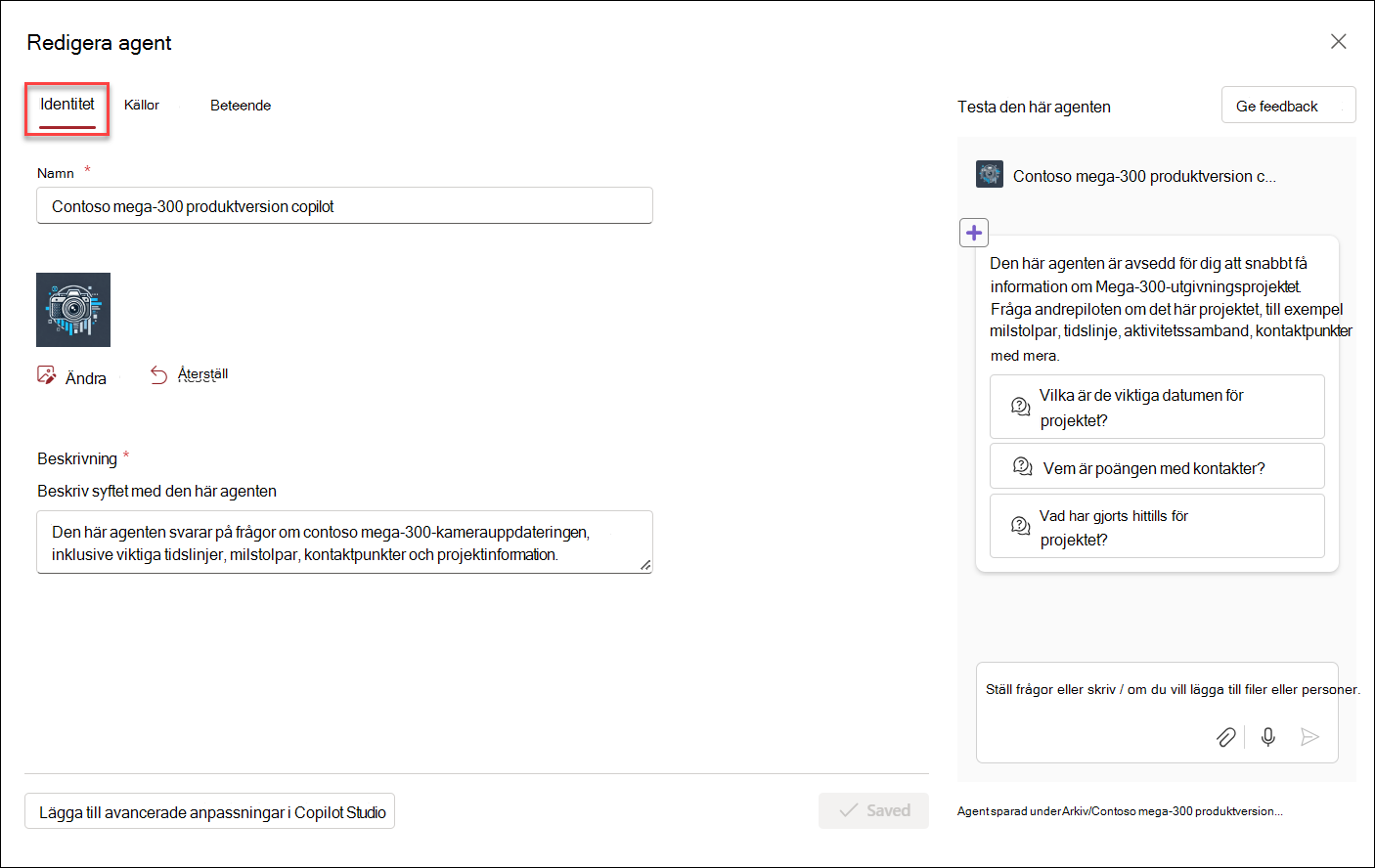
-
Under Källor kan du ändra urvalet av filer och webbplatser som agenten använder för att samla in information. Det är möjligt att inkludera ytterligare webbplatser och dokument som ligger utanför din aktuella SharePoint-webbplats som källor för din agent. Det är viktigt att komma ihåg att användare som interagerar med agenten bara får information från källor som de redan har åtkomst till.
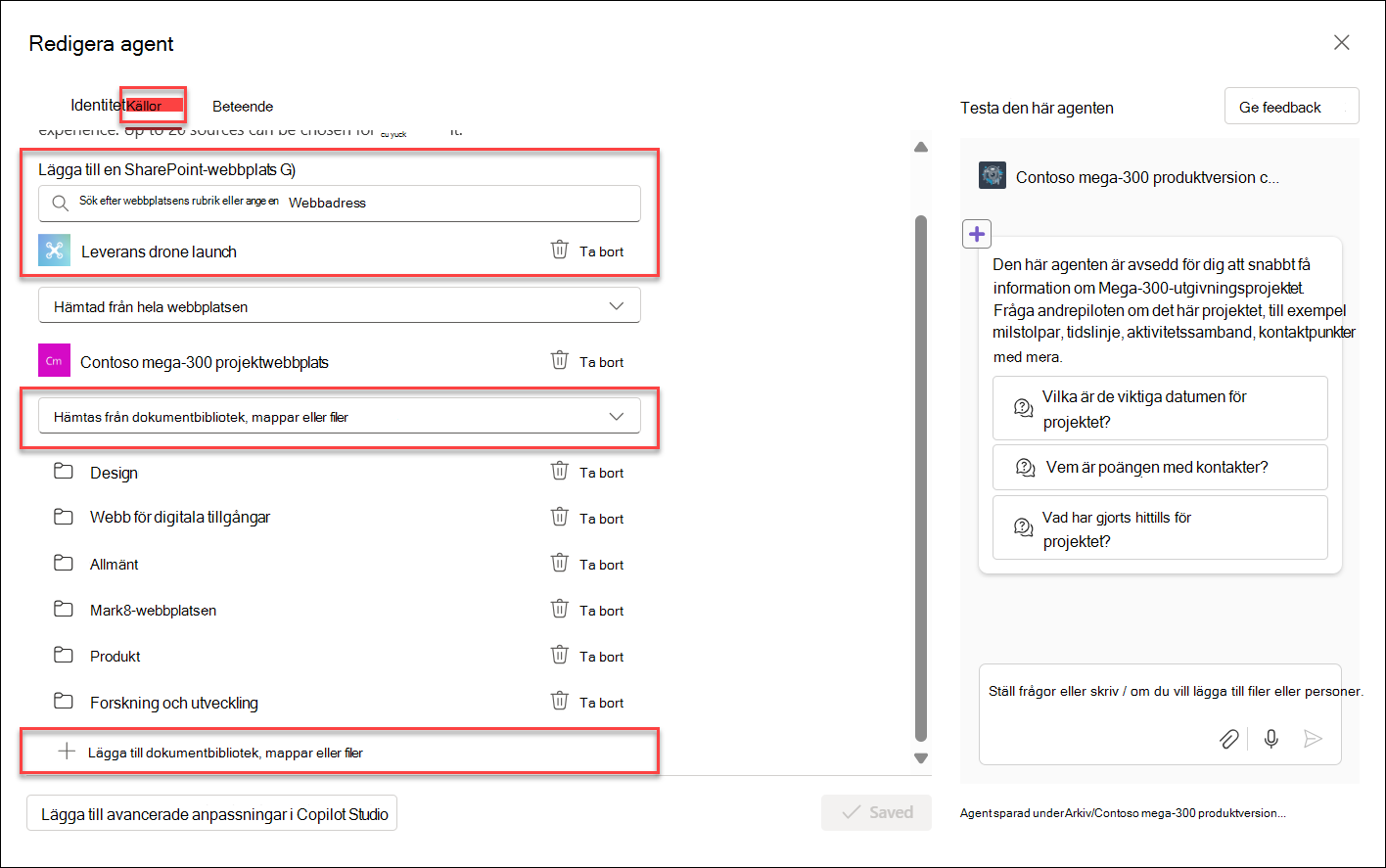
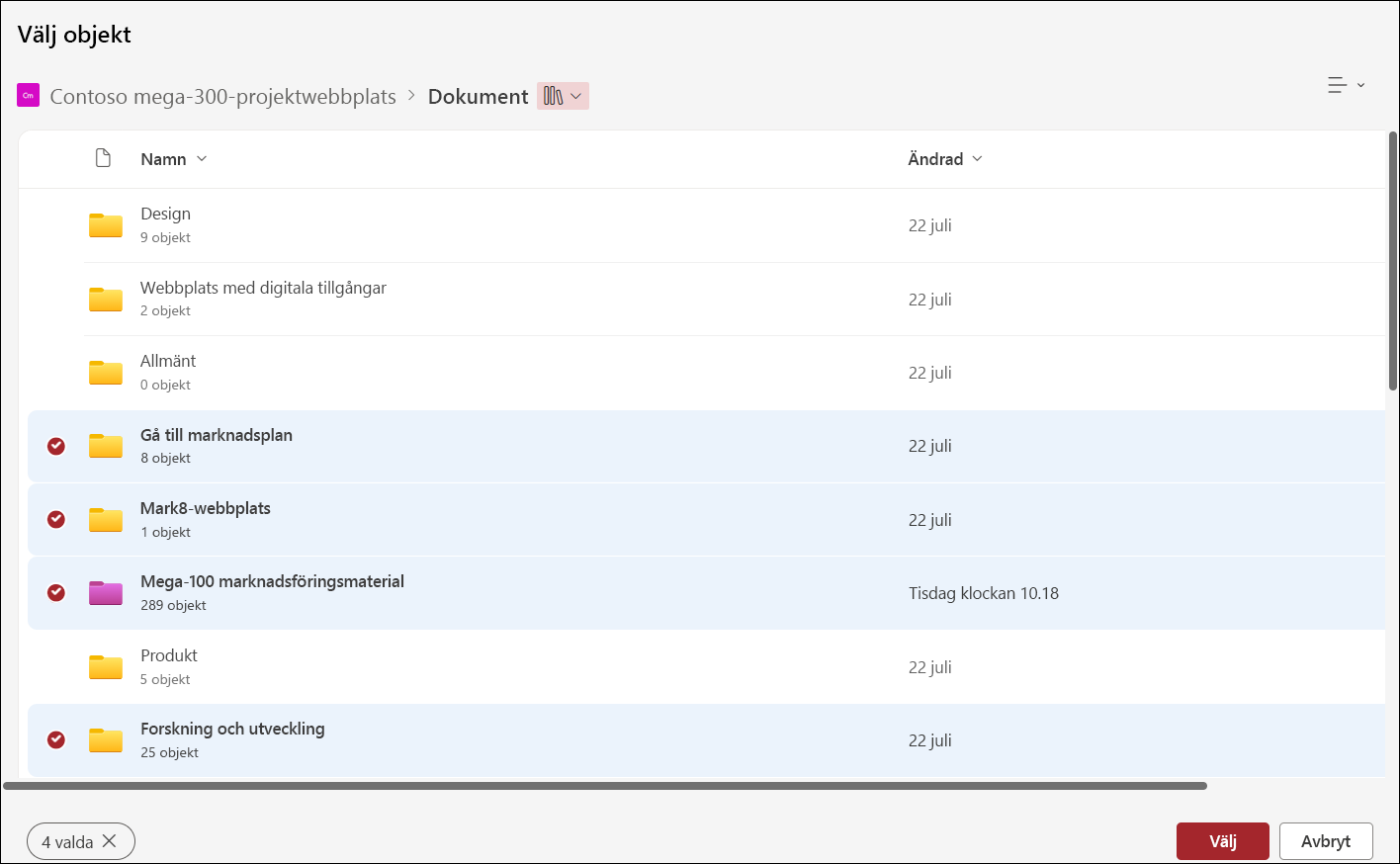
-
Under Beteende skapar du ett välkomstmeddelande för agentens användare och ger sedan några startinstruktioner och instruktioner för agenten att följa. Använd testpanelen till höger för att testa den och justera instruktionerna och startanvisningen.
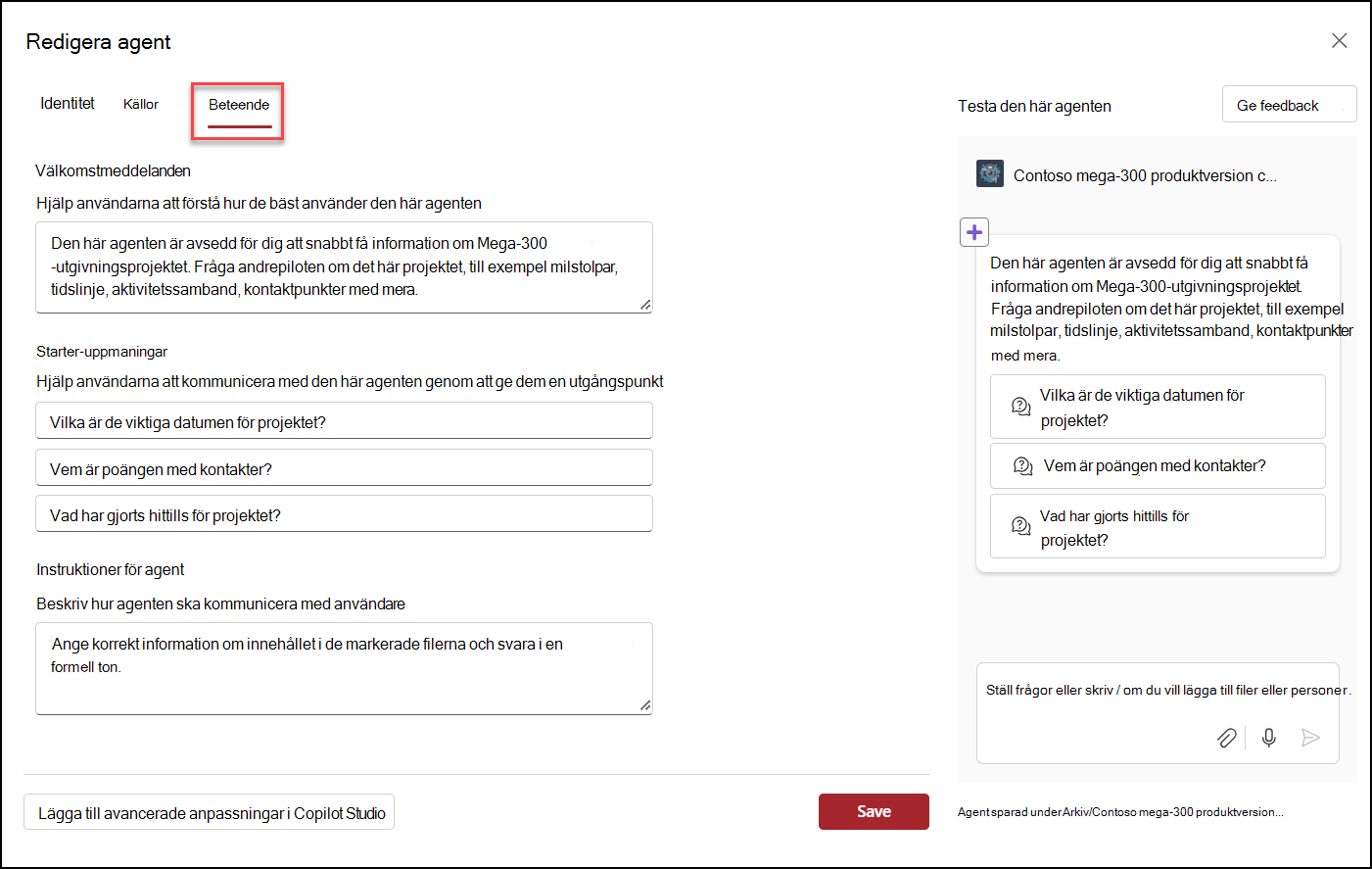
-
Spara din agent och publicera. Din agent är nu tillgänglig för senare användning och Dela din agent med andra.
Redigera en befintlig agent
Du kan redigera en agent som du just har skapat, eller så kan du redigera en befintlig agent. Om du vill redigera en agent markerar du den i chattfönstret för agenten och väljer sedan Redigera.
Meddelanden:
-
Du kan inte redigera eller dela den färdiga agenten.
-
När en SharePoint-hubb-webbplats ingår som källa för agenten inkluderas automatiskt dess associerade webbplatser. Din agent använder information från både navplatsen och tillhörande webbplatser för att svara.
-
Om en agent delas i Teams fungerar inte den ursprungliga agenten längre i Teams när den har redigerats i Copilot Studio.
-
När du delar en agent med andra ser du till att de har åtkomst till källorna för optimal upplevelse.
Vanliga frågor och svar om datahantering
Mer information om agent finns i Vanliga frågor och svar.
Mer information om hur Microsoft 365 Copilot fungerar finns i Data, sekretess och säkerhet för Microsoft 365 Copilot.










