Pivottabeller har traditionellt konstruerats med OLAP-kuber och andra komplexa datakällor som redan har avancerade anslutningar mellan tabeller. Men i Excel kan du importera flera tabeller och skapa egna anslutningar mellan tabeller. Den här flexibiliteten är kraftfull, men den gör det också enkelt att sammanföra data som inte är relaterade, vilket leder till konstiga resultat.
Har du någonsin skapat en så här pivottabell? Du tänkte skapa en uppdelning av köp efter region, så att du tappade ett fält för inköpsbelopp i området Värden och släppte ett försäljningsområdesfält i området Kolumnetiketter . Men resultaten är felaktiga.
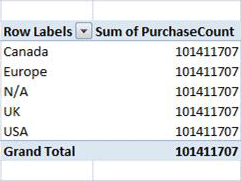
Hur kan du åtgärda det?
Problemet är att fälten som du har lagt till i pivottabellen kanske finns i samma arbetsbok, men tabellerna som innehåller varje kolumn är inte relaterade. Du kan till exempel ha en tabell som visar varje försäljningsregion och en annan tabell som visar köp för alla regioner. Om du vill skapa pivottabellen och få rätt resultat måste du skapa en relation mellan de två tabellerna.
När du har skapat relationen kombinerar pivottabellen data från inköpstabellen med listan över regioner korrekt, och resultatet ser ut så här:
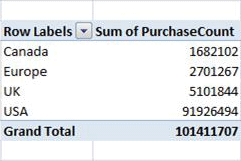
Excel innehåller teknik som utvecklats av Microsoft Research (MSR) för att automatiskt identifiera och åtgärda relationsproblem som den här.
Använda automatisk identifiering
Automatisk identifiering kontrollerar nya fält som du lägger till i en arbetsbok som innehåller en pivottabell. Om det nya fältet inte är relaterat till kolumn- och radrubrikerna i pivottabellen visas ett meddelande i meddelandefältet högst upp i pivottabellen med information om att en relation kan behövas. Excel analyserar också nya data för att hitta potentiella relationer.
Du kan fortsätta att ignorera meddelandet och arbeta med pivottabellen. Men om du klickar på Skapa kommer algoritmen att fungera och analysera dina data. Beroende på värdena i nya data och pivottabellens storlek och komplexitet, och de relationer som du redan har skapat, kan processen ta upp till flera minuter.
Processen består av två faser:
-
Identifiering av relationer. Du kan granska listan med föreslagna relationer när analysen är klar. Om du inte avbryter fortsätter Excel automatiskt till nästa steg när du skapar relationerna.
-
Skapa relationer. När relationerna har tillämpats visas en bekräftelsedialogruta och du kan klicka på länken Information om du vill visa en lista över relationerna som har skapats.
Du kan avbryta identifieringsprocessen, men du kan inte avbryta processen för att skapa.
MSR-algoritmen söker efter den "bästa möjliga" uppsättningen relationer för att koppla samman tabellerna i modellen. Algoritmen identifierar alla möjliga relationer för nya data, med hänsyn till kolumnnamn, datatyper för kolumner, värden i kolumner och kolumner som finns i pivottabeller.
Excel väljer sedan relationen med den högsta "kvalitet" poängen, som bestäms av interna heuristiska. Mer information finns i Översikt över relationer och Felsöka relationer.
Om automatisk identifiering inte ger dig rätt resultat kan du redigera relationer, ta bort dem eller skapa nya manuellt. Mer information finns i Skapa en relation mellan två tabeller eller Skapa relationer i diagramvyn
Tomma rader i pivottabeller (okänd medlem)
Eftersom relaterade datatabeller samlas i en pivottabell, och en tabell innehåller data som inte kan relateras med en nyckel eller ett matchande värde, måste dessa data hanteras på något sätt. I flerdimensionella databaser kan du hantera data som inte stämmer överens genom att tilldela alla rader som inte har något matchande värde till den okände medlemmen. I en pivottabell visas den okända medlemmen som en tom rubrik.
Om du till exempel skapar en pivottabell som ska gruppera försäljning efter butik, men vissa poster i försäljningstabellen inte har ett butiksnamn, grupperas alla poster utan ett giltigt butiksnamn tillsammans.
Om du får tomma rader har du två alternativ. Du kan antingen definiera en tabellrelation som fungerar, kanske genom att skapa en kedja av relationer mellan flera tabeller, eller så kan du ta bort fält från pivottabellen som gör att de tomma raderna uppstår.










