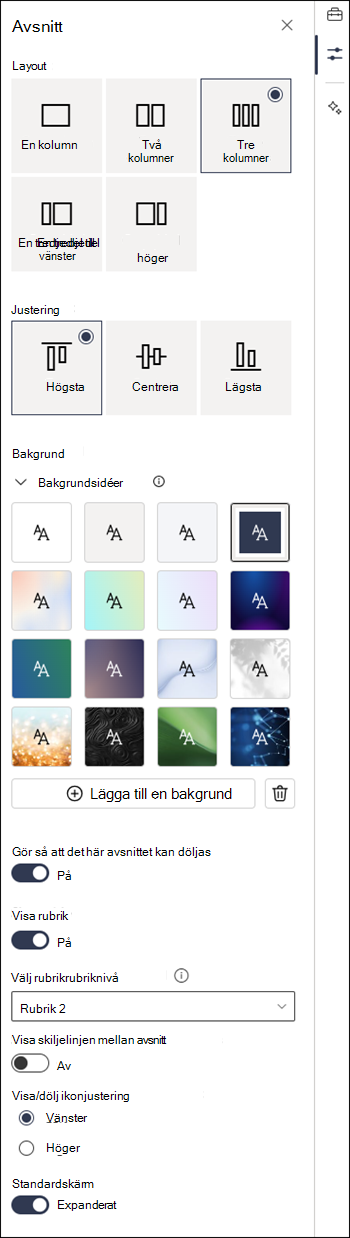Lägga till avsnitt och kolumner på en modern SharePoint-sida
Skapa snygga och organiserade layouter genom att lägga till avsnitt med kolumner på moderna SharePoint-sidor. Om du vill visa innehåll sida vid sida kan du lägga till upp till tre kolumner i varje avsnitt. Om du arbetar på en sida som är en del av en kommunikationswebbplats kan du skapa en kolumn som sträcker sig över hela sidan (inklusive dess kanter) genom att lägga till en kolumn med full bredd. Du kan också stapla flera avsnitt med olika antal kolumner. Du kan även lägga till ett lodrätt avsnitt till höger, vilket är bra för att visa saker som snabblänkar, kontakter, väder, nedräkningstimers och mycket mer.
I följande exempel finns tre avsnitt med en kolumn till vänster och ett lodrätt avsnitt till höger:
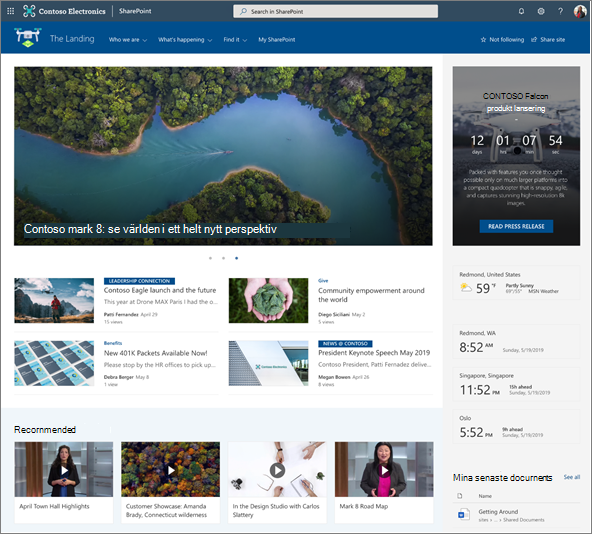
Obs!: En del funktioner införs stegvis för organisationer som har anmält sig till Programmet för riktad version. Det innebär att du kanske inte ser den här funktionen än eller att den ser annorlunda ut jämfört med beskrivningen i hjälpartiklarna.
Lägga till en avsnittslayout på en sida
-
Gå till sidan där du vill lägga till ett avsnitt.
-
Om du redan är i redigeringsläge väljer du Redigera längst upp till höger på sidan.
-
På avsnittskantlinjerna visas en linje med ett inringat +, så här med en knappbeskrivning där det står Lägg till ett nytt avsnitt. Hovra över knappen.
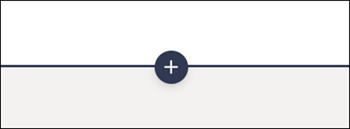
-
Välj + Avsnitt.
-
Välj önskat antal kolumner.
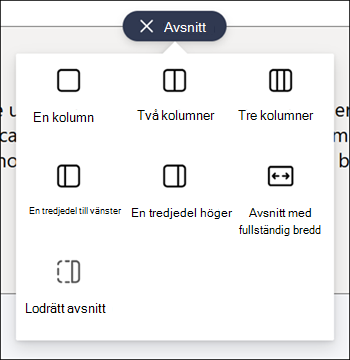
Obs!: Helbreddsavsnitt är inte tillgängliga på sidor som ingår i gruppwebbplatser. Den är endast tillgänglig på sidor som är en del av kommunikationswebbplatser.
Lägga till en avsnittsmall
Obs!: Avsnittsmallar är för närvarande endast tillgängliga i SharePoint i Microsoft 365. Den här funktionen är inte tillgänglig i SharePoint Server 2019 och Prenumerationsversion av SharePoint Server.
-
Gå till sidan där du vill lägga till en avsnittsmall.
-
Om du inte redan är i redigeringsläge väljer du Redigera längst upp till höger på sidan.
-
Navigera till verktygslådan

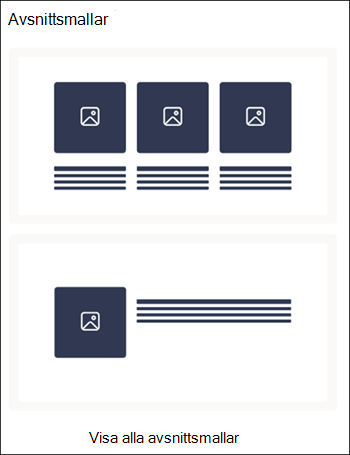
-
Om du vill se fler avsnittsmallar väljer du Visa alla avsnittsmallar och väljer sedan en mall som passar dina behov i listan.
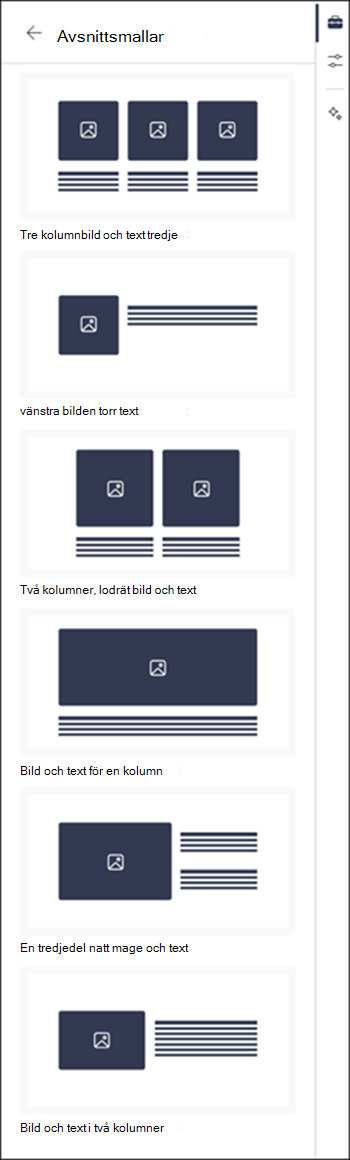
-
När mallen har lagts till på sidan infogar du önskat innehåll i varje fält i mallen.
Lägga till ett lodrätt avsnitt
Obs!: Lodräta avsnitt är för närvarande endast tillgängliga i SharePoint i Microsoft 365. Den här funktionen är inte tillgänglig i SharePoint Server 2019 och Prenumerationsversion av SharePoint Server.
-
Gå till sidan där du vill lägga till ett lodrätt avsnitt.
-
Om du inte redan är i redigeringsläge väljer du Redigera längst upp till höger på sidan.
-
På avsnittskantlinjerna visas en linje med ett inringat +, så här med en knappbeskrivning där det står Lägg till ett nytt avsnitt. Hovra över knappen.
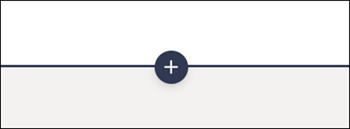
-
Välj + Avsnitt.
-
Välj Lodrätt avsnitt.
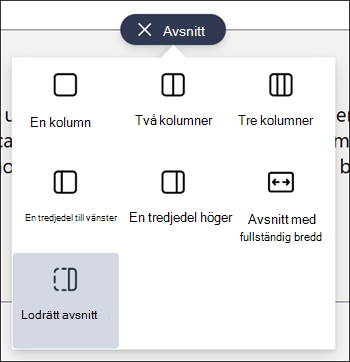
-
I ett smalt webbläsarfönster kan ett lodrätt avsnitt flyttas längst ned eller högst upp på sidan. Välj om du vill att det lodräta avsnittet ska gå längst upp eller längst ned på sidan när webbläsarfönstret komprimeras till en mindre storlek genom att välja Redigera egenskaper i avsnittsverktygsfältet.
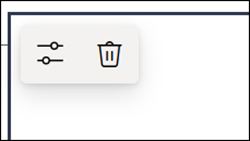
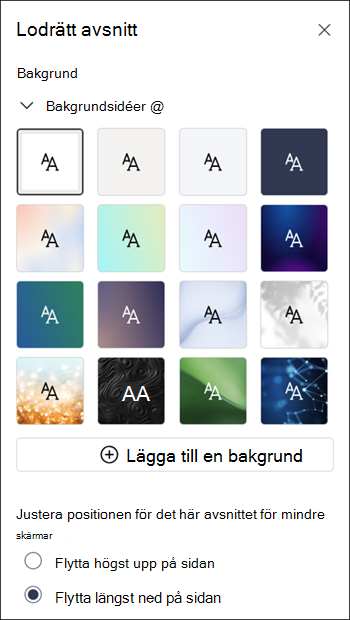
Meddelanden:
-
Lodräta avsnitt är för närvarande endast tillgängliga till höger på sidan.
-
Längden på lodräta avsnitt justeras baserat på innehållet på sidan, som växer eller krymper med längden på innehållet i icke-lodräta avsnitt.
-
Du kan inte ha en kolumn med full bredd och ett lodrätt avsnitt på samma sida.
-
I ett smalt webbläsarfönster flyttas ett lodrätt avsnitt längst ned på sidan. Det lodräta avsnittet återgår till höger på sidan när du gör fönstret bredare. Detta kan också inträffa om skärmbredden är mindre än 1 024 px. Prova att justera bildskärmsinställningarna under Skala och layout. I listrutan under Ändra storlek på text, appar och andra objekt väljer du till exempel ett värde på 125 % eller lägre.
Ändra ett befintligt avsnitt
Obs!: När du har innehåll i två eller fler kolumner och sedan minskar antalet kolumner flyttas innehållet i den högra kolumnen till nästa kolumn till vänster. Om du minskar till en kolumn flyttas innehållet i den andra eller tredje kolumnen längst ned i den första kolumnen.
-
Gå till sidan där du vill ändra ett avsnitt.
-
Om du inte redan är i redigeringsläge väljer du Redigera längst upp till höger på sidan.
-
Markera det avsnitt du vill redigera och välj sedan Redigera egenskaper i verktygsfältet längst upp till vänster i avsnittet eller välj ikonen Egenskaper till höger på sidan.
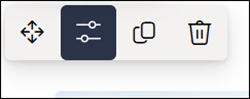
-
I avsnittsegenskaperna redigerar du avsnittet genom att välja antal och typ av kolumner som du vill använda. Du kan också justera innehållet i avsnittet och välja eller ladda upp en avsnittsbakgrund. De fyra första bakgrundsfärgerna baseras på webbplatstemat. Ett överlägg läggs automatiskt till för att göra texten lättare att läsa när en tonad färg eller bild anges som bakgrund.
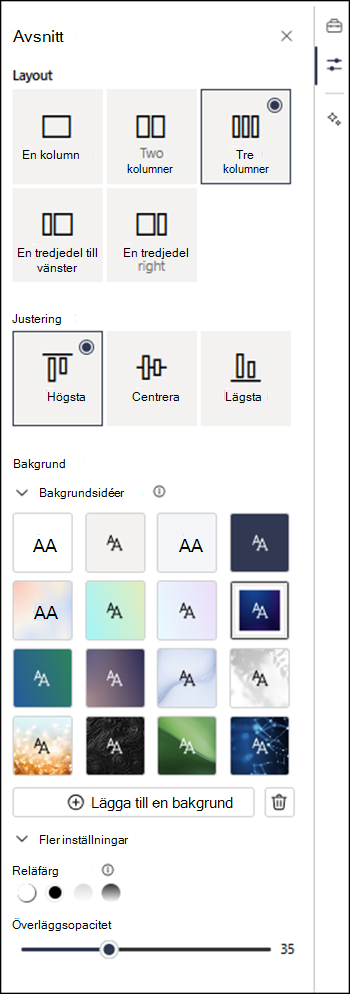
Meddelanden:
-
Avsnittets bakgrundsfärg visas i de flesta webbdelar, som i textwebbdelen som visas nedan (till vänster). Andra webbdelar bevarar bakgrunden på sidan i stället för avsnittet. I hjälpmedelssyfte behåller webbdelarna Lista, Dokumentbibliotek och Snabbdiagram alltid sidbakgrunden.
-
Webbdelar som så småningom tillåter att avsnittsbakgrund visas, men inte i dag, är: Webbplatsaktivitet, Yammer-konversationer, Yammer-höjdpunkter, listegenskaper, sidegenskaper, gruppkalender, Bing-nyheter och Microsoft Power Apps. För bästa resultat rekommenderar vi att du inte använder en avsnittsbakgrundsfärg för avsnitt som innehåller dessa webbdelar.
Lägga till innehåll i en kolumn
-
Om du inte redan är i redigeringsläge väljer du Redigera längst upp till höger på sidan.
-
Välj Verktygslåda

Gör så att avsnitt kan döljas
Obs!: Dölj avsnitt är för närvarande bara tillgängligt i SharePoint i Microsoft 365. Den här funktionen är inte tillgänglig i SharePoint Server 2019 och Prenumerationsversion av SharePoint Server.
-
Om du inte redan är i redigeringsläge väljer du Redigera längst upp till höger på sidan.
-
Markera det avsnitt som du vill dölja och välj sedan Redigera egenskaper i avsnittets verktygsfält eller Egenskaper till höger på sidan.
-
I avsnittsegenskaperna, under Gör det här avsnittet döljbart, aktiverar du växlingsknappen.
-
Bestäm om du vill ha en avsnittsrubrik genom att växla reglaget till önskat alternativ. I så fall anger du namnet högst upp i avsnittet och justerar rubrikrubriknivån.
-
Välj om du vill aktivera avdelarlinjen mellan avsnitt eller inte genom att växla Visa avdelarlinje mellan avsnitt på eller av.
-
Välj visa/dölj ikonjustering genom att välja Vänster eller Höger.
-
För varje avsnitt bestämmer du om standardskärmen ska expanderas eller döljas genom att växla reglaget till önskat alternativ.