Outlook är en del av din dagliga rutin. Du använder det för att skicka e-postmeddelanden, konfigurera kalenderhändelser och för att skapa uppgifter och andra objekt. Men du kanske undrar hur och var alla dessa objekt lagras? För Microsoft 365-, Exchange- och Outlook.com-konton lagras all din information på servern, men en offlinekopia lagras också på den lokala datorn i en Offline-Outlook-datafil (.ost).
För POP- och IMAP-konton kan du lagra dina Outlook-objekt i en Outlook-datafil (.pst). Om du vill öppna eller stänga en Outlook-datafil (.pst) kan du göra det i några enkla steg.
Obs! Om din organisation har principer som arkiverar e-postmeddelanden automatiskt kan dina äldre e-postmeddelanden, kalenderhändelser och uppgifter lagras i en arkiv-Outlook-datafil (.pst). Även om ditt konto använder en Outlook-datafil (.ost) som är offline för all den dagliga informationen, kanske du fortfarande har en archive.pst-fil som innehåller äldre information.
-
Välj Arkiv > Öppna & Exportera > Öppna Outlook-datafil.
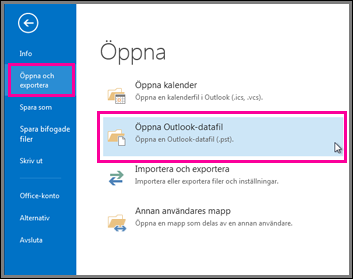
Obs!: Beroende på hur du konfigurerat Outlook öppnas troligen den mapp där .pst-filen finns automatiskt. Om den inte gör det bläddrar du till filens plats. Om du är osäker på var Outlook-datafilen finns läser du Hitta Outlook-datafilerna.
-
Välj Outlook-datafil (.pst) och välj sedan Öppna.
-
När du öppnar Outlook-datafilen (.pst) visas filen i mappfönstret. Vanligtvis hittar du den längst ned i listan med mappar. Följande bild är ett exempel. Namnet på din Outlook-datafil (.pst) kommer förmodligen inte att vara outlook-datafil. Vanligtvis baseras namnet på det konto som filen är kopplad till. Till exempel kommer en Outlook-datafil för kontot Cheryl.Parsons64@yahoo.com troligen att heta Cheryl Parsons eller Cheryl.Parsons64@yahoo.com.
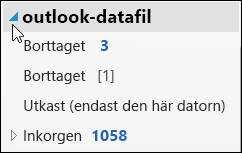
Du kan ta bort en Outlook-datafil från fönstret Mappar genom att stänga filen. Det här tar däremot inte bort filen från datorn.
-
Högerklicka på namnet på Outlook-datafilen i mappfönstret och välj sedan Stäng "Outlook-datafil".
Vad vill du göra?
Om du har en Outlook-datafil (.pst) som inte visas i Navigeringsfönstret kan du lägga till den så att du kan arbeta med objekten i datafilen.
-
Klicka på Kontoinställningar på fliken Arkiv och klicka sedan på Kontoinställningar.
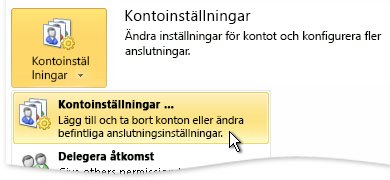
-
På fliken Datafiler klickar du på Lägg till.
-
Klicka på Outlook-datafil (.pst)-filen du vill öppna och klicka sedan på OK.
Outlook-datafil (.pst) som skapats med Outlook 2010 sparas på datorn i mappen Dokument\Outlook-filer. Om du använder Windows XP skapas de här filerna i mappen Mina dokument\Outlook-filer.
Filer som skapats i tidigare versioner av Outlook sparas på en annan plats i en dold mapp.
-
Windows 7 och Windows Vista enhet:\Användare\användare\AppData\Local\Microsoft\Outlook
-
Windows XP enhet:\Documents and Settings\användare\Local Settings\Application Data\Microsoft\Outlook
Tips: Information om dolda mappar i Windows finns i Windows Hjälp och support.
Filnamnet du anger för en Outlook-datafil (.pst) visas i navigeringsfönstret. Före Outlook 2010 var standardvisningsnamnet för Outlook-datafil (.pst)Personliga mappar. Det kan vara förvirrande om du arbetar med flera Outlook-datafiler (.pst) som har skapats i tidigare versioner av Outlook. Vi rekommenderar att du använder ett beskrivande visningsnamn för varje Outlook-datafil (.pst).
-
Klicka på Kontoinställningar på fliken Arkiv och klicka sedan på Kontoinställningar.
-
På fliken Datafiler klickar du på Outlook-datafil (.pst)-filen > Inställningar.
-
I rutan Namn anger du ett beskrivande namn på Outlook-datafil (.pst).
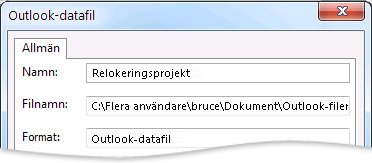
Obs!: Filnamnet ändras inte när du ändrar visningsnamnet. Det är bara namnet så som det visas i navigeringsfönstret som ändras.
När du inte längre behöver regelbunden åtkomst till en Outlook-datafil (.pst) kan du stäng filen. En stängd fil visas inte längre i navigeringsfönstret men den tas inte bort från datorn.
-
Högerklicka på namnet på den Outlook-datafil (.pst) som du vill ta bort från navigeringsfönstret och klicka sedan på Stäng namn.
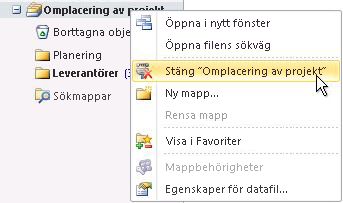
Varning!: Om kommandot Stäng inte är tillgängligt försöker du troligen ta bort Outlook-datafil (.pst)-standardfilen som används för att spara dina nya meddelanden. Om du skulle ta bort den datafilen skulle nya meddelanden inte ha någonstans att ta vägen.
Viktigt!: Office 2010 stöds inte längre. Uppgradera till Microsoft 365 om du vill arbeta på valfri enhet var du än är och fortsätta få support.Uppgradera nu
Om du har skapat en PST-fil som inte visas i navigeringsfönstret lägger du till PST-filen i Outlook så att du kan arbeta med objekten i den.
-
Gå till Arkiv-menyn, peka på Öppna och klicka sedan på Outlook-datafil.
-
Klicka på PST-filen som du vill öppna och klicka sedan på OK.
Obs!: Namnet på mappen som är associerad med datafilen visas i mapplistan. Om du vill visa mapplistan går du till menyn Gå och klickar på Mapplista. Som standard heter mappen Personliga mappar.
Följande är en lista med över var Outlook-datafiler sparas på datorn. Vissa av mapparna kan vara dolda mappar. Gör något av följande om du vill visa dem:
-
Klicka på Start-knappen och sedan på Kontrollpanelen.
-
Klicka på Mappalternativ.
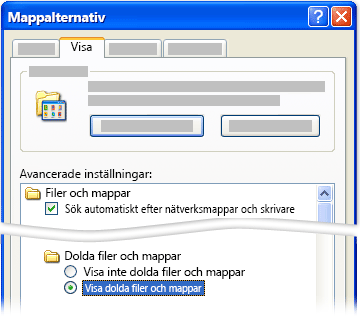
-
Klicka på fliken Visa och klicka sedan på alternativ Visa dolda filer och mappar.
Sökvägar i Windows Vista
Outlook-datafiler (.pst) enhet:\Användare\användare\Local Settings\Application Data\Microsoft\Outlook
Offlinemappfil (.ost) enhet:\Användare\användarnamn\Local Settings\Application Data\Microsoft\Outlook
Sökvägar i Windows XP
Outlook-datafiler (.pst) enhet:\Documents and Settings\användare\Local Settings\Application Data\Microsoft\Outlook
Offlinemappfil (.ost) enhet:\Documents and Settings\användare\Local Settings\Application Data\Microsoft\Outlook
Tänk på följande punkter:
-
Du kan spara, kopiera eller flytta en datafil (en annan än den fil som används som standardleveransplats) till en annan plats på hårddisken eller till en resurs på nätverket. Kom ihåg att du måste ha läs-/skrivbehörighet för att öppna en Personliga mappar-fil (.pst) från en nätverksresurs.
-
Om du behöver komma åt en datafil som lagras på en nätverksresurs eller på en annan dator stänger du program som kan använda den filen. En datafil kan bara användas av en användare eller ett program i taget.
-
PST-datafilen stöder inte skrivskyddade medier som CD- och DVD-skivor.
Om du använder ett Microsoft Exchange-konto levereras och lagras normalt e-postmeddelanden, kontakter och andra objekt i din postlåda på servern. När du installerar Outlook på en ny dator och konfigurerar ett Exchange-konto blir alla dina objekt tillgängliga för dig igen. Den återstående informationen i den här artikeln gäller inte för dig, om du inte har arkiverade lokala datafiler eller har angett att dina Exchange-e-postmeddelanden ska levereras till en lokal datafil.
Om du använder ett POP3-e-postkonto, som är en av de vanligaste personliga e-postkontona, laddas dina e-postmeddelanden ned från ditt POP3-e-postserver hos Internetleverantören till din dator och levereras till och lagras lokalt i en Personliga mappar-fil (.pst) med namnet Outlook.pst (standardnamnet för datafil). Outlook.pst lagras i mappen enhet:\Documents and Settings\användare\Local Settings\Application Data\Microsoft\Outlook.
Meddelanden: Standardplatsen för PST-filen är en dold mapp. Om du vill navigera till den här mappen i Utforskaren måste du först aktivera visning av dolda mappar.
-
Klicka på Mappalternativ på Verktyg-menyn i Utforskaren.
-
På fliken Visa, under Avancerade inställningar, under Filer och mappar, under Dolda filer och mappar klickar du på Visa dolda filer och mappar.
-
Om du vill se alla filnamnstillägg avmarkerar du kryssrutan Dölj filnamnstillägg för kända filtyper under Filer och mappar.
Dolda mappar visas nedtonat för att visa att de inte är vanliga mappar.
Du kan flytta valfri Outlook.pst-fil till valfri plats på datorn. Vissa personer gillar till exempel att ha sina Outlook-datafiler på D-enheten eller under Mina dokument, så att det går snabbare att säkerhetskopiera filer.
Innan du flyttar PST-filen kan du vilja ändra dess visningsnamn till Personliga mappar till något mer beskrivande. Om du ändrar namnet kan du lättare skilja mellan olika Outlook-datafiler när du arbetar med fler än en PST-fil.
-
I navigeringsfönstret högerklickar du på Personliga mappar och klickar sedan på Egenskaper för Personliga mappar.
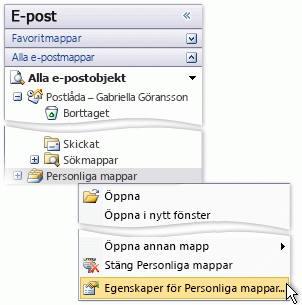
Personliga mappar är alltid en mapp på översta nivån i navigeringsfönstret i E-post.
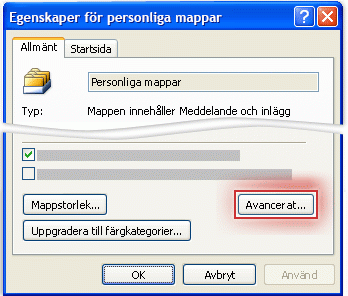
-
Klicka på Avancerat.
-
I textrutan Namn anger du ett beskrivande namn, till exempel Gretas Outlook-data.
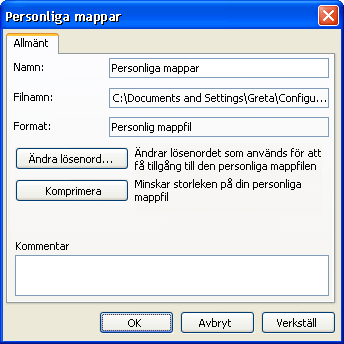
-
Klicka på OK två gånger.
Nu kan du börja flytta Outlook-datafiler till en annan plats på datorn.
-
I Outlook anteckningarna du filens plats och namn.
-
I navigeringsfönstret klickar du på Personliga mappar eller på namnet som visas för PST-filen och klickar sedan på Egenskaper för mappnamn.
-
Klicka på Avancerat.
-
I textrutan Filnamn antecknar du hela sökvägen och filnamnet för PST-filen.
-
-
Avsluta Outlook och flytta sedan filen.
-
Använd Utforskaren för att kopiera varje PST-fil från dess standardplats i mappen enhet:\Documents and Settings\användare\Local Settings\Application Data\Microsoft\Outlook till valfri mapp på datorn.
Meddelanden: Standardplatsen är en dold mapp. Om du vill navigera till den här mappen i Utforskaren måste du först aktivera visning av dolda mappar.
-
Klicka på Mappalternativ på Verktyg-menyn i Utforskaren.
-
På fliken Visa, under Avancerade inställningar, under Filer och mappar, under Dolda filer och mappar klickar du på Visa dolda filer och mappar.
-
Om du vill se alla filnamnstillägg avmarkerar du kryssrutan Dölj filnamnstillägg för kända filtyper under Filer och mappar.
Dolda mappar visas nedtonat för att visa att de inte är vanliga mappar.
-
-
-
Öppna Kontrollpanelen, klicka på Användarkonton och sedan på E-post.
Obs!: Om du använder den klassiska vyn i Kontrollpanelen dubbelklickar du på E-post.
-
Klicka på Visa profiler och välj sedan den profil som innehåller PST-filen.
-
Klicka på Egenskaper och sedan på Datafiler.
-
Välj datafilen i listan och klicka sedan på Inställningar.
-
När ett meddelande visas med meddelandet att datafilen inte kan hittas på den gamla platsen klickar du på OK.
-
Bläddra till den nya mapplatsen, markera datafilen och klicka sedan på Öppna.
-
Klicka på OK och klicka sedan på Stäng två gånger.
-
Klicka på OK och starta om Outlook.
Om du arbetar offline med Outlook eller använder Exchange med cachelagrat Exchange-läge kan du ändra platsen för den lokala offlinemappfilen (.ost) till en annan mapp eller hårddisk.
-
Avsluta Outlook.
-
Klicka på Start och sedan på Kontrollpanelen.
-
Dubbelklicka på E-post och klicka sedan på E-postkonton.
-
Klicka på Visa profiler och välj sedan den profil som innehåller PST-filen.
-
Klicka på Egenskaper och sedan på Datafiler.
-
Välj Exchange-konto och klicka sedan på Inställningar.
-
På fliken Avancerat avmarkerar du kryssrutan Använd cachelagrat Exchange-läge.
Obs!: När följande meddelande visas: Du måste starta om Outlook för att dessa ändringar ska börja gälla klickar du på OK.
-
Klicka på Inställningar. På fliken Avancerat klickar du på Inställningar för offlinemappfil.
-
Klicka på Inaktivera offlineanvändning och klicka sedan på Ja i den dialogruta som visas.
-
Klicka på Inställningar för offlinemappfil.
-
Klicka på Bläddra, gå till den plats där du vill spara OST-filen, ange ett namn i rutan Filnamn och klicka sedan på Öppna.
-
Klicka på OK och markera sedan kryssrutan Använd cachelagrat Exchange-läge.
-
Klicka på OK. När följande meddelande visas: Du måste starta om Outlook för att dessa ändringar ska börja gälla klickar du på OK.
-
Klicka på Stäng.
Nästa gång du startar Outlook synkroniseras den nya OST-filen med postlådan på den server där Exchange körs.
Det finns för närvarande inget sätt att lösenordsskydda Outlook vid start eller att låsa upp Outlook om du snabbt måste gå iväg från datorn, förutom att använda ditt lösenord för inloggning i Microsoft Windows eller genom att använda tredjepartsprogram särskilt skrivna för att lösenordsskydda Outlook. Men du kan ange ett lösenord för din Personliga mappar-fil (.pst). Om du använder ett Internet-e-postkonto i Outlook, som ett POP3- eller HTTP-konto levereras e-postmeddelandena till en PST-datafil på datorns hårddisk. Du kan använda ett lösenord för PST-filen för att förhindra att andra som delar datorn inkräktar av misstag.
-
På menyn Gåklickar du på Mapplista.
-
Gör något av följande:
-
Om du har ett POP3-e-postkonto högerklickar du på Personliga mappar och klickar sedan på Egenskaper för "Personliga mappar" på snabbmenyn.
Obs!: Om du har angett ett anpassat visningsnamn på din datafil byter du ut det namnet mot Personliga mappar.
-
Om du har ett IMAP- eller HTTP-e-postkonto, till exempel Microsoft Windows Live Mail, högerklickar du på kontonamnet och klickar sedan på Egenskaper för kontonamn på snabbmenyn.
-
-
På fliken Allmänt klickar du på Avancerat.
-
Klicka på Ändra lösenord.
-
I dialogrutan Ändra lösenord anger du ditt nya lösenord – upp till 15 tecken – och bekräftar det genom att skriva det igen.
Meddelanden:
-
Använd starka lösenord med en kombination av versaler och gemener, siffror och symboler. Svaga lösenord är dem som inte har en sådan kombination. Ett starkt lösenord är till exempel Y6dh!et5 och ett svagt är till exempel Hem27. Lösenord bör bestå av minst 8 tecken. En lösenordsfras med minst 14 tecken är bättre. Mer information finns i Skapa starkare lösenord och skydda dem.
-
Det är viktigt att du kommer ihåg lösenordet. Microsoft kan inte hämta lösenordet om du skulle glömma det. Om du skriver ned ett lösenord måste du förvara det på en säker plats, och inte tillsammans med den information som det ska skydda.
-
-
Kontrollera att kryssrutan Spara lösenordet i lösenordslistan är avmarkerad. Det förhindrar att lösenordet cachelagras, så du måste ange lösenordet varje gång du kör Outlook. Kom ihåg lösenordet.
Viktigt!: Microsoft din Internetleverantör och din e-postadministratör har inte tillgång till ditt lösenord och de kan inte heller hjälpa dig att återställa innehållet i PST-filen om du glömmer lösenordet.
-
Klicka på OK tre gånger.
När du klickar på mappen för e-postkontot uppmanas du att ange lösenordet. När du får åtkomst behöver du inte ange lösenordet igen för den sessionen. Om du avslutar och sedan startar om Outlook uppmanas du att ange lösenordet när du klickar på mappen för e-postkontot.
Viktigt!: PST-lösenordsfunktionen är inte avsedd att skydda mot hackare. Det är bara ett sätt att förhindra oavsiktliga intrång av andra personer som du litar på och delar datorn med, till exempel hemma med familjen. Ett säkrare sätt att skydda dina data på en dator som du delar med andra personer är att skapa ett lösenordsskyddat Windows-användarkonto för varje person som använder datorn.
Standardvisningsnamnet för Personliga mappar-filen (.pst) är Personliga mappar. Det kan vara förvirrande om du arbetar med flera PST-filer, som alla har samma namn. Det är därför en bra idé att anpassa visningsnamnet.
-
I navigeringsfönstret högerklickar du på Personliga mappar och klickar sedan på Egenskaper för Personliga mappar.
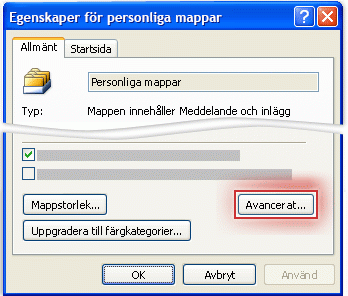
-
Klicka på Avancerat.
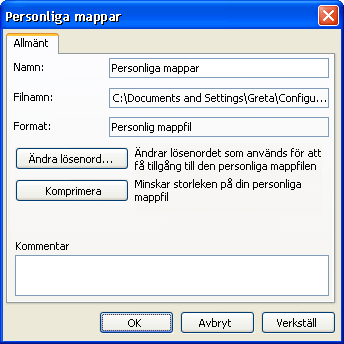
-
I rutan Namn skriver du ett beskrivande namn, till exempel Gretas Outlook-data.
-
Klicka på OK två gånger.
I navigeringsfönstret visas en mapp överst med det namn som du har angett. Nu kan du snabbt skilja datafilen från andra filer.
Tips: Att anpassa filnamnen är också användbart om du har flera PST-filarkiv. Om du till exempel skapar en månatlig PST-fil för att lagra alla dina skickade objekt den månaden kan du byta namn på visningsnamnet från Personliga mappar till något mer beskrivande, till exempel Arkiv med skickad e-post – december 2007.
Även om du har en tendens att samla på e-post kanske du vill rensa meddelanden i navigeringsfönstret. Du kanske inte behöver direktåtkomst till en PST-arkivfil. Du kan t bort en Outlook-datafil från navigeringsfönstret utan att ta bort filen från datorn.
-
Högerklicka på den Personliga mappar-fil som du vill ta bort från navigeringsfönstret och klicka sedan på Stäng personliga mappar.
Om alternativet Stäng personliga mappar inte är tillgängligt försöker du troligen ta bort en PST-fil som Outlook använder till att spara dina nya meddelanden. Om du tar bort den datafilen har nya meddelanden ingenstans att ta vägen.
Tips: Är du rätt för att ta bort en fil och förlora dina data? När du stänger en PST-fil tas den och objekten i den inte bort. Filen visas bara inte längre i navigeringsfönstret. Du kan alltid lägga till en PST-fil igen så att den visas genom att göra följande:
-
Gå till Arkiv-menyn, peka på Öppna och klicka sedan på Outlook-datafil.
-
Klicka på PST-filen som du vill öppna och klicka sedan på OK.
Mer om Outlook-datafiler
Mer information om Outlookdatafiler finns i följande avsnitt:










