9 april 2024 – KB5036893 (OS-versionerna 22621.3447 och 22631.3447)
Applies To
Windows 11 version 22H2, all editions Windows 11 version 23H2, all editionsUtgivningsdatum:
2024-04-09
Version:
OS-versioner 22621.3447 och 22631.3447
2024-02-27 VIKTIGT: Nya datum för slutet av icke-säkerhetsrelaterade uppdateringar för Windows 11 version 22H2
Det nya slutdatumet är 24 juni 2025 för Windows 11 version 22H2 Enterprise- och Education-utgåvor. Home- och Pro-utgåvorna av version 22H2 får icke-säkerhetsrelaterade förhandsversionsuppdateringar fram till den 26 juni 2024.
Efter dessa datum fortsätter endast kumulativa månatliga säkerhetsuppdateringar för de utgåvor av Windows 11 version 22H2 som stöds. Det första datum som meddelades för ändringen var den 27 februari 2024. Baserat på feedback från användare har det här datumet ändrats så att fler kunder kan dra nytta av våra kontinuerliga innovationer.
Mer information om Terminologi för Windows Update finns i artikeln om typer av Windows-uppdateringar och de månatliga kvalitetsuppdateringstyperna. En översikt över Windows 11 version 23H2 finns på sidan uppdateringshistorik.
NotFölj @WindowsUpdate för att ta reda på när nytt innehåll publiceras på hälsoinstrumentpanelen för Windows-versioner.

Översikt
Tips: Innehållet finns i avsnitt som kan döljas. Klicka eller tryck på kategorinamnet för att expandera avsnittet.
-
Ny! Nu kan du använda röståtkomst med följande språk:
-
Franska (Frankrike, Kanada)
-
Tyska
-
Spanska (Spanien, Mexiko)
När du aktiverar röståtkomst för första gången ber Windows dig ladda ned en talmodell. Du kanske inte hittar någon talmodell som matchar ditt visningsspråk. Du kan fortfarande använda röståtkomst på engelska (USA). Du kan alltid välja ett annat språk från Inställningar > Språk i röståtkomstfältet.
-
-
Ny! Nu kan du använda alla röståtkomstfunktioner på flera bildskärmar. Dessa inkluderar tal- och rutnätsöverlägg som du tidigare bara kunde använda på den primära bildskärmen. När du använder rutnätsöverlägget på en skärm kan du snabbt växla till en annan bildskärm. Det gör du genom att använda alfabetet eller Nato-fonetiken i kommandot. Till exempel är "B" eller "Bravo" båda giltiga för den visning som tilldelats den bokstaven.
Du kan också använda kommandot "musrutnät" för att snabbt flytta musen till en viss punkt på en bildskärm. I skärmbilden nedan visas till exempel "musrutnät A 114". Slutligen kan du använda dra och släpp-funktionen för att flytta filer, appar och dokument från en bildskärm till en annan.
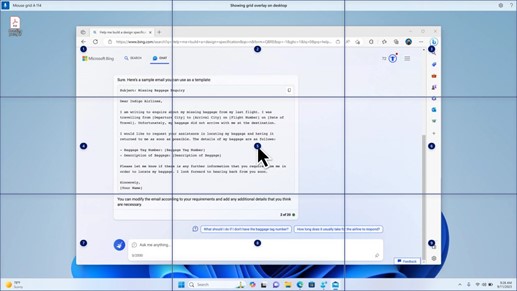
-
Ny! Den här uppdateringen introducerarröstgenvägar eller anpassade kommandon. Du kan använda dem för att skapa egna kommandon på de engelska dialekter som stöds. Börja med att säga "what can I say" och klicka på fliken Röstgenvägar på den vänstra panelen. Du kan också använda kommandot "visa röstgenvägar" för att öppna sidan Röstgenvägar. Klicka på Skapa ny genväg. Använd din röst eller andra inmatningar för att skapa ett kommando. Ge den ett namn och välj en eller flera åtgärder. När du har fyllt i nödvändig information klickar du på Skapa. Kommandot är nu klart att använda. Om du vill visa alla röstgenvägar som du har skapat går du till kommandohjälpsidan eller använder röstkommandot "visa röstgenvägar".
-
Ny! Nu kan du lyssna på en förhandsgranskning av de tio naturliga rösterna innan du laddar ned dem. Se avsnittet Skärmläsaren i september 2023-uppdateringen för listan. Dessa röster använder modern text till tal på enheten. När du har laddat ned dem fungerar de utan internetanslutning. Men om du vill lyssna på en förhandsgranskning behöver du en Internetanslutning. Följ stegen nedan om du vill lägga till och använda en av de naturliga rösterna.
-
Öppna inställningarna för Skärmläsaren genom att trycka på snabbtangenten WIN+CTRL+N.
-
Under Skärmläsarens röst väljer du Lägg till, som finns bredvid Lägg till naturliga röster.
-
Välj den röst som du vill installera. Du kan installera alla röster, men du måste installera dem en i taget.
-
Förhandsgranskningen spelas upp automatiskt när du bläddrar i listan.
-
Om du gillar förhandsgranskningen klickar du på Ladda ned och installera. De nya röstnedladdningarna och är klara att användas på några minuter, beroende på internetnedladdningshastigheten.
-
I inställningarna för Skärmläsaren väljer du önskad röst på menyn i Skärmläsarens röst > Välj en röst.
-
Ny! Den här uppdateringen lägger till ett nytt tangentbordskommando för att flytta mellan bilderna på en skärm. Nu kan du använda tangenterna G eller Skift+G för att flytta framåt eller bakåt mellan bilder i snabbnavigeringsläget (Skärmläsartangenten+blanksteg).
-
Ny! Den här uppdateringen förbättrar skärmläsarens identifiering av text i bilder, vilket inkluderar handskrift. Dessutom förbättras beskrivningarna av bilder. Om du vill använda den här funktionen måste du ha en aktiv Internetanslutning. Du måste också aktivera inställningen för att få bildbeskrivningar i inställningarna för Skärmläsaren. Prova det här genom att markera en bild och trycka på Skärmläsartangenten+CTRL+D.
-
Ny! I Microsoft Word meddelar Skärmläsaren att det finns bokmärken och utkast eller lösta kommentarer. Du får också information om det finns hjälpmedelsförslag när den läser upp text i filen.
-
Ny! Nu kan du använda röståtkomst för att öppna program, diktera text och interagera med element på skärmen. Du kan också använda rösten för att använda skärmläsaren. Du kan till exempel säga till den att "tala snabbare", "läs nästa rad" och så vidare. Kom igång genom att söka efter "röståtkomst" i Windows Search och konfigurera det.
-
Ny! Den här uppdateringen ändrar apparna som visas i Windows delningsfönster. Det konto du använder för att logga in påverkar apparna som finns i "Dela med". Om du till exempel använder ett Microsoft-konto (MSA) för att logga in visas Microsoft Teams (kostnadsfritt). När du använder ett Microsoft Entra-ID-konto (tidigare Azure Active Directory) för att logga in visas i stället dina Microsoft Teams-kontakter (arbete eller skola).
-
Ny! Windows delningsfönster har nu stöd för delning med WhatsApp i avsnittet "Dela med". Om du inte har WhatsApp installerat kan du installera det från Windows delningsfönster.
-
Ny! Den här uppdateringen påverkar hur Delning i närheten aktiveras och inaktiveras. Du kan använda snabbinställningar eller appen Inställningar för att aktivera Delning i närheten. Om du gör det och Wi-Fi och Bluetooth är inaktiverade aktiveras Wi-Fi och Bluetooth så att Delning i närheten fungerar som förväntat. Om du inaktiverar Wi-Fi eller Bluetooth stängs även Delning i närheten av.
-
Ny! Den här uppdateringen förbättrar överföringshastigheten för delning i närheten för användare i samma nätverk. Tidigare var användarna tvungna att vara i samma privata nätverk. Nu måste användarna ha samma offentliga eller privata nätverk. Du kan använda snabbinställningar för att aktivera Delning i närheten. Högerklicka på en lokal fil i Utforskaren och välj Dela. Välj sedan att dela till en enhet som visas i Dela i närheten i Windows delningsfönster.
-
Ny! Nu kan du ge enheten ett mer beskrivande namn för att identifiera den när du delar den. Gå till Inställningar > System > Delning i närheten. Där kan du byta namn på enheten.
-
Ny! Den här uppdateringen hjälper dig att lära dig mer om cast-funktionen och ta reda på när den är tillgänglig. se exemplen i listan nedan. Att sända innebär att skicka innehåll som finns på enhetens skärm till en dator, TV eller andra externa bildskärmar i närheten. Detta sker trådlöst.
-
Du kan ofta växla mellan fönster för att slutföra en uppgift eller använda Fästtips för att ordna skärmutrymmet. När du gör flera uppgifter på det här viset visas ett meddelande om att du använder Sänd.
-
Den utfällbara menyn Sänd i snabbinställningar ger dig mer hjälp med att hitta bildskärmar i närheten, åtgärda anslutningar med mera.
-
-
Ny! Den här uppdateringen lägger till förslag i Fäst layouter. De hjälper dig att fästa flera appfönster direkt tillsammans.
-
Ny! Du kan hovra över knappen minimera eller maximera en app (WIN+Z) för att öppna layoutrutan. När du gör det visas olika layoutalternativ i appikonerna. Använd dem för att välja det bästa layoutalternativet.
-
Ny! Den här uppdateringen lägger till dedikerat läge för Windows 365-start. När du loggar in på din företagsägda enhet loggar du också in på din Windows 365 Cloud-dator. Detta inträffar med lösenordsfri autentisering, till exempel Windows Hello för företag.
-
Ny! Det här nya dedikerade läget ger också en snabb upplevelse för kontoväxlaren. Med den kan du snabbt byta profil och logga in. Du kan också anpassa användarupplevelsen för ditt användarnamn och lösenord. Det omfattar att välja en anpassad visningsbild för låsskärmen, lagra ditt användarnamn med mera.
-
Ny! Ett företag kan anpassa vad användarna ser på skärmen när de loggar in på Windows 365 Boot. I delat läge kan du lägga till företagsanpassning från Microsoft Intune.
-
Ny! Den här uppdateringen lägger till en snabb felfunktion för Windows 365-start. Det hjälper när du loggar in på din molndator. Densmarta logiken talar om för dig att åtgärda nätverksproblem eller slutföra appkonfigurationen så att Windows 365 Boot inte misslyckas.
-
Ny! Nu kan du hantera inställningarna för din fysiska (lokala) dator från din molndator. Med Windows 365 Boot är det enkelt att direkt komma åt och hantera ljud, bildskärm och andra enhetsinställningar.
-
Ny! Det är nu enklare för Windows 365 Switch att koppla från. Du kan använda din lokala dator för att koppla från din molndator. Gå till Lokal dator > Aktivitetsvy. Högerklicka på knappen Molndator och välj Koppla från. Den här uppdateringen lägger också till knappbeskrivningar på Start-menyn för molndator. De visas på alternativen för att koppla från och logga ut och hjälpa dig att lära dig hur var och en fungerar.
-
Ny! Den här uppdateringen lägger till skrivbordsindikatorer för Windows 365 Switch.När du växlar mellan dem visas termen "Molndator" och "lokal dator" på skrivbordet.
-
Ny! Tiden för att ansluta till Windows 365 Frontline Cloud PC från Windows 365 Switch kan vara lång. Medan du väntar visas anslutningsstatus och timeoutindikatorn för molndatorn på skärmen. Om det finns ett fel kopierar du korrelations-ID:et med den nya kopieringsknappen på felskärmen. Det här hjälper till att lösa problemet snabbare.
Förbättringar
Obs!: Om du vill visa listan över problem som har åtgärdats klickar eller trycker du på operativsystemets namn för att expandera det komprimerbara avsnittet.
Viktigt!: Använd EKB KB5027397 för att uppdatera till Windows 11 version 23H2.
Den här säkerhetsuppdateringen innehåller kvalitetsförbättringar. Exempel på viktiga ändringar:
-
Den här versionen innehåller alla förbättringar i Windows 11 version 22H2.
-
Inga ytterligare problem har dokumenterats för den här versionen.
Den här säkerhetsuppdateringen innehåller förbättringar som ingick i uppdatering KB5035942 (släpptes 26 mars 2024). När du installerar den här KB:en:
-
Den här uppdateringen gör diverse säkerhetsförbättringar för interna OS-funktioner. Inga ytterligare problem har dokumenterats för den här versionen.
Om du har installerat tidigare uppdateringar laddas endast de nya uppdateringarna i det här paketet ned och installeras på enheten.
Mer information om säkerhetsrisker finns på webbplatsen Security Update Guide och säkerhetsuppdateringarna för april 2024.
Uppdatering för Servicing Stack för Windows 11 – 22621.3447 och 22631.3447
Den här uppdateringen innebär kvalitetsförbättringar av tjänststacken, som är den komponent som installerar Windows-uppdateringar. Servicing stack-uppdateringar (SSU) säkerställer att du har en robust och tillförlitlig servicing stack så att dina enheter kan ta emot och installera Microsoft-uppdateringar.
Kända fel i den här uppdateringen
|
Gäller för |
Symptom |
Tillfällig lösning |
|---|---|---|
|
Alla användare |
När du har installerat den här uppdateringen kanske kan du inte ändra profilbilden för ditt användarkonto. När du försöker ändra en profilbild genom att välja knappen Starta> Inställningar> Konton > Din informationoch sedan välja Välj en fil kan du få ett felmeddelande med felkod 0x80070520. |
Det här problemet åtgärdas i KB5037853. |
|
Alla användare |
Windows-enheter kan drabbas av VPN-anslutningsfel efter installation av uppdateringen från 9 april 2024 eller senare. |
Det här problemet åtgärdas i KB5037771. |
|
Företagsanvändare |
När du har installerat den här uppdateringen eller senare uppdateringar kan det uppstå problem när du uppgraderar från Windows Pro till en giltig Windows Enterprise-prenumeration. Till följd av den här åtgärden kan du se följande symptom: – Uppgraderingsåtgärder för operativsystem kan misslyckas och detta kan visas i den schemalagda aktiviteten LicenseAcquisition i Schemaläggaren -> Schemaläggaren Library -> Microsoft -> Windows -> Subscription som åtkomst nekad-fel (felkod 0x80070005) under Senaste körningsresultat. |
Det här problemet åtgärdas i KB5040527. |
Så här hämtar du uppdateringen
Innan du installerar den här uppdateringen
Microsoft kombinerar den senaste Servicing Stack-uppdateringen (SSU) för ditt operativsystem med den senaste kumulativa uppdateringen (LCU). Allmän information om SSU:er finns i Servicing Stack-uppdateringar och Servicing Stack-uppdateringar (SSU): Vanliga frågor och svar.
Installera den här uppdateringen
|
Utgivningskanal |
Tillgängligt |
Nästa steg |
|
Windows Update och Microsoft Update |
Ja |
Inget. Den här uppdateringen laddas ned och installeras automatiskt via Windows Update. |
|
Windows Update för företag |
Ja |
Inget. Den här uppdateringen laddas ned och installeras automatiskt från Windows Update i enlighet med konfigurerade principer. |
|
Microsoft Update Catalog |
Ja |
Om du vill hämta det fristående paketet för den här uppdateringen går du till webbplatsen Microsoft Update Catalog. |
|
WSUS (Windows Server Update Services) |
Ja |
Den här uppdateringen synkroniseras automatiskt med WSUS om du konfigurerar Produkter och klassificeringar på följande sätt: Produkt: Windows 11 Klassificering: Säkerhetsuppdateringar |
Om du vill ta bort LCU
Om du vill ta bort LCU efter installation av det kombinerade SSU- och LCU-paketet använder du kommandoradsalternativet DISM/Remove-Package med LCU-paketnamnet som argument. Du hittar paketnamnet med hjälp av följande kommando: DISM /online /get-packages.
Det går inte att köra Fristående installationsprogram för Windows Update (wusa.exe) med växeln /uninstall på det kombinerade paketet eftersom det kombinerade paketet innehåller SSU. Du kan inte ta bort SSU från systemet efter installationen.
Filinformation
Om du vill ha en lista med de filer som ingår i den här uppdateringen kan du ladda ned filinformation för kumulativ uppdatering 5036893.
Om du vill ha en lista med de filer som ingår i Servicing Stack-uppdateringen kan du ladda ned filinformation för SSU - versionerna 22621.3447 och 22631.3447.










