Evo nekih stvari koje možete da uradite da biste produžili trajanje baterije računara.
Možete da smanjite uglјenog otiska uređaja dok pomažete da baterija traje duže. Odeljak "Preporuke za Energiju" je brzo mesto gde možete da odete kada tražite kolekciju postavki koje utiču na korišćenje napajanja.
-
Izaberite Start , a zatim izaberite Postavke > Sistem > Power & bateriju > Energija preporuke.Preporuke za Open Energy
-
Izaberite stavku Primeni sve ili pojedinačno prilagodi postavke koje će verovatno koristiti više energije od proseka, kao što su osvetljenost ekrana, čuvar ekrana i koliko dugo uređaj može da bude neaktivan pre nego što ode u stanje spavanja ili se isključi. Da biste saznali više o svakoj polozi, pogledajte članak Saznajte više o preporukama za energiju.
Ušteda energije automatski upravlja sistemskim procesima i upotrebom napajanja za optimalan balans performansi računara i duže trajanje baterije.
Izaberite start > Postavke > > Napajanje & bateriju. Ako želite da se ušteda energije uključi kad god baterija padne ispod određenog nivoa, izaberite stavku Ušteda energije da biste razvili opcije, a zatim pored uključivanja uštede energije kada je nivo baterije na nivou baterije izaberite željeni nivo baterije. Da biste sada uključili uštedu energije i ostavili ga uključenog do sledećeg priključivanja računara, podesite Opciju Uvek koristi uštedu energije na Uključeno ili izaberite ikonu Baterija na sistemskoj traci poslova, a zatim izaberite brzu postavku Ušteda energije.Uključivanje uštede energije u postavkama
Prilagodite neke postavke prikaza računara da biste produžili trajanje baterije. Na primer:
|
Podesite kraće trajanje za aktivni prikaz. |
Izaberite stavku > Postavke > Sistem > Napajanje & bateriju > ekran i stanje spavanja. Ako ste uključili bateriju, isključite ekran posle i izaberite kraće trajanje. Otvorite Postavke za & stanja spavanja u programu Power & |
|
Smanjite osvetljenost ekrana. |
Izaberite stavku > Postavke > postavke > Ekran > Osvetljenost . Opozovite izbor u polju za potvrdu Automatski promeni svetlinu kada se promeni osvetljenje ili Pomozite da se baterija poboljša optimizovanjem prikazanog sadržaja i svetline (ako se pojavi) i zatim koristite klizač da biste podesili željeni nivo svetline.Otvori postavke prikaza |
|
Smanjite brzinu osvežavanja ekrana. |
Veća brzina osvežavanja obezbediće nesmetano kretanje na ekranu, ali takođe koristi više napajanja. Ako želite da smanjite brzinu osvežavanja ekrana, izaberite stavku > Postavke > System > Display > Advanced display . Za odaberite brzinu osvežavanja izaberite manju stopu. |
|
Odaberite opcije prilagođene grafike za aplikaciju. |
Izaberite stavku > Postavke > > Prikaz > grafike. U okviru Prilagođene opcije za aplikacije izaberite aplikaciju, izaberite stavku Opcije, a zatim odaberite stavku Ušteda energije. |
|
Koristite tamnu pozadinu. |
Izaberite stavku > Postavke > Personalizacija > pozadini , a zatim odaberite tamnu sliku ili tamnu neprozirnu boju.Otvori postavke pozadine |
|
Koristite tamnu temu. |
Izaberite stavku > Postavke > personalizaciju > teme > Trenutna tema, a zatim odaberite tamnu temu.Otvaranje postavki tema |
Prilagodite neke postavke napajanja računara da biste produžili trajanje baterije. Na primer:
|
Dozvolite operativnom sistemu Windows da automatski promeni neke postavke napajanja za vas. |
Izaberite stavku > Postavke > Pokreni > Rešavanje problema > Drugi programi za rešavanje problema , a zatim izaberite pokreni pored stavke Power . |
|
Podesite kraće trajanje kada računar spava. |
Izaberite stavku > Postavke > Sistem > Napajanje & bateriju > ekran i stanje spavanja. Ako ste uključili bateriju, nakon toga stavite uređaj u stanje spavanja, odaberite kraće trajanje.Otvorite Postavke za & stanja spavanja u programu Power & |
|
Promenite postavku aktivnosti u pozadini za neke aplikacije. |
Neke aplikacije vam omogućavaju da upravljate aktivnostima u pozadini. Ako otkrijete da aplikacija koristi mnogo baterije kada radi u pozadini, možete da promenite postavku za aplikacije koje to dozvoljavaju. Izaberite stavku > Postavke > Sistem > Napajanje & baterije > baterije. U okviru Potrošnja baterije po aplikaciji pogledajte koje aplikacije možda koriste više baterije u pozadini. Za aplikaciju koja vam omogućava da upravljate aktivnostima u pozadini, izaberite stavku Još opcija > Upravljanje aktivnostima u pozadini. Na stranici sa postavkama za tu aplikaciju promenite postavku za opciju Neka ova aplikacija radi u pozadini. |
|
Prikaиi to. |
Većina laptop računara može automatski da spava tako što će zatvoriti posudu. Da biste podesili ovo, izaberite stavku Pretraga na traci zadataka, unesite kontrolnu tablu, a zatim je izaberite na listi rezultata. Na kontrolnoj tabliizaberite stavku Opcije napajanja > Odaberite šta zatvaranje podlokavanja radi. |
|
Odaberite efikasniji režim napajanja. |
Izaberite start > Postavke > > Napajanje & bateriju. Za režim napajanja odaberite režim napajanja koji je efikasniji. Ova opcija nije dostupna na svim računarima i zavisi od hardvera i proizvođača računara. |
|
Samo pritisnite dugme za napajanje. |
Većina računara vam omogućava da isključite ekran, isključite ekran, stanje spavanja ili u stanju hibernacije pomoću dugmeta za napajanje. Da biste odabrali šta dugmad za napajanje rade , izaberite stavku Pretraga na traci zadataka, unesite kontrolnu tablu, a zatim je izaberite sa liste rezultata. Na kontrolnoj tabli izaberite stavku Opcije napajanja, a zatim odaberite šta radi dugmad za napajanje. |
|
Odaberite različite opcije baterije za reprodukovanje video zapisa na bateriju. |
Izaberite stavku > Postavke > aplikacije > Reprodukcija video zapisa. Za opcije baterije izaberite stavku Optimizuj za trajanje baterije. Da biste uštedeli više baterije, potvrdite izbor u polju za potvrdu Reprodukuj video zapis na manjoj rezoluciji kada je baterija uključena. |
Druge stvari koje možete da uradite
|
Priključite računar dok se ne napune u potpunosti. |
Da biste proverili nivo baterije računara, izaberite dugme Start > Postavke > System > Power & bateriju . U vrhu možete da vidite trenutni nivo baterije i kako se nivo baterije menja tokom dana. |
|
Ponovo pokrenite računar. |
To ponekad može da reši probleme koji mogu skratiti trajanje baterije. Izaberite Start , a zatim izaberite Power > Ponovo pokreni . |
|
Uključite režim rada u avionu ako vam nije potrebna internet, Bluetooth ili druge bežične komunikacije. |
Izaberite stavku > Postavke > Network & internet , a zatim uključite režim rada u avionu .Otvorite postavke režima rada u avionu |
Srodne teme
Možete da smanjite uglјenog otiska uređaja dok pomažete da baterija traje duže. Odeljak "Preporuke za Energiju" je brzo mesto gde možete da odete kada tražite kolekciju postavki koje utiču na korišćenje napajanja.
-
Izaberite Start , a zatim izaberite Postavke > Sistem > Power & bateriju > Energija preporuke.Preporuke za Open Energy
-
Izaberite stavku Primeni sve ili pojedinačno prilagodi postavke koje će verovatno koristiti više energije od proseka, kao što su osvetljenost ekrana, čuvar ekrana i koliko dugo uređaj može da bude neaktivan pre nego što ode u stanje spavanja ili se isključi. Da biste saznali više o svakoj polozi, pogledajte članak Saznajte više o preporukama za energiju.
Kada je ušteda baterije uključena, računar privremeno isključuje neke stvari koje koriste mnogo energije, kao što su automatska sinhronizacija e-pošte i kalendara, ažuriranja aktivnih pločice i aplikacija koje ne koristite aktivno. Korišćenje uštede baterije je najlakši način da produžite trajanje baterije.
Izaberite start > Postavke > > Napajanje & bateriju. Ako želite da se ušteda baterije uključi kad god baterija padne ispod određenog nivoa, izaberite stavku Ušteda baterije , a zatim odaberite nivo baterije koji želite. Da biste sada uključili uštedu baterije i ostavili ga uključenog do sledećeg priključivanja računara, izaberite uključi odmah pored stavke Ušteda baterije ili izaberite ikonu Baterija na sistemskoj traci poslova, a zatim izaberite postavku brzog korišćenja baterije.Uključivanje uštede baterije u postavkama
Prilagodite neke postavke prikaza računara da biste produžili trajanje baterije. Na primer:
|
Podesite kraće trajanje za aktivni prikaz. |
Izaberite stavku > Postavke > Sistem > Napajanje & bateriju > ekran i stanje spavanja. Ako ste uključili bateriju, isključite ekran posle i izaberite kraće trajanje. Otvorite Postavke za & stanja spavanja u programu Power & |
|
Smanjite osvetljenost ekrana. |
Izaberite stavku > Postavke > postavke > Ekran > Osvetljenost . Opozovite izbor u polju za potvrdu Automatski promeni svetlinu kada se promeni osvetljenje ili Pomozite da se baterija poboljša optimizovanjem prikazanog sadržaja i svetline (ako se pojavi) i zatim koristite klizač da biste podesili željeni nivo svetline.Otvori postavke prikaza |
|
Smanjite brzinu osvežavanja ekrana. |
Veća brzina osvežavanja obezbediće nesmetano kretanje na ekranu, ali takođe koristi više napajanja. Ako želite da smanjite brzinu osvežavanja ekrana, izaberite stavku > Postavke > System > Display > Advanced display . Za odaberite brzinu osvežavanja izaberite manju stopu. |
|
Odaberite opcije prilagođene grafike za aplikaciju. |
Izaberite stavku > Postavke > > Prikaz > grafike. U okviru Prilagođene opcije za aplikacije izaberite aplikaciju, izaberite stavku Opcije, a zatim odaberite stavku Ušteda energije. |
|
Koristite tamnu pozadinu. |
Izaberite stavku > Postavke > Personalizacija > pozadini , a zatim odaberite tamnu sliku ili tamnu neprozirnu boju.Otvori postavke pozadine |
|
Koristite tamnu temu. |
Izaberite stavku > Postavke > personalizaciju > teme > Trenutna tema, a zatim odaberite tamnu temu.Otvaranje postavki tema |
Prilagodite neke postavke napajanja računara da biste produžili trajanje baterije. Na primer:
|
Dozvolite operativnom sistemu Windows da automatski promeni neke postavke napajanja za vas. |
Izaberite stavku > Postavke > Pokreni > Rešavanje problema > Drugi programi za rešavanje problema , a zatim izaberite pokreni pored stavke Power . |
|
Podesite kraće trajanje kada računar spava. |
Izaberite stavku > Postavke > Sistem > Napajanje & bateriju > ekran i stanje spavanja. Ako ste uključili bateriju, nakon toga stavite uređaj u stanje spavanja, odaberite kraće trajanje.Otvorite Postavke za & stanja spavanja u programu Power & |
|
Promenite postavku aktivnosti u pozadini za neke aplikacije. |
Neke aplikacije vam omogućavaju da upravljate aktivnostima u pozadini. Ako otkrijete da aplikacija koristi mnogo baterije kada radi u pozadini, možete da promenite postavku za aplikacije koje to dozvoljavaju. Izaberite stavku > Postavke > Sistem > Napajanje & baterije > baterije. U okviru Potrošnja baterije po aplikaciji pogledajte koje aplikacije možda koriste više baterije u pozadini. Za aplikaciju koja vam omogućava da upravljate aktivnostima u pozadini, izaberite stavku Još opcija > Upravljanje aktivnostima u pozadini. Na stranici sa postavkama za tu aplikaciju promenite postavku za opciju Neka ova aplikacija radi u pozadini. |
|
Prikaиi to. |
Većina laptop računara može automatski da spava tako što će zatvoriti posudu. Da biste podesili ovo, izaberite stavku Pretraga na traci zadataka, unesite kontrolnu tablu, a zatim je izaberite na listi rezultata. Na kontrolnoj tabliizaberite stavku Opcije napajanja > Odaberite šta zatvaranje podlokavanja radi. |
|
Odaberite efikasniji režim napajanja. |
Izaberite start > Postavke > > Napajanje & bateriju. Za režim napajanja odaberite režim napajanja koji je efikasniji. Ova opcija nije dostupna na svim računarima i zavisi od hardvera i proizvođača računara. |
|
Samo pritisnite dugme za napajanje. |
Većina računara vam omogućava da isključite ekran, isključite ekran, stanje spavanja ili u stanju hibernacije pomoću dugmeta za napajanje. Da biste odabrali šta dugmad za napajanje rade , izaberite stavku Pretraga na traci zadataka, unesite kontrolnu tablu, a zatim je izaberite sa liste rezultata. Na kontrolnoj tabli izaberite stavku Opcije napajanja, a zatim odaberite šta radi dugmad za napajanje. |
|
Odaberite različite opcije baterije za reprodukovanje video zapisa na bateriju. |
Izaberite stavku > Postavke > aplikacije > Reprodukcija video zapisa. Za opcije baterije izaberite stavku Optimizuj za trajanje baterije. Da biste uštedeli više baterije, potvrdite izbor u polju za potvrdu Reprodukuj video zapis na manjoj rezoluciji kada je baterija uključena. |
Druge stvari koje možete da uradite
|
Priključite računar dok se ne napune u potpunosti. |
Da biste proverili nivo baterije računara, izaberite dugme Start > Postavke > System > Power & bateriju . U vrhu možete da vidite trenutni nivo baterije i kako se nivo baterije menja tokom dana. |
|
Ponovo pokrenite računar. |
To ponekad može da reši probleme koji mogu skratiti trajanje baterije. Izaberite Start , a zatim izaberite Power > Ponovo pokreni . |
|
Uključite režim rada u avionu ako vam nije potrebna internet, Bluetooth ili druge bežične komunikacije. |
Izaberite stavku > Postavke > Network & internet , a zatim uključite režim rada u avionu .Otvorite postavke režima rada u avionu |
Srodne teme
Kada je ušteda baterije uključena, računar privremeno isključuje neke stvari koje koriste mnogo energije, kao što su automatska sinhronizacija e-pošte i kalendara, ažuriranja aktivnih pločice i aplikacija koje ne koristite aktivno. Korišćenje uštede baterije je najlakši način da produžite trajanje baterije.
Izaberite Start , a zatim izaberite Postavke > Sistem > Baterija . Ako želite da se ušteda baterije uključi kad god baterija padne ispod određenog nivoa, izaberite opciju Automatski uključi uštedu baterije ako baterija padne ispod : i podesite je gde želite. Da biste sada uključili uštedu baterije i ostavili ga uključenog do sledećeg priključivanja računara, uključite status uštede baterije do sledećeg punjenja.Uključivanje uštede baterije u postavkama
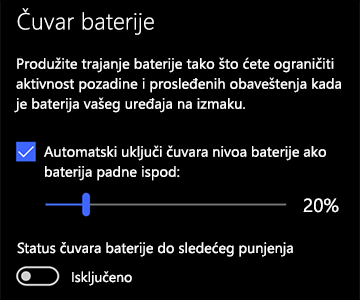
Prilagodite neke postavke prikaza računara da biste produžili trajanje baterije. Na primer:
|
Podesite kraće trajanje za aktivni prikaz. |
Kliknite na dugme Start , a zatim izaberite Postavke > System > Power & stanje spavanja . U okviru Uključeno baterija isključite posle izaberite kraće trajanje.Otvorite Postavke za & stanja spavanja u programu Power & |
|
Smanjite osvetljenost ekrana. |
Kliknite na dugme Start , a zatim izaberite postavke > System > Display . Isključite opciju Promeni svetlinu automatski kada se promeni osvetljenje (ako se pojavi), a zatim koristite klizač Promena svetline da biste podesili željeni nivo svetline.Otvori postavke prikaza |
|
Koristite tamnu pozadinu. |
Kliknite na taster Start , izaberite stavku Postavke > personalizaciju > pozadini , a zatim odaberite tamnu sliku ili tamnu neprozirnu boju.Otvori postavke pozadine |
|
Koristite tamnu temu. |
Kliknite na dugme Start , izaberite postavke > Personalizacija > teme> postavke teme, a zatim odaberite tamnu temu.Otvaranje postavki tema |
Prilagodite neke postavke napajanja računara da biste produžili trajanje baterije. Na primer:
|
Dozvolite operativnom sistemu Windows da automatski promeni neke postavke napajanja za vas. |
Kliknite na taster Start, a zatim izaberite Postavke > Ažuriraj & bezbednost> Rešavanje problema > Napajanje, a zatim izaberite stavku Pokreni alatku za rešavanje problema. |
|
Podesite kraće trajanje kada računar spava. |
Kliknite na dugme Start , a zatim izaberite Postavke > System > Power & stanje spavanja . U okviru Uključeno napajanje baterije, računar posle prelazi u stanje spavanja, odaberite kraće trajanje.Otvorite Postavke za & stanja spavanja u programu Power & |
|
Prekinite vezu sa Wi-Fi mreže kada računar spava. |
Kliknite na taster Start, a zatim izaberite Postavke > System > Power & u stanje spavanja > Kada računar spava i na bateriji, prekinite vezu sa mrežom. Promenite postavku na "Uvek" ili "Upravlja Windows " umesto " Nikada". Ova opcija nije dostupna na svim računarima i zavisi od hardvera i proizvođača računara. |
|
Prikaиi to. |
Većina laptop računara može automatski da spava tako što će zatvoriti posudu. Da biste podesili ovo, kliknite na dugme Start, a zatim izaberite Postavke > System > Power & stanje spavanja > Dodatne postavke napajanja > Odaberite šta radi zatvaranje podlokacije. |
|
Odaberite niži režim napajanja. |
Izaberite ikonu Baterija na desnoj strani trake zadataka. Da biste smanjili korišćenje napajanja, pomerite klizač prema najboljem trajanju baterije. Ova opcija nije dostupna na svim računarima i zavisi od hardvera i proizvođača računara. |
|
Samo pritisnite dugme za napajanje. |
Većina računara vam omogućava da isključite ekran, isključite ekran, stanje spavanja ili u stanju hibernacije pomoću dugmeta za napajanje . Da biste odabrali šta dugmad za napajanje rade, kliknite na taster Start, a zatim izaberite Postavke > System > Power & stanje spavanja > Dodatne postavke napajanja, a zatim Odaberite šta dugmad za napajanje rade. |
Povećajte trajanje baterije tako što ćete promeniti koliko često se računar sinhronizuje. Na primer:
|
Ređi sinhronizujte e-poštu. |
Kliknite na taster Start , a zatim izaberite stavku Postavke > naloge > E-pošta & naloge .Otvorite postavke naloga &-pošte Izaberite nalog koji želite da promenite, a zatim izaberite stavku Upravljaj> promena postavki sinhronizacije poštanskog sandučeta. U okviru Preuzimanje nove e-pošte odaberite duži interval. |
|
Sinhronizujte samo e-poštu, kalendare i kontakte koje želite. |
Ne morate da sinhronizujete e-poštu, kalendare ili kontakte osim ako to ne želite. Kliknite na taster Start , a zatim izaberite stavku Postavke > naloge > E-pošta & naloge . Izaberite nalog koji želite da promenite i dugme Upravljanje, a zatim izaberite stavku Promeni postavke sinhronizacije poštanskog sandučeta. U okviru Opcije sinhronizacije izaberite stavku E-pošta, Kalendar ili Kontakti da biste ih isključili. |
Druge stvari koje možete da uradite
|
Priključite računar dok se ne napune u potpunosti. |
Da biste proverili nivo baterije računara , postavite pokazivač miša iznad ikone Baterija na traci zadataka ili idite na Postavke > Sistem > Baterija. |
|
Ponovo pokrenite računar. |
To ponekad može da reši probleme koji mogu skratiti trajanje baterije. Kliknite na dugme Start , a zatim izaberite stavku Power > Ponovo pokreni. |
|
Uključite režim rada u avionu ako vam nije potrebna internet, Bluetooth ili druge bežične komunikacije. |
Kliknite na taster Start, a zatim izaberite Postavke > Mreža & internet > režim rada u avionu i uključite režim rada u avionu.Otvorite postavke režima rada u avionu |
|
Koristite Microsoft Edge za pregledanje. |
Testovi pokazuju da prilikom pregledanja u pregledaču Microsoft Edge baterija traje 36–53% duže po punjenju u odnosu na pregledanje u pregledačima Chrome, Firefox ili Opera Windows 10. |
Dodatne informacije o baterijama potražite u članku, Surface baterija se ne puni ili Surface neće da radi na bateriju u operativnom sistemu Windows 10 ili se računar sporo puni ili se puni dok je priključen.











