Bluetooth Low Energy Audio (LE Audio) predstavlja novu tehnologiju za audio strimovanje preko Bluetooth veze. On omogućava računaru i audio uređajima da rade duže uz punjenje, uz povećani kvalitet zvuka i smanjeno kašnjenje.
Le Audio takođe dodaje podršku za pomoćne uređaje za slušne uređaje (slušna pomagala, kohlearne implante itd.). Mogućnost povezivanja i striminga na slušalicima nije dostupna na računarima koji podržavaju samo Bluetooth klasični zvuk.
Funkcije LE audio slušanja uređaja u operativnom sistemu Windows
Windows 11 sa le audio podrškom mogu da se povežu direktno sa LE audio uređajima, što im omogućava da direktno strimuju medije i pozivaju zvuk na uređaj za slušanje.
Počevši od Windows 11 verzije 24H2, u postavkama ili brzim postavkama možete da prilagodite početne postavke zvuka i jačinu zvuka koje konfigurišete vi ili audiolog. Ove kontrole vam omogućavaju da brzo prilagodite ponašanje slušanih uređaja tako da odgovara različitim okruženjima.
Pored toga, sada možete da prikažete važne detalje za povezane Bluetooth uređaje, kao što su trajanje baterije i status veze. Da biste koristili ovu funkciju, pratite ove korake:
Idite na Postavke > Bluetooth & uređajima > uređajima ili koristite sledeću prečicu:
Napomena: Unapred određene i ambijentne opcije jačine zvuka i dostupnost razlikuju se u zavisnosti od modela i konfiguracije vaših slušnih uređaja.
Kompatibilnost Windows računara sa Bluetooth LE audio slušanim uređajima
Da biste koristili slušane uređaje sa Windows 11 računarom, le Audio mora da bude podržan i na računaru i na slušnim uređajima. Bluetooth LE audio je ugrađen na Bluetooth LE tehnologiju, ali ne podržavaju svi računari ili slušali uređaji koji podržavaju Bluetooth LE. Lokalne tehnologije kao što su ASHA (audio striming za slušne aparate) i MFi (napravljeno za iPhone) uređaje ne zasnivaju se na LE audio uređajima, čak i ako se prodaju kao korišćenje Bluetooth LE uređaja.
Slušanje uređaja sa podrškom za LE Audio počeo je da ulazi na tržište početkom 2024. godine. Da biste utvrdili da li slušni uređaj podržava LE Audio, pregledajte specifikacije proizvođača da biste potražili Podršku za Bluetooth LE audio ili se obratite proizvođaču uređaja.
Ne podržavaju Windows 11 LE Audio, čak i ako je računar na tržištu kao podrška za Bluetooth LE. Windows računari sa podrškom za Bluetooth LE audio u velikoj meri su počeli da ulaze na tržište 2024. godine, iako ga podržavaju i izabrani modeli verzije 2023.
Da biste koristili LE audio slušane uređaje, računar mora:
-
Poиinjanje Windows 11
-
Imate integrisanu podršku za Bluetooth LE iz fabrike
-
Neka LE Audio može da koristi Bluetooth i audio podsistem upravljačke programe koje obezbeđuje proizvođač
Napomena: Windows 11 verzije 24H2 ili novije verzije je neophodna za podešavanje postavki zvuka i jačine zvuka sa ambijentom.
Saznajte više o tome kako da proverite da li vaš Windows računar podržava LE Audio.
Uparivanje slušanih uređaja sa računarom Windows 11 računar
Uređaj možete da uparite pomoću brzih postavki ili, ako je podržano, možete da uparite uređaj sa uslugom Swift Pair.
Uparivanje sa brzim postavkama
-
Na računaru izaberite ikone Mreža, Zvuk ili Baterija () pored vremena i datuma na desnoj strani trake zadataka.
-
Izaberite stavku Upravljanje Bluetooth uređajima na Bluetooth pločicu u potpaleti brzih postavki.
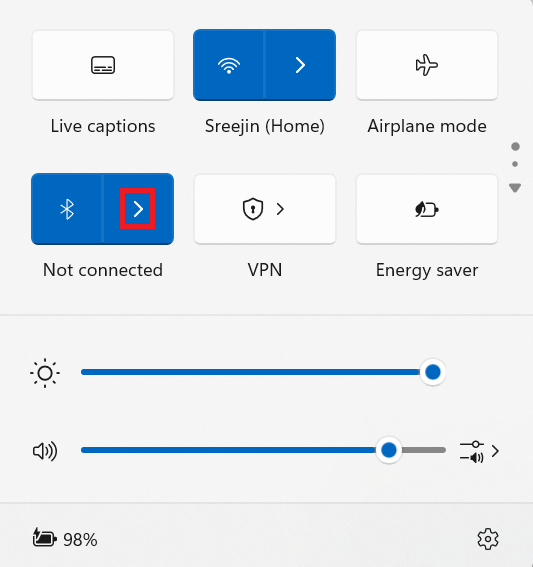
-
Uključite LE Audio uređaj i podesite ga tako da bude podložan prepoznavanju. Ako niste sigurni kako da koristite slušne uređaje i podesite ih da budu podložan prepoznavanju, pogledajte uputstva koja ste dobili uz njih ili se obratite audiologu koji vam je pomogao da ih podesite.
-
Izaberite slušni uređaj kada se pojavi u okviru Novi uređaji.
Uparivanje sa parom Swift
Swift Pair u Windows 11 vam omogućava da brzo uparite podržani Bluetooth uređaj sa računarom. Ako Bluetooth LE audio uređaj podržava Swift Pair, primićete obaveštenje kada je blizu i stavite ga u režim uparivanja kako bi bio podložan prepoznavanju.
Uključite LE Audio uređaj i podesite ga tako da bude podložan prepoznavanju. Ako niste sigurni kako da koristite slušne uređaje i podesite ih da budu podložan prepoznavanju, pogledajte uputstva koja ste dobili uz njih ili se obratite audiologu koji vam je pomogao da ih podesite.
Ako prvi put koristite Swift Pair, izaberite opciju Da kada budete upitani da li želite da dobijete obaveštenja i koristite Swift Pair.
Kada se pojavi obaveštenje da je pronađen novi Bluetooth uređaj, izaberite stavku Poveži.
Ako imate više od jednog slušnog uređaja, možda ćete morati da se povežete sa svakim od njih. Kada se veza uspostavi sa prvim sluhom, možda ćete videti poruku u kojoj piše "Pronašli smo drugi slušni aparat. Da li se sada povezujete?" Izaberite Poveži se da biste se povezali sa drugim sluhom. Kada se oba uparite, videćete da se vaši slušali uređaji pojavljuju na listi u okviru Vaši uređaji.
Napomena: Uparivanje na slušalištima može da potraje nekoliko sekundi. Ne podržavaju svi uređaji Swift Pair.
Ako imate problema prilikom uparivanja slušanih uređaja, pročitajte članak Uparite Bluetooth uređaj u operativnom sistemu Windows.
Vaš uparini slušni uređaj će se obično automatski povezati sa računarom kada je uključen. Informacije o ručnom povezivanju sa uparinim slušnim uređajem potražite u sledećem odeljku.
Povezivanje sa slušajućim uređajima
Kada vaši slušni uređaji budu upareni sa Windows 11 računarom, možete da se povežete sa njima na dva načina:
-
Vaš slušni uređaj može automatski da se poveže sa računarom kada je uključen.
-
Sa slušališnim uređajima možete se ručno povezati putem Postavki operativnog sistema Windows ili korisničkog interfejsa brzih postavki.
Da biste se povezali pomoću brzih postavki:
-
Izaberite ikoneMreža, Zvuk ili Baterija ( ) pored vremena i datuma na desnoj strani trake zadataka.
-
Izaberite stavku Upravljanje Bluetooth uređajima na Bluetooth pločicu u potpaleti brzih postavki.
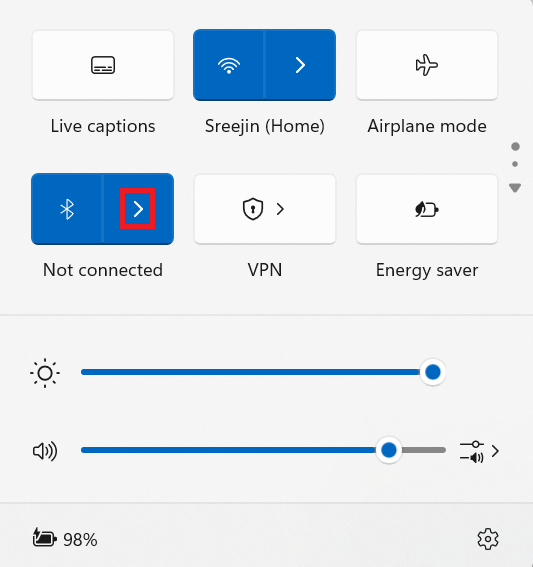
-
Izaberite slušni uređaj sa liste uparenih uređaja za povezivanje.
Podešavanje postavki slušnog uređaja u operativnom sistemu Windows
Počevši od Windows 11 verzije 24H2, klijenti mogu da prilagode postavke zvuka i ambijenta zvuka koje su konfigurisali oni ili njihov audiolog direktno iz postavki ili korisničkog interfejsa brzih postavki u operativnom sistemu Windows.
Prilagođavanje početnih postavki zvuka i jačine zvuka iz okruženja
-
Izaberite ikoneMreža, Zvuk ili Baterija ( ) pored vremena i datuma na desnoj strani trake zadataka.
-
Izaberite stavku Upravljanje Bluetooth uređajima na Bluetooth pločicu u potpaleti brzih postavki.
-
Povežite slušni uređaj.
-
Izaberite slušni uređaj sa liste uparenih uređaja.
-
Izaberite stavku Svojstva .
-
Po potrebi podesite postavke zvuka i jačinu zvuka sa ambijentom.
Napomena: Audio unapred i dostupnost ambijenta kontrole zvuka razlikuju se u zavisnosti od modela slušnih pomagala.










