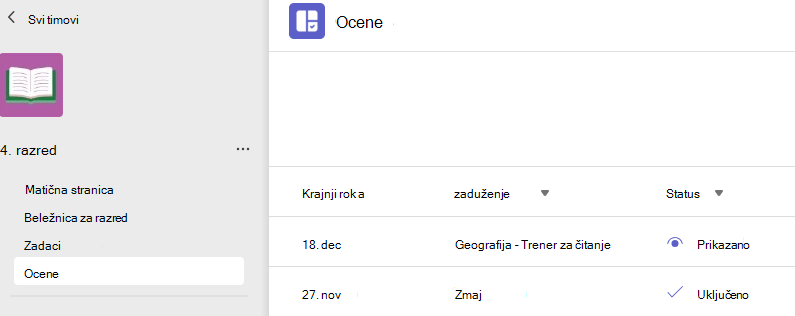Zadatke i ocene u timu razreda
Applies To
Microsoft Teams za obrazovanjeKreirajte, prosledite i ocenite zadatke, sve u usluzi Microsoft Teams.
Kreiranje zadatka
-
Idite u tim razreda i izaberite stavku Zadaci.
-
Izaberite stavku Kreiraj > dodeljivanja.
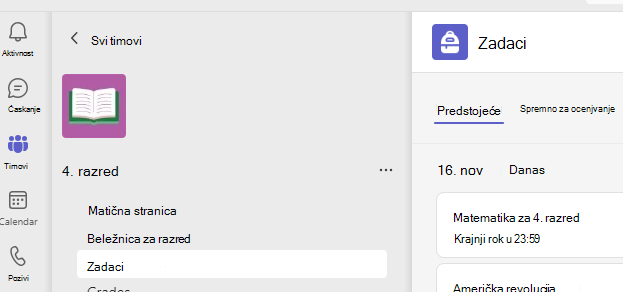
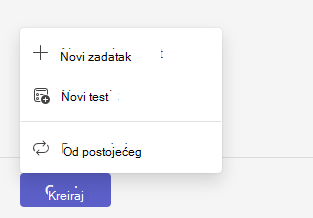
Dodavanje detalja u zadatak
Jedina stvar koju vaš zadatak zahteva za čuvanje je naslov. Sva druga polja su opcionalna.
-
Naslov (obavezno)
-
Odaberite više razreda ili pojedinačne studente u jednom razredu za dodelu.
-
Dodavanje dodatnih uputstava
-
Dodajte resurse. (Pogledajte ispod.)
-
Izaberite krajnji rok i vreme. (Pogledajte ispod.)
-
Dostupni poeni
-
Dodajte rubric za ocenjivanje.
-
Dodajte kategoriju.
Savet: Pročitajte detaljna uputstva za ponovno korišćenje zadataka, dodeljivanje kviza i još mnogo toga.
Kada završite, izaberite stavku Dodeli. Da biste sačuvali ovaj zadatak kao radnu verziju, izaberite stavku Sačuvaj.
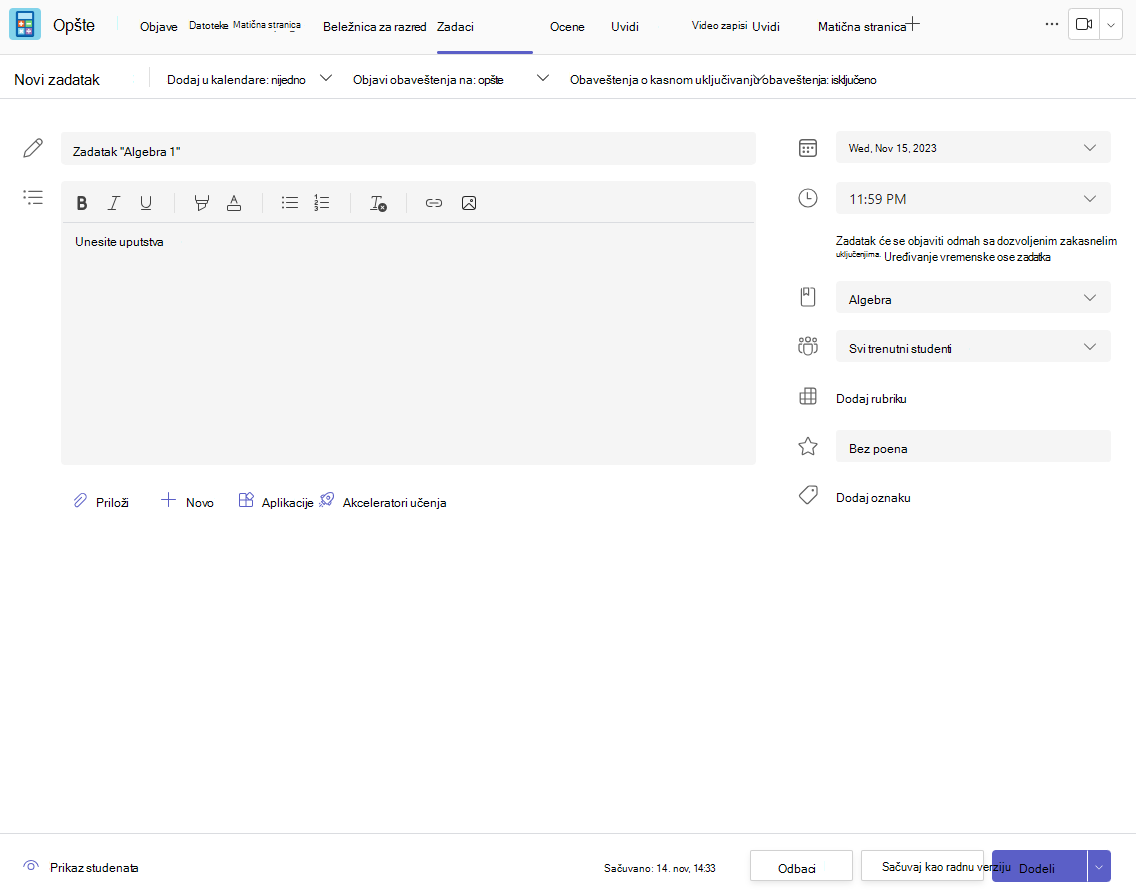
Više informacija o dodavanju resursa
-
Izaberite stavku Dodaj resurse da biste odabrali postojeću datoteku ili kreirajte prazan Microsoft 365 dokument koji ćete dodeliti svakom studentu.
-
Izaberite stavku Priloži.
-
Podrazumevana postavka za datoteku biće Studenti ne mogu da uređuju, što znači da je dokument samo za čitanje. Ovo je sjajna opcija za referentni materijal.
-
Izaberite stavku Još opcija

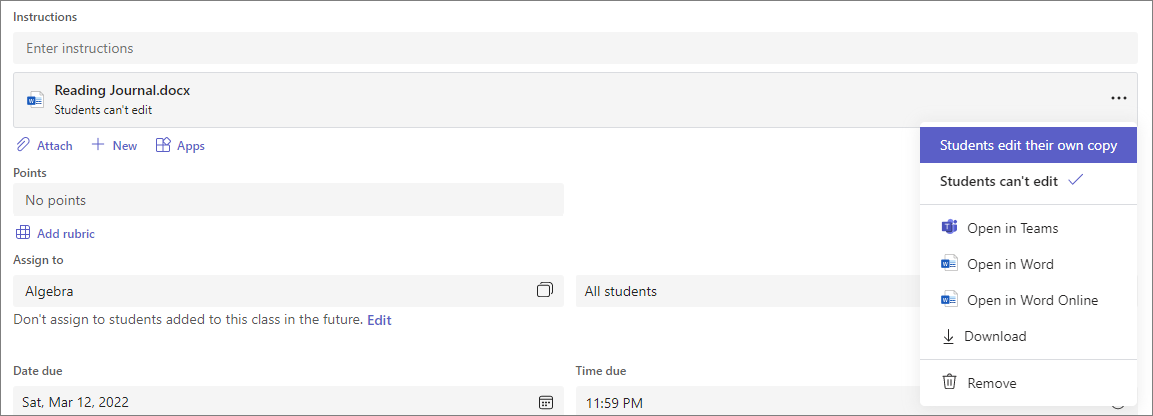
Izbor vremenske ose zadatka
-
Da biste podesili datum buduće dodele ili sprečili studente da predaju zakasnele zadatke, izaberite stavku Uredi ispod polja krajnjeg roka.
-
Napravite izbore i izaberite stavku Gotovo.
Napomena: Datum zatvaranja podrazumevano nije izabran, što omogućava studentima da uključe zadatke u zadatke.
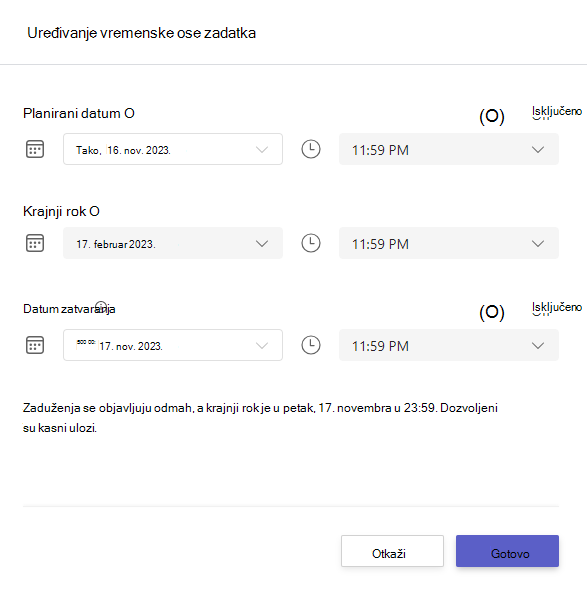
Prikaži ocene
Pratite napredak studenata i pristupite ocenama u ocenama.
-
Idite u tim razreda i izaberite stavku Ocene.
Zadaci se pojavljuju u redovima, a studenti u koloni. Zadaci su navedeni po redosledu do najbržeg krajnjeg roka. Pomerajte se nadole ili preko da biste prikazali sve zadatke.
Takođe možete da prikažete statuse zadataka studenata:
-
Prikazano – Učenik je otvorio i prikazao zadatak.
-
Uključen – Učenik je uključio zadatak i rad je spreman za ocenjivanje.
-
Vraćene ili poene – Kada ocenite studentski rad, prikazane poene će se prikazati. Videćete Vraćeno ako zadatak nema poene.
-
Prazno – Još uvek nije preduzeta nijedna radnja u vezi sa dodelom.
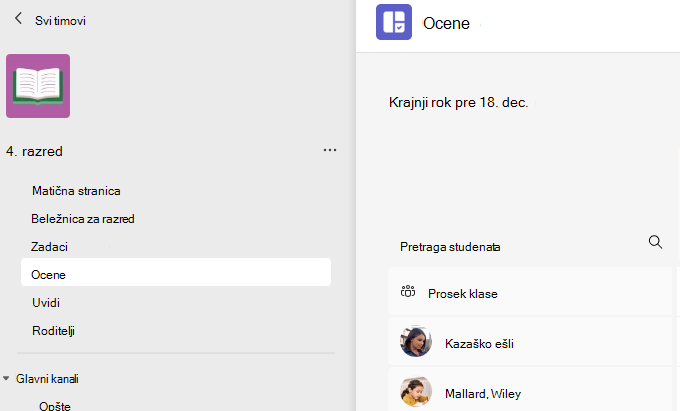
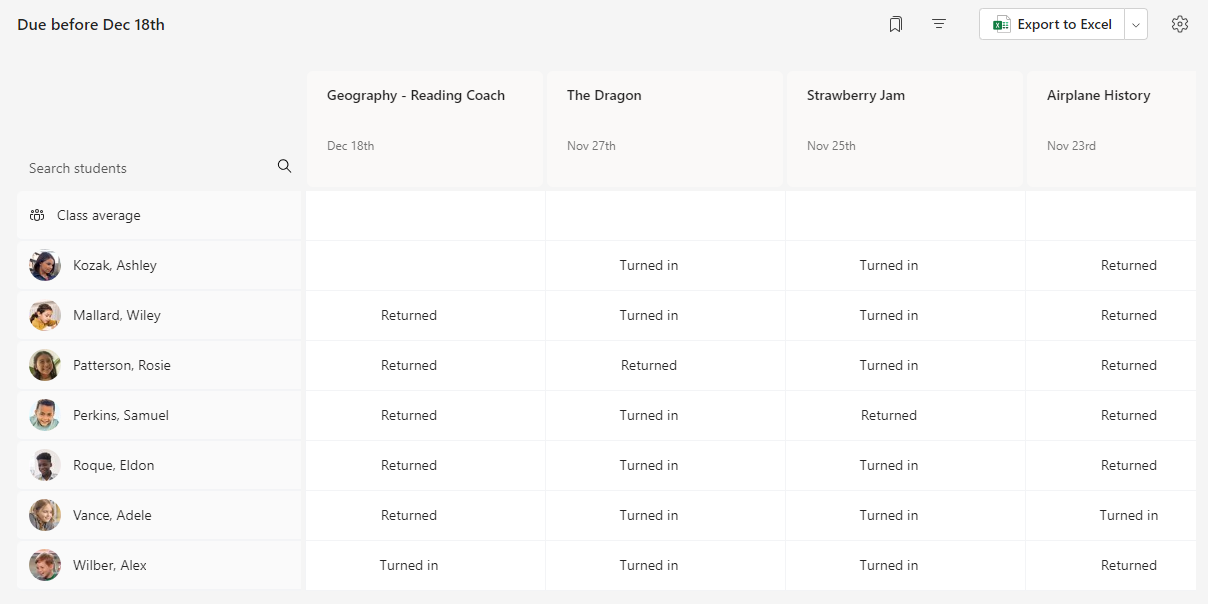
Započni ocenjivanje
Možete da izaberete bilo koju ćeliju na kartici Ocene da biste je uredili.
-
Da biste započeli ocenjivanje , izaberite stavku Još

-
Tako ćete otvoriti zadatak studenta pomoću polja "Povratne informacije"i " Poeni" koje možete popuniti.
-
Da biste pisali komentare u samom dokumentu, izaberite stavku Uredi dokument i odaberite uređivanje u aplikaciji za računare ili pregledaču.
-
Izaberite strelice pored imena studenta da biste se kretali između zadataka studenata.
-
Izaberite stavku > Povraćaj ili Povraćaj za reviziju kada završite ocenjivanje i želite da vratite zadatak studentu. Oni će biti obaveštenje i moći će da vide vaše povratne informacije.
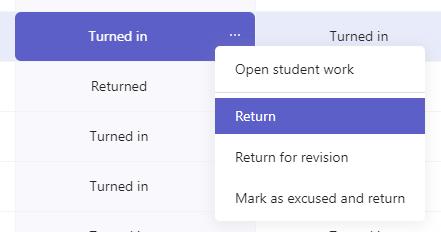
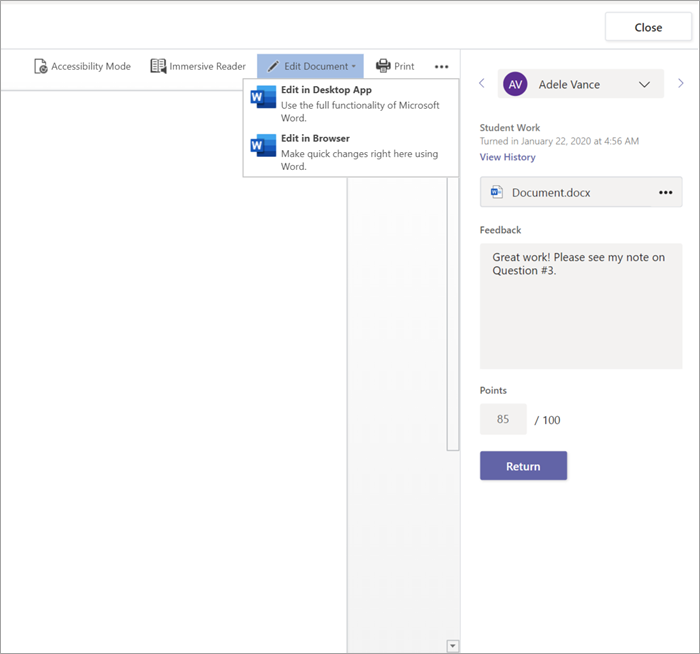
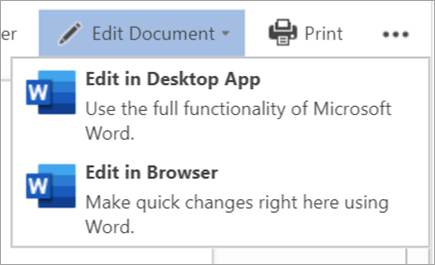
Vraćanje više ocena odjednom
-
Da biste istovremeno vratili više ocena učenika, izaberite stavku Zadaci.
-
Izaberite zadatak.
-
Ovde možete uneti povratne informacije i poene bez otvaranja rada studenata.
-
Potvrdite izbor u poljima za potvrdu da biste naveli koji studentski rad treba da se vrati ili izaberite sve.
-
Izaberite stavku > Povraćaj ili Povraćaj za reviziju.
Savet: Saznajte više o kartici "Ocene" i pregledanju rada studenata.
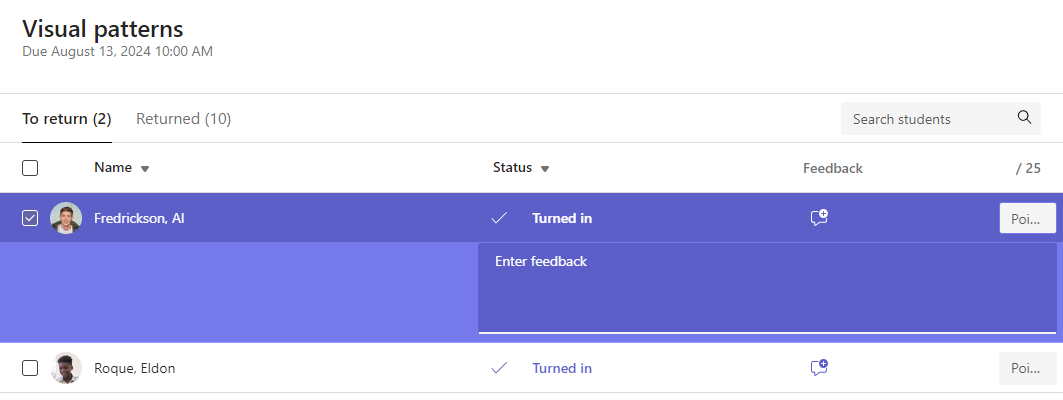
Prikaz i uključivanje zadataka
-
Idite u tim razreda i izaberite stavku Zadaci.
-
Da biste prikazali detalje o zadatku i prosledili svoj rad, izaberite zadatak.
-
Priložite sve neophodne materijale i izaberite stavku Prijavi.
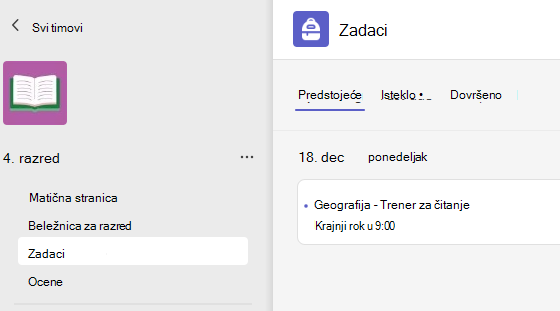
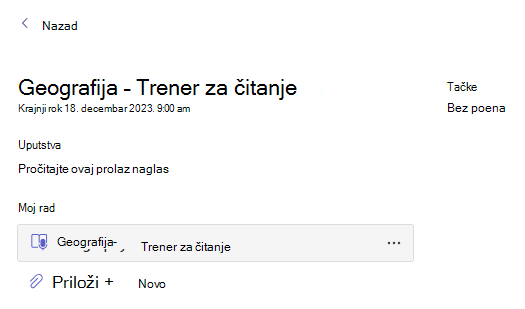
Pogledajte svoje ocene
Da biste prikazali ocene za zadatke koje je vaš predavač pregledao i vratio vam ih:
-
Izaberite ocene u timu razreda.
-
Svi zadaci su navedeni ovde sa najbližim krajnjim rokom na vrhu. Prikažite status za svaki zadatak, kao i tačke koje ste primili prilikom ocenjivanja rada. Zadaci bez poena će se prikazati kao Vraćen kada ih vaspitač pregleda.
-
Koristite strelice pored stavki Krajnji roki Zadatak da biste sortirali zadatke.