Access i Outlook su odlični programi za upravljanje ličnim i poslovnim kontaktima. Zato ćete možda želeti da uvezete podatke o kontaktima iz programa Outlook u program Access ili da se povežete sa njima.
Za više informacija o obrnutoj proceduri (izvoz kontakata iz programa Access u Outlook) pogledajte članak Izvoz kontakata u Outlook adresar.
Šta želite da uradite?
Uvoz ili povezivanje sa Outlook kontaktima pomoću Exchange/Outlook čarobnjaka
Možete da koristite Exchange/Outlook čarobnjak za uvoz Outlook podataka o kontaktima ili povezivanja sa njima. Ako uvezete podatke, Access kreira kopiju Outlook podataka i smešta ih u Access tabelu. Promene podataka u jednom od ova dva programa utiče na podatke u drugom programu. Nasuprot tome, ako koristite opciju povezivanja, Access održava vezu sa Outlook podacima. Promene podataka u programu Access odražavaju se u programu Outlook, i obrnuto.
-
Lokacija čarobnjaka za uvoz/povezivanje razlikuje se u zavisnosti od verzije programa Access. Odaberite korake odgovarajuće za vašu verziju programa Access:
-
Ako koristite najnoviju verziju verzije programa Access ili Access 2019 pretplate na Microsoft 365, na kartici Spoljni podaci, u grupi Uvoz & veze izaberite stavku Novi izvor podataka > Iz drugih izvora > Outlook fascikli.
-
Ako koristite Access 2016, Access 2013 ili Access 2010, na kartici Spoljni podaci u grupi Uvoz i povezivanje kliknite dugme Još da biste prikazali padajuću listu opcija a zatim izaberite stavku Outlook fascikla.
-
-
U dijalogu Preuzimanje spoljašnjih podataka – Outlook fascikla izaberite opciju koju želite, a zatim kliknite na dugme u redu.
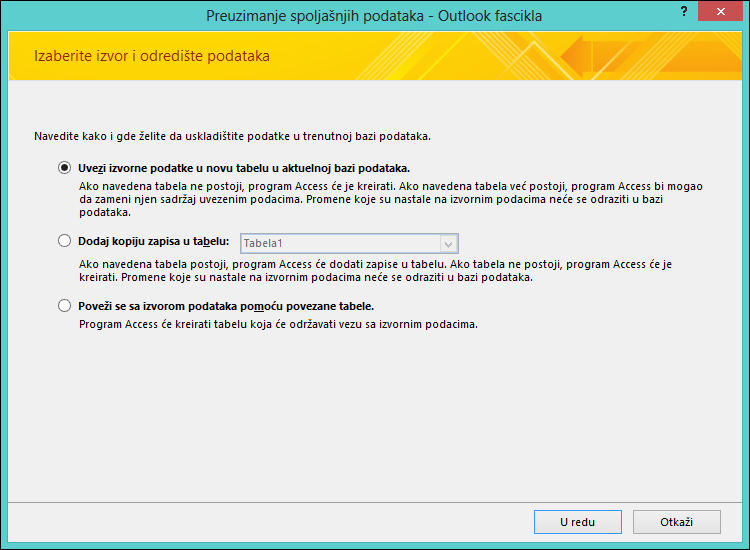
-
U dijalogu Exchange/Outlook čarobnjak izaberite fasciklu ili adresar koji sadrži kontakte koje želite, a zatim kliknite na dugme Dalje.
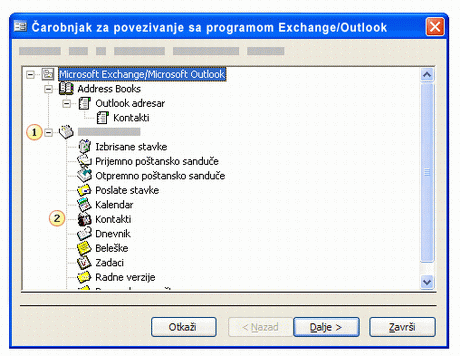
1. Razvijte fascikluPoštansko sanduče na vrhu.
2. Izaberite fasciklu koja sadrži kontakte koje želite da uvezete u Access.
Napomena: Izgled čarobnjaka za uvoz/povezivanje razlikuje se u zavisnosti od verzije programa Access i Outlook. Zbog toga snimak ekrana iznad se možda ne podudara sa onim što vidite u aplikaciji.
-
Pratite uputstva na preostalim stranicama čarobnjaka.
Kada završite sa čarobnjakom, Access uvozi podatke o kontaktima koje ste naveli ili se povezuje sa njima.
Uvoz kontakata pomoću tekstualne datoteke
Ako imate problema prilikom korišćenja čarobnjaka (na primer, ako čarobnjak ne uvozi polje koje vam treba), možete da pokušate da izvezete kontakte iz programa Outlook kao tekstualnu datoteku, a zatim da je uvezete u Access.
1. korak: Izvezite Outlook kontakte u tekstualnu datoteku
Izvršite sledeće korake u programu Outlook:
-
Lokacija čarobnjaka za izvoz razlikuje se u zavisnosti od verzije programa Outlook. Odaberite korake odgovarajuće za vašu verziju programa Outlook:
-
Ako koristite verziju sa pretplatom programa Outlook, Outlook 2019, Outlook 2016 ili Outlook 2013, na kartici Datoteka izaberite stavku Otvori & Izvoz, a zatim izaberite stavku Uvoz/izvoz.
-
Ako koristite Outlook 2010, izaberite stavke Datoteka > Opcije. U dijalogu „Opcije programa Outlook“ kliknite na dugme Napredno, a zatim u odeljku Izvoz kliknite na dugme Izvoz.
Napomena: Kompletnu diskusiju o izvozu Outlook podataka potražite u članku Izvoz ili pravljenje rezervne kopije e-pošte, kontakata i kalendara u vidu Outlook .pst datoteke.
-
-
Outlook otvara čarobnjak za uvoz i izvoz.
-
U čarobnjaku za uvoz i izvoz izaberite stavku Izvezi u datoteku, a zatim kliknite na dugme Dalje.
-
Izaberite opciju Vrednosti razdvojene tabulatorima (Windows), a zatim kliknite na dugme Dalje.
-
Izaberite fasciklu sa kontaktima koju želite da izvezete u Access, a zatim kliknite na dugme Dalje.
-
Otkucajte ime za datoteku pomoću oznake tipa datoteke .txt.
Napomena: Outlook podrazumevano čuva datoteke u podrazumevanoj fascikli sa dokumentima. Ako želite da sačuvate datoteku na drugoj lokaciji, kliknite na dugme Potraži, a zatim pronađite fasciklu u kojoj želite da sačuvate datoteku.
-
Na poslednjoj stranici čarobnjaka kliknite na dugme Završi.
Outlook izvozi sadržaj izabrane fascikle u tekstualnu datoteku.
2. korak: Uvoz podataka o kontaktima u Access
-
Otvorite Access bazu podataka u koju želite da uvezete podatke.
-
Lokacija čarobnjaka za uvoz/povezivanje teksta razlikuje se u zavisnosti od verzije programa Access. Odaberite korake odgovarajuće za vašu verziju programa Access:
-
Ako koristite najnoviju verziju verzije programa Microsoft 365 za pretplatu programa Access ili Access 2019, na kartici Spoljni podaci, u grupi Uvoz & veze izaberite stavku Novi izvor podataka > Iz datoteke > Tekstualna datoteka.
-
Ako koristite Access 2016, Access 2013 ili Access 2010, na kartici Spoljni podaci, u grupi Uvoz i povezivanje izaberite stavku Tekstualna datoteka.
-
-
U dijalogu Preuzimanje spoljašnjih podataka – tekstualna datoteka, izaberite stavku Potraži.
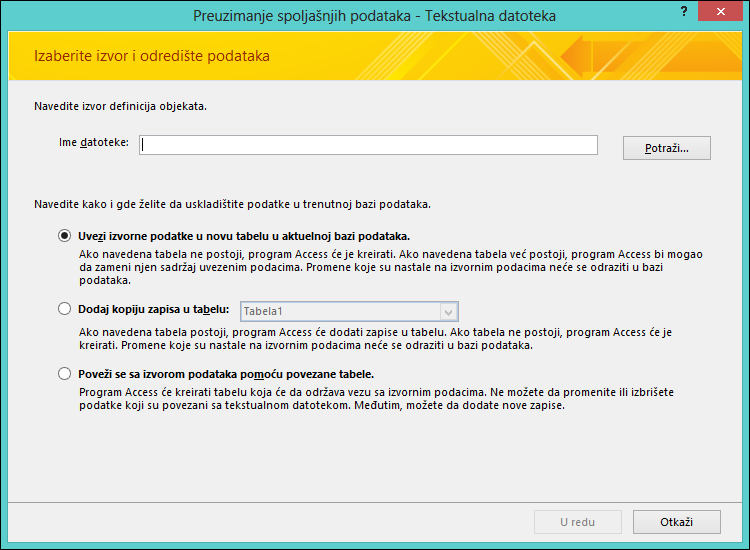
-
Izaberite datoteku koju ste napravili u prethodnoj proceduri, a zatim kliknite na dugme Otvori.
-
Izaberite opciju Uvezi izvorne podatke u novu tabelu u trenutnoj bazi podataka i kliknite na dugme U redu.
-
U čarobnjaku za uvoz teksta izaberite opciju Razgraničeno, a zatim kliknite na dugme Dalje.
-
Na sledećoj stranici čarobnjaka uverite se da postavljene željene opcije, kao što je prikazano u sledećoj tabeli:
Opcija
Vrednost
Odaberite znak za razgraničavanje koji razdvaja vaša polja
Kartica
First Row Contains Field Names
Izabrano (potvrđen izbor)
Kvalifikator teksta
" (dvostruki navodnici)
-
Pratite uputstva na preostalim stranicama čarobnjaka.
Kada čarobnjak završi sa radom, Access uvozi tekstualnu datoteku.
Detaljnija uputstva o tome kako da uvezete podatke u Access iz tekstualne datoteke potražite u odeljku Uvoz sa podataka u tekstualnoj datoteci ili povezivanje sa njima.
Šta još treba da znam?
-
Informacije o tome kako da sačuvate detalje uvoza kao specifikaciju koju kasnije možete ponovo da koristite potražite u članku Čuvanje detalja operacije uvoza ili izvoza u vidu specifikacije.
-
Informacije o tome kako da pokrenete sačuvane specifikacije uvoza potražite u članku Pokretanje sačuvane operacije uvoza ili izvoza.
-
Informacije o tome kako se planira pokretanje specifikacija u određeno vreme potražite u članku Planiranje operacije uvoza ili izvoza.
-
Informacije o tome kako se menja ime specifikacije, kako se brišu specifikacije ili ažuriraju imena izvornih datoteka u specifikacijama potražite u članku Upravljanje zadacima za podatke.










