Saradnja uz Viva Goals
Microsoft Viva Goals vam omogućava da sarađujete sa kolegama prilikom planiranja ciljeva i ključnih rezultata. Postoji više načina na koje Viva Goals vizuelno prikazati poravnavanje tako da možete da prikažete i pratite saradnju i poravnate OKR-ove sa timom i organizacijom.

Napomena: U ovom video inicijativama se nazivaju projekti.
U ovom članku:
Prikazivanje okna u programu Viva Goals
Prikazivanje okna u programu Viva Goals
Postoje tri načina za prikazivanje ciljeva, ključnih rezultata i inicijativa u Viva Goals.
Prikaz liste
Podrazumevani prikaz u programu Viva Goals. Kreirajte, pregledajte i pratite napredak za OKRS-ove i inicijative u jednom ili više vremenskih perioda u prikazu liste.
Da biste prikazali ciljeve preduzeća:
-
Izaberite svoje preduzeće sa leve trake za navigaciju.
-
Izaberite ikonu strelice za proširenje pored cilja, ključnog rezultata ili inicijative da biste prikazali ugnežđene ciljeve.
-
Ciljevi se identifikuju po ikoni cilja.
-
Ključni rezultati se prikazuju pomoću ikone brzinometera.
-
Inicijative se identifikuju po ikoni kalendara.
3. Nastavite da birate ikonu strelice za proširenje da biste istražili različite oblasti organizacije.
Brzi prikaz
Brzi prikaz je tabla koja se pojavljuje sa desne strane stranice kada izaberete naslov cilja, ključnog rezultata ili inicijative. Ovaj prikaz pruža pregled toka, detalja, poravnavanja, podređenih ciljeva i aktivnosti za OKR ili inicijativu.
Da biste prikazali ove detalje, izaberite bilo koji cilj, ključni rezultat ili inicijativu da biste razvili brzi prikaz.
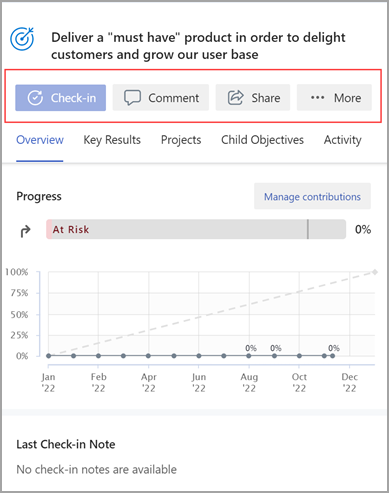
Prikaz poravnavanja
Prikaz poravnavanja prikazuje sve OKR-ove i inicijative u formatu grupe.
Da biste promenili OKR prikaz iz prikaza liste u prikaz grafikona:
-
Izaberite ikonu Opcije prikaza.
-
Izaberite stavku Prebaci se na prikaz poravnavanja iz padajućeg menija.
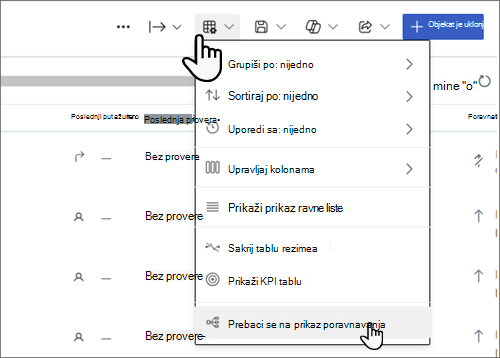
Poravnavanje ciljeva, ključnih rezultata i inicijativa
Saradnja sa drugim korisnicima i timovima je ključna prednost OKRS-a. Usklađivanje ciljeva nagore i nadole na nivou tima i organizacije omogućava svima da rade ka zajedničkom cilju.
Prilikom kreiranja novog cilja:
-
Razvijte odeljak Detalji i izaberite stavku Poravnato sa.
-
Potražite naslove ciljeva, timove ili vremenske periode sa trake za pretragu ili birajte između predloženih vremenskih perioda i entiteta.
-
Potvrdite izbor u polju za potvrdu pored željene stavke.
-
Izaberite stavku Kreiraj kada završite sa popunjavanjem preostalih odeljaka da biste kreirali cilj, ključni rezultat ili inicijativu.
Prilikom uređivanja postojećeg cilja, ključnog rezultata ili inicijative:
-
Pređite na željeni cilj, ključni rezultat ili inicijativu i izaberite stavku Još opcija > Dodavanje poravnavanja.
-
Potražite ciljeve, timove, vlasnike ili vremenske periode sa trake za pretragu ili birajte između predloženih vremenskih perioda i entiteta.
-
Potvrdite izbor u polju za potvrdu pored željene stavke.
-
Izaberite stavku Sačuvaj.
Savet: Cilj možete da poravnate sa više ciljeva da biste prikazali saradnju u timovima. Višestruko poravnavanje funkcioniše na isti način kao jedno poravnavanje. Potvrdite izbor u poljima za potvrdu pored stavki sa kojima želite da izvršite poravnavanje. Ciljevi poravnati sa više poravnata razlikuju se po ikoni dvostruke strelice.
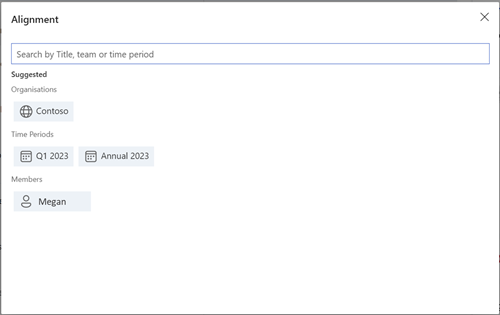
Poravnaj dozvole
U reduR vlasnici mogu da podese dozvole za prikaz, poravnavanje i uređivanje za cilj, ključni rezultat ili inicijativu. Postavljanjem dozvola za poravnavanje za OKR, vlasnici OKR-a mogu da izbegnu pogrešno poravnavanje OKR-a od strane drugih korisnika u OKR. Slično tome, vlasnici OKR-a mogu da kontrolišu prikazivače ili uređivače na okR ili Inicijativi.
Dozvole možete da odaberete prilikom kreiranja cilja, ključnog rezultata ili inicijative tako što ćete izabrati stavku Upravljanje dozvolama.
-
Svako može da prikaže i poravna:Ovo je podrazumevana opcija koja omogućava svakom korisniku u organizaciji da prikaže i poravna okno. U reduR vlasnici mogu da kontrolišu korisnike koji mogu da uređuju ovaj OKR ili Initiative.
-
Svako može da prikaže, samo izabrane osobe mogu da se poravnaju: Ova opcija će omogućiti svim korisnicima u organizaciji da prikažu vaše OKR-ove, ali samo određene osobe kojima odobrite pristup moći će da se poravna sa OKR-om. U reduR vlasnici mogu da kontrolišu korisnike koji mogu da uređuju ovaj OKR ili Inicijativu i da ih usklade sa tim.
-
Samo izabrane osobe mogu da prikažu i poravnate: Kada izaberete ovu opciju, samo određene osobe kojima pružate pristup moći će da prikažu i/ili poravnate okno. U reduR vlasnici mogu da kontrolišu korisnike koji mogu da uređuju, poravnuju i prikazuju ovaj OKR ili Inicijativa.
Napomena: Svaki OKR će podrazumevano biti vidljiv svim korisnicima u organizaciji i svako u organizaciji može da se poravna sa njima. Međutim, možete da promenite ovu konfiguraciju i odaberete odgovarajuću postavku za bilo koji OKR.
Dodavanje dozvola
-
Idite na određeni URL za koji želite da postavite dozvole za poravnavanje.
-
Izaberite stavku Još opcija > Uredi.
-
Izaberite stavku Upravljanje dozvolama i izaberite odgovarajuću opciju pomoću padajuće liste.
Napomena: Prema podrazumevanim postavkama, izabrana je opcija Svako može da prikaže i poravna. Promenite po potrebi.
-
Kliknite na dugme Sačuvaj da biste sačuvali postavke.
Dodavanje dozvola pomoću Microsoft Entra ID
U reduR vlasnici takođe mogu da koriste Microsoft Entra grupe koje su deo zakupca i/ili timova u sistemu Viva Goals da bi odobrili prikaz, poravnali i uredili pristup u OKR ili Inicijativi na osnovu gorenavedenih izabranih opcija.
-
Idite na određeni URL za koji želite da postavite dozvole za poravnavanje.
-
Izaberite stavku Još opcija > Detalja.
-
Izaberite stavku Upravljanje dozvolama i izaberite odgovarajuću opciju pomoću padajuće liste.
-
Potražite Microsoft Entra grupe koje su deo zakupca i dodelite im dozvole.
-
Izaberite stavku Gotovo da biste sačuvali postavke.
Ukloni dozvole
-
Idite na U REDUR za koji želite da uklonite dozvole za poravnavanje.
-
Izaberite stavku Još opcija > Detalja.
-
Izaberite stavku Upravljanje dozvolama i izaberite odgovarajuću opciju.
-
Uklonite korisnika tako što ćete izabrati padajuću listu sa korisničkim imenom i izabrati stavku Ukloni.
Napomena: Sledeći korisnici podrazumevano imaju dozvolu za prikaz i poravnavanje sa OKR-ovima i ne mogu imati opozvan pristup: vlasnici i autori OKR-a; i delegirane korisnike ili odgovorne za prijavljivanje
Povezivanje i učenje od stručnjaka i kolega
Pridružite se diskusiji i pogledajte najnovije događaje u Viva Goals zajednici.
Saznajte više
Kreiranje ciljeva, ključnih rezultata i inicijativa u programu Viva Goals










