Informacije je često lakše razumeti kada su podeljene u grupe. Na primer, izveštaj koji grupiše prodaju prema regionu može da naglasi trendove koji bi inače možda prošli neopaženo. Osim toga, postavljanjem ukupnih vrednosti (na primer zbirova i proseka) na kraju svake grupe u izveštaju može se izbeći veliki deo ručne interakcije sa kalkulatorom.
Access olakšava rad sa grupisanim izveštajima. Možete kreirati osnovni grupisani izveštaj pomoću čarobnjaka za izveštaje, grupisati i sortirati postojeći izveštaj ili revidirati opcije grupisanja i sortiranja koje su već definisane.
U ovom članku
Kreiranje brzog grupisanog ili sortiranog izveštaja
Čak i ako ste početnik u kreiranju grupisanih izveštaja, brzo možete kreirati jednostavan izveštaj tako što ćete pratiti sledeću proceduru:
-
U oknu za navigaciju izaberite tabelu ili upit koji sadrže zapise koje želite da stavite u svoj izveštaj.
-
Na kartici Kreiraj izaberite stavku Izveštaj. Access kreira jednostavan tabelarni izveštaj, a zatim ga prikazuje u prikazu rasporeda. Ako izveštaj sadrži mnogo polja, verovatno će zauzimati više od jedne stranice. Pre nego što primenite grupisanje ili sortiranje, preporučljivo je izmeniti veličinu kolona (i izbrisati neželjene kolone) tako da se izveštaj uklapa u jednu širinu stranice. Da biste izbrisali kolonu, kliknite desnim tasterom miša na nju, a zatim izaberite stavku Izbriši kolonu.
-
Kliknite desnim tasterom miša na kolonu koju želite da grupišete ili sortirate, a zatim izaberite stavku Grupiši prema [ime polja] ili izaberite jednu od opcija Sortiranje. Na primer, da biste grupisali prema prioritetu, kliknite desnim tasterom miša na kolonu „Prioritet“, a zatim izaberite stavku Grupiši prema prioritetu.Prilikom primene grupisanje, Access polje za grupisanje premešta u krajnju levu kolonu i grupiše preostale kolone na osnovu te kolone. U nekim slučajevima, Access dodaje i ukupan zbir u odeljak Podnožje izveštaja.
-
Takođe, možete prikazati i podesiti opcije grupisanja i sortiranja tako što ćete pratiti procedure u odeljku Dodavanje ili izmena grupisanja i sortiranja u postojećem izveštaju.
Kreiranje novog grupisanog izveštaja pomoću čarobnjaka za izveštaje
Čarobnjak za izveštaje vam daje niz pitanja, a zatim generiše izveštaj na osnovu vaših odgovora. Među njima je i pitanje koje se odnosi na to koje polje ili polja će se koristiti u grupisanju izveštaja. Nakon što se kreira izveštaj, možete ga koristiti takvog kakav jeste ili ga izmeniti prema svojim potrebama. Pre nego što počnete da radite sa čarobnjakom za izveštaje, morate odlučiti koji izvor podataka ćete da koristite.
Pokretanje čarobnjaka za izveštaje
-
Na kartici Kreiraj, u grupi Izveštaji izaberite stavku Čarobnjak za izveštaje.
Access pokreće čarobnjak za izveštaje.
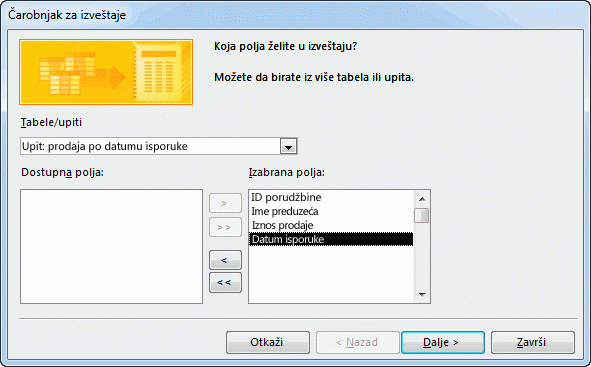
-
Otvorite padajuću listu Tabele/upiti i izaberite tabelu ili upit koji sadrži polja koja želite da stavite u svoj izveštaj.
-
Dvaput kliknite na polja na listi Dostupna polja da biste ih izabrali.
Access ih na listu Izabrana polja. Ili, možete da kliknete na dugmad koja se nalaze između polja Dostupna polja i Izabrana polja da biste dodali ili uklonili izabrano polje ili da biste dodali ili uklonili sva polja.
-
Ako se polja koja takođe želite da stavite u svoj izveštaj nalaze u nekoj drugoj tabeli ili upitu, opet otvorite padajuću listu Tabele/upiti i izaberite drugu tabelu ili upit i nastavite sa dodavanjem polja.
-
Kada završite sa dodavanjem polja, kliknite na dugme Dalje.
Grupisanje zapisa u čarobnjaku za izveštaje
Grupisanje vam omogućava da organizujete i raspoređujete zapise u grupe, na primer prema regionu ili prodavcu. Grupe mogu biti ugneždene tako da lako možete da identifikujete odnose između grupa i brzo pronađete informacije koje su vam potrebne. Grupisanje takođe možete da koristite za izračunavanje informacija za rezime, na primer za izračunavanje ukupnih vrednosti i procenata.
Kada u izveštaj uključite više od jedne tabele, čarobnjak ispituje odnose između tabela i određuje kako ćete možda želeti da prikažete informacije.
-
Na stranici čarobnjaka za izveštaje koja postavlja pitanje Želite li da dodate nivoe grupisanja? izaberite jedno ime polja od imena na listi, a zatim kliknite na dugme Dalje.
-
Da biste dodali nivoe grupisanja, dvaput kliknite na bilo koje od imena polja na listi da biste ih dodali u izveštaj.
Nivo grupisanja možete da uklonite i tako što ćete kliknuti dvaput na njega u prikazu stranice sa desne strane dijaloga. Koristite dugmad sa strelicama da biste dodali i uklonili nivoe grupisanja i prilagodili prioritet nivoa grupisanja tako što ćete ga izabrati i kliknuti na dugmad prioriteta nagore ili nadole. Access dodaje svaki nivo grupisanja i prikazuje ga ugnežđenu u okviru nadređenog nivoa grupisanja.
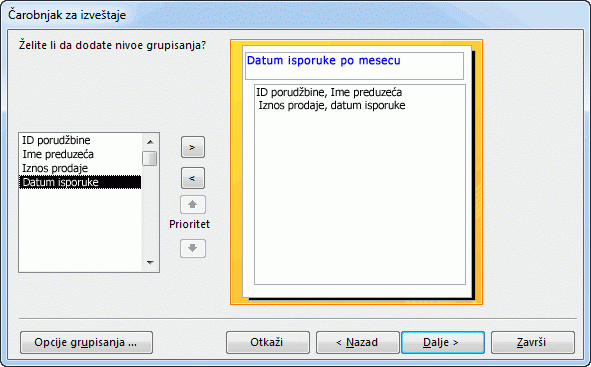
-
Izaberite Opcije za grupisanje da biste prikazali dijalog Intervali za grupisanje.
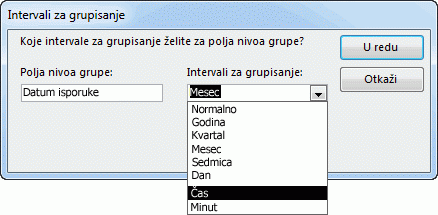
-
Ili, možete izabrati interval grupisanja za svako polje nivoa grupisanja.
Interval grupisanja daje vam mogućnost da prilagodite način grupisanja zapisa. U prethodnoj ilustraciji zapisi su grupisani u polju ShippedDate, koje predstavlja tip podataka „Datum/vreme“. Čarobnjak za izveštaje nudi vam mogućnost da načinite pravi izbor uzimajući u obzir tip polja na listi Intervali za grupisanje. Dakle, pošto je ShippedDate tip podatka „Datum/vreme“, možete izabrati grupisanje prema stvarnoj vrednosti (Normalno) ili prema vrednostima Godina, Kvartal, Mesec, Sedmica, Dan, Sat i Minut. Da polje sadrži tekstualni tip podataka, mogli biste da izaberete da se grupišu čitava polja (Normalno) ili da se grupisanje vrši prema prvih 1 do 5 znakova. Za podatke numeričkog tipa možete izabrati grupisanje prema vrednosti (Normalno), ili prema opsegu u izabranim pomacima.
Nakon što ste izabrali interval grupisanja, kliknite na dugme U redu.
-
Kliknite na dugme Dalje da biste otišli na sledeću stranicu čarobnjaka.
Sortiranje i rezimiranje zapisa
Možete sortirati zapise po do četiri polja, bilo u rastućem ili opadajućem redosledu.
-
Kliknite na prvu padajuću listu i izaberite polje za sortiranje.
Možete kliknuti na dugme s desne strane liste da biste prelazili sa rastućeg na opadajući redosled i obrnuto (Rastući redosled je podrazumevano). Opcionalno, kliknite na drugu, treću i četvrtu padajuću listu da biste izabrali dodatna polja za sortiranje.
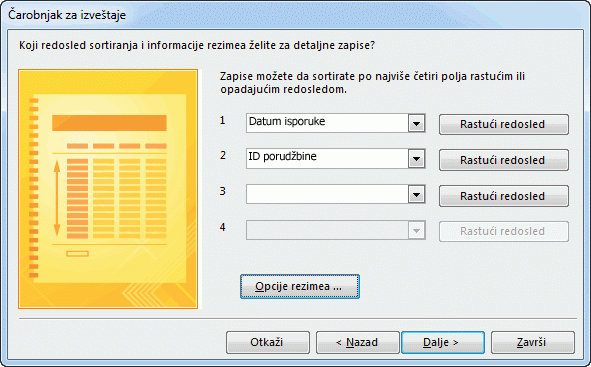
-
Kliknite na dugme Opcije rezimea ako želite da rezimirate neko numeričko polje.
Imajte u vidu sa će dugme Opcije rezimea biti vidljivo ako se u odeljku sa detaljima u vašem izveštaju nalazi jedno ili više numeričkih polja. Čarobnjak prikazuje dostupna numerička polja.
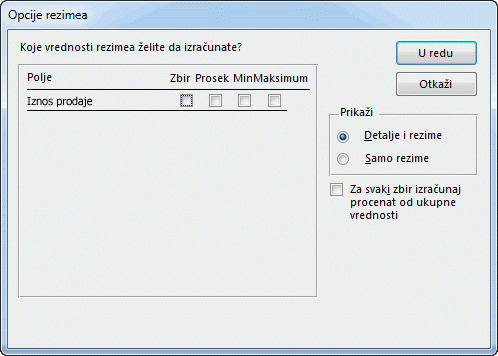
-
Potvrdite izbor u polju za potvrdu u okviru stavki Zbir, Pros. Min . ili Maks . da biste uključili ta izračunavanja u podnožje grupe.
Takođe možete da izaberete da prikažete detalje i rezime ili samo rezime. U ovom drugom slučaju, prikazuju se zbirovi za svaku vrednost ShippedDate (ako potvrdite izbor u polju za potvrdu Zbir, na primer), ali detalji o redosledu se i dalje ne prikazuju. Takođe, možete da izaberete da prikažete procenat ukupnih izračunavanja zbirova.
-
Kliknite na dugme U redu.
-
Pratite uputstva na ostalim stranicama čarobnjaka za izveštaje. Na poslednjoj stranici možete urediti naslov izveštaja. Ovaj naslov će biti prikazan na prvoj stranici izveštaja, a Access će sačuvati izveštaj, koristeći naslov kao ime dokumenta. Kasnije možete urediti naslov i ime dokumenta.
-
Kliknite na dugme Završi. Access automatski čuva izveštaj i prikazuje ga u pregledu pre štampanja, što vam prikazuje kako će izveštaj izgledati kada se odštampa.
Možete koristiti dugmad za navigaciju na dnu okna za pregled da biste prikazali stranice izveštaja jednu po jednu ili da biste prešli na bilo koju stranicu izveštaja. Kliknite na jedno od dugmadi za navigaciju ili otkucajte broj stranice koji želite da vidite u polju za broj stranice, a zatim pritisnite taster Enter.
U prikazu pre štampanja možete zumirati da biste videli detalje ili da li su podaci dobro postavljeni na stranici. Postavite pokazivač miša na izveštaj i kliknite jednom. Da biste poništili efekat zumiranja, kliknite još jednom. Takođe, možete koristiti kontrolu zumiranja na statusnoj traci.
Dodavanje ili menjanje grupisanja i sortiranja u postojećem izveštaju
Ako već imate izveštaj i želite da ga sortirate ili grupišete ili ako želite da izmenite postojeće sortiranje ili grupisanje tog izveštaja, ovaj odeljak će vam pomoći da načinite prve korake.
Dodavanje grupisanja, sortiranja i ukupnih vrednosti
Možete jednostavno izvršiti sortiranje, grupisanje i izračunavanje ukupnih vrednosti tako što ćete kliknuti desnim tasterom miša na polja u prikazu redosleda i zatim izabrati željenu radnju sa menija sa prečicama. Da biste se prebacili u prikaz redosleda, kliknite desnim tasterom miša na izveštaj u oknu za navigaciju, a zatim izaberite stavku Prikaz rasporeda.
Napomena: Iako uputstva u ovom odeljku ne koriste direktno okno Grupa, sortiranje i ukupno, preporučljivo je otvoriti okno i posmatrati kako se menja dok radite. Bolje ćete razumeti šta Access radi i, kako vam bude bilo udobnije da radite sa oknima Grupa , sortiranje i ukupno, možete da ga koristite da biste dodatno prilagodili izveštaj. Da biste prikazali okno Grupa, sortiranje i ukupno:
-
Na kartici Dizajn rasporeda izveštaja , u grupi Grupisanje & ukupne vrednosti izaberite stavku Grupisanje & sortiranje.
Sortiranje u jednom polju
-
Kliknite desnim tasterom miša na bilo koju vrednost u polju u kome želite da izvršite sortiranje.
-
Na meniju sa prečicama kliknite opciju sortiranja koju želite da koristite. Na primer, da biste sortirali tekstualno polje po rastućem redosledu, izaberite opciju Sortiraj od A do Ž. Da biste sortirali numeričko polje po opadajućem redosledu, izaberite opciju Sortiraj od najvećeg ka najmanjem.
Access sortira izveštaj kao što ste naveli. Ako je okno Grupa, sortiranje i ukupno otvoreno, uočićete da je nova linija Sortiraj po dodata za polje.
Sortiranje u više polja
Napomena: Kada primenjujete sortiranje tako što kliknete desnim tasterom miša na polje u prikazu redosleda, možete sortirati polja samo jedno po jedno. Primena sortiranja na drugo polje uklanja sortiranje u prvom polju. Ovo se razlikuje od ponašanja sortiranja u obrascima, gde više redosleda sortiranja može da se uspostavi tako što se na svako polje klikne desnim tasterom miša i biranjem željenog redosleda sortiranja. Da biste kreirali više nivoa sortiranja, pogledajte odeljak Dodavanje grupisanja, sortiranja i ukupnih vrednosti pomoću okna „Grupisanje, sortiranje i ukupne vrednosti“.
Grupisanje u polju
-
Kliknite desnim tasterom miša na polje u kome želite da izvršite grupisanje.
-
Na meniju sa prečicama izaberite stavku Grupiši u.
Access dodaje nivo grupisanja i kreira zaglavlje grupe za njega. Ako je okno Grupa, sortiranje i ukupno otvoreno, uočićete da je dodata nova linija za to polje Grupiši u.
Dodavanje ukupne vrednosti polju
Ova opcija vam omogućava da izračunate zbir, srednju vrednost, broj ili neku drugu numeričku vrednost za neko polje. Ukupan zbir dodaje se na kraj izveštaja, a grupisani zbirovi dodaju se u grupe koje postoje u izveštaju.
-
Kliknite desnim tasterom miša na bilo koju vrednost u polju koju želite da dodate ukupnoj vrednosti.
-
Kliknite na dugme Ukupna vrednost.
-
Izaberite radnju koju biste želeli da izvršite: Zbir, Prosek, Broj zapisa (da izbrojite sve zapise), Broj vrednosti (da izbrojite samo zapise sa vrednošću u ovom polju), Maks., Min., Standardna devijacija ili Varijansa.
Access dodaje izračunatu kontrolu okvira za tekst u podnožje izveštaja, čime se kreira sveukupna vrednost. Takođe, ako izveštaj ima neke nivoe grupisanja, Access dodaje podnožja grupe (ako već nisu prisutna) i postavlja ukupnu vrednost u svako podnožje.
Napomena: Možete i da dodajete ukupne vrednosti tako što ćete kliknuti na polje u kome želite da se izračuna ukupna vrednost, a zatim na kartici Dizajn, u grupi Grupisanje & ukupne vrednosti izaberite stavku Ukupne vrednosti.
Dodavanje grupisanja, sortiranja i ukupnih vrednosti koristeći okno „Grupisanje, sortiranje i ukupne vrednosti“
Rad u oknu Grupa, sortiranje i ukupno pruža vam najviše fleksibilnosti kada želite da dodate ili izmenite grupe, sortirate redoslede ili opcije koje se odnose na ukupne vrednosti u izveštaju. I ovde je prikaz rasporeda preferirani prikaz za rad jer je mnogo lakše uočiti kako izmene koje unosite utiču na prikaz podataka.
Prikaz okna „Grupisanje, sortiranje i ukupne vrednosti“
-
Na kartici Dizajn rasporeda izveštaja , u grupi Grupisanje & ukupne vrednosti izaberite stavku Grupisanje & sortiranje. Access prikazuje okno Grupa , sortiranje i ukupno .

Da biste dodali novi nivo sortiranja i grupisanja, kliknite na dugme Dodaj grupu ili Dodaj sortiranje.
Nova linija se dodaje u okno Grupa, sortiranje i ukupno i prikazana je lista dostupnih polja.
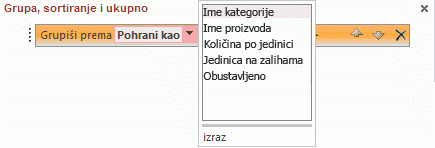
Možete kliknuti na jedno od ovih imena polja ili na izraz ispod liste polja da biste uneli izraz. Kada odaberete polje ili unesete izraz, Access izveštaju dodaje nivo grupisanja. U prikazu rasporeda slika na ekranu se smesta menja da bi se prikazalo grupisanje ili redosled sortiranja.
Više informacija o kreiranju i izraza potražite u članku Saznajte kako da napravite izraz.
Napomene:
-
Ako već postoji nekoliko definisanih nivoa sortiranja ili grupisanja, možda ćete morati da se pomerite nadole u oknu Grupa, sortiranje i ukupno da biste mogli da vidite dugmad Dodaj grupu i Dodaj sortiranje.
-
Možete definisati do 10 nivoa grupisanja i sortiranja u izveštaju.
Promena opcija grupisanja
Svaki nivo sortiranja ili grupisanja sadrži mnoštvo opcija koje se mogu podesiti da skupljaju rezultate koje želite.
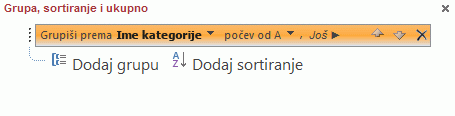
-
Da biste prikazali sve opcije za nivo grupisanja ili sortiranja kliknite na dugme Još na nivou koji želite da promenite.

-
Da biste sakrili opcije, izaberite opciju Manje.
Redosled sortiranja Možete promeniti redosled sortiranja tako što ćete kliknuti na padajuću listu redosleda sortiranja, a zatim izabrati željenu opciju.
Interval grupisanja Ova postavka određuje kako će se zapisi grupisati. Na primer, možete izvršiti grupisanje prema prvom znaku tekstualnog polja tako da su svi oni koji počinju slovom „A“ grupisani zajedno, svi koji počinju slovom „B“ su grupisani zajedno i tako dalje. U polju sa datumom možete izvršiti grupisanje prema danu, mesecu, kvartalu ili čak možete uneti prilagođeni interval.
Ukupne vrednosti Da biste dodali ukupne vrednosti, izaberite ovu opciju. Možete dodati ukupne vrednosti u više polja i možete izračunati više vrsta ukupnih vrednosti u jednom polju.
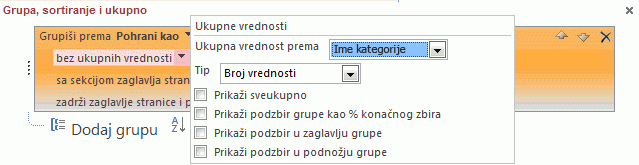
-
Kliknite na strelicu padajućeg menija Ukupna vrednost prema i izaberite polje koje želite da rezimirate.
-
Kliknite na strelicu padajućeg menija Tip i izaberite tip izračunavanja koji želite da se izvrši.
-
Izaberite stavku Prikaži sveukupno da biste dodali ukupni zbir na kraju izveštaja (u podnožju izveštaja).
-
Izaberite stavku Prikaz zbirova grupe kao % ukupnog zbira da biste dodali kontrolu u podnožje grupe koja izračunava procenat ukupnog zbira za svaku grupu.
-
Izaberite opciju Prikaži u zaglavlju grupe ili Prikaži u podnožju grupe da biste prikazali ukupnu vrednost na željenoj lokaciji.
Kada su sve opcije izabrane za neko polje, možete ponoviti ovaj proces i rezimirati neko drugo polje tako što ćete ga izabrati sa padajuće liste Ukupna vrednost prema. Ili, kliknite van iskačućeg prozora Zbirovi da biste ga zatvorili.
Naslov Omogućava vam da promenite naslov polja koje se rezimira. Ova opcija se koristi za zaglavlje kolone i za obeležavanje polja za rezime u zaglavljima i podnožjima.
Da biste dodali ili izmenili naslov:
-
Kliknite na plavi tekst koji sledi sa naslovom.
Pojavljuje se dijalog Zum.
-
Otkucajte novi naslov u dijalog i kliknite na dugme U redu.
Sa ili bez zaglavlja Koristite ovu postavku da biste dodali ili uklonili zaglavlje koje prethodi svakoj grupi. Prilikom dodavanja odeljka zaglavlja, Access premešta polje za grupisanje u zaglavlje za vas. Kada uklonite zaglavlje koje sadrži kontrole koje nisu polje za grupisanje, Access zatraži potvrdu za brisanje kontrola.
Sa ili bez podnožja Koristite ovu postavku da biste dodali ili uklonili podnožje koje sledi svaku grupu. Kada uklonite podnožje koje sadrži kontrole, Access zatraži potvrdu za brisanje kontrola.
Neka grupa ostane nepodeljena Ova postavka određuje kako su grupe raspoređene na stranici kada se izveštaj štampa. Preporučljivo je da grupe budu što je više moguće čitave, odnosno da budu nepodeljene na jednoj stranici, kako bi se smanjilo okretanje stranica potrebno da se vidi čitava grupa. Međutim, time se obično povećava količina papira potrebna za štampanje jer će većina stranica imati prazan prostor pri dnu.
-
Grupa ne mora da ostane nepodeljena na jednoj stranici Koristite ovu opciju ako vam ne smeta ako se grupe presecaju prelomom stranice. Na primer, grupa koja sadrži 30 stavki može imati 10 stavki na dnu jedne stranice i preostalih 20 stavki na vrhu sledeće stranice.
-
Neka cela grupa bude nepodeljena na jednoj stranici Ova opcija smanjuje broj preloma stranica u grupi. Ako grupa ne može da stane u preostali prostor na stranici, Access taj razmak ostavi prazan i započinje grupu na sledećoj stranici umesto toga. Velike grupe i dalje mogu zauzimati više stranica, ali ova opcija ima funkciju da što više smanji broj preloma stranica u grupi.
-
Neka zaglavlje i prvi zapis budu zajedno na jednoj stranici Za grupe sa zaglavljima, ova opcija omogućava da se zaglavlje grupe ne štampa na dnu stranice tako da stoji samo. Ako Access utvrdi da nema dovoljno prostora za barem jedan red podataka koji bi trebalo odštampati posle zaglavlja, grupa počinje na sledećoj stranici.
Promena prioriteta nivoa grupisanja i sortiranja
Da biste promenili prioritet nivoa grupisanja ili sortiranja, kliknite na red u oknu Grupa, sortiranje i ukupno i zatim kliknite na strelicu nagore ili nadole na desnoj strani reda.
Brisanje nivoa grupisanja i sortiranja
Da biste obrisali nivo grupisanja ili sortiranja, kliknite na red koji želite da obrišete u oknu Grupa, sortiranje i ukupno, a zatim pritisnite taster DELETE ili kliknite na dugme Izbriši na desnoj strani reda. Kada izbrišete nivo grupisanja, ako je polje za grupisanje u zaglavlju ili podnožju, Access ga premesti u odeljak izveštaja "Detalji". Sve kontrole koje su bile u zaglavlju ili podnožju grupe se brišu.
Kreiranje izveštaja sa rezimeom (bez detalja o zapisima)
Ako želite da prikažete samo ukupne vrednosti (to jes, samo informacije u redovima zaglavlja i podnožja), na kartici Dizajn rasporeda izveštaja, u grupi Grupisanje & ukupne vrednosti kliknite na dugme Sakrij detalje. Tako ćete sakriti zapise na sledećem nižem nivou grupisanja, što dovodi do mnogo sažetije prezentacije podataka rezimea. Iako su zapisi sakriveni, kontrole u skrivenom odeljku se ne brišu. Kliknite opet na Sakrij detalje da biste vratili redove sa detaljima u izveštaj.










