Možete da koristite izraze da radite razne stvari sa podacima. Na primer, da odredite koliko dana je prošlo od kada je porudžbina poslata ili da kombinujete Ime i Prezime u Puno ime. Sledeći odeljci vam pokazuju korak po korak kako da napravite izraz.
U ovom članku
Izračunavanje vrednosti za kontrole u obrascima i izveštajima
Kada izraz koristite kao izvor podataka za kontrolu, kreirate izračunatu kontrolu. Na primer, pretpostavimo da imate izveštaj koji prikazuje više spiskova zaliha i želite da kreirate ukupnu vrednost u podnožju izveštaja u kojoj su sabrane sve stavke izveštaja.
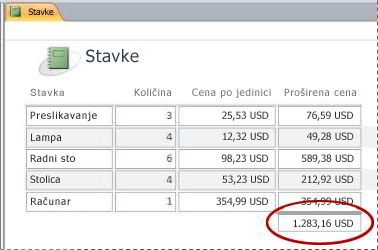
Da biste izračunali ukupnu vrednost, postavite kontrolu okvira za tekst u podnožje izveštaja, a zatim postavite svojstvo Izvor kontrole okvira za tekst u sledeći izraz:
=Sum([table_field])U ovom slučaju table_field je ime polja koje sadrži međuvrednosti. To polje može da potiče iz tabele ili upita. Funkcija „Sum“ izračunava ukupnu vrednost za sve vrednosti za table_field.
PROCEDURA
-
U oknu za navigaciju kliknite desnim tasterom miša na obrazac koji želite da promenite, a zatim u priručnom meniju izaberite stavku Prikaz rasporeda ili Prikaz dizajna.
-
Izaberite kontrolu u koju želite da unesete izraz.
-
Ako list sa svojstvima nije prikazan, pritisnite F4 da biste ga prikazali.
-
Da biste ručno kreirali izraz, na kartici Podaci na listu sa svojstvima kliknite na svojstvo okvira za tekst Izvor kontrole, a zatim otkucajte znak = i ostatak izraza. Na primer, da biste izračunali međuvrednost prikazanu iznad, otkucajte =Sum([table_field]) i uverite se da ste uneli ime svog polja umesto vrednosti table_field.
-
Da biste kreirali izraz pomoću alatke "Izrada izraza", kliknite na dugme

Kada dovršite izraz, list sa podacima će izgledati ovako:
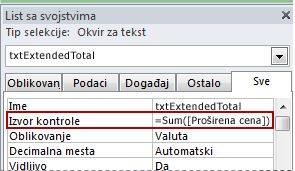
Upotreba izraza kao kriterijuma upita
Koristite kriterijume u upitu da biste suzili rezultate upita. Kriterijume unosite kao izraz, a Access daje samo redove koji se poklapaju sa izrazom.
Na primer, pretpostavimo da želite da vidite sve porudžbine čiji datum isporuke je u prva tri meseca 2017. godine. Da biste uneli kriterijume, otkucajte sledeći izraz u ćeliju Kriterijum za kolonu Datum/vreme u upitu. Ovaj primer koristi kolonu Datum/vreme kolonu koja se zove DatumIsporuke. Da biste definisali opseg datuma, unesite kriterijume na ovaj način:
Between #1/1/2017# And #3/31/2017#
Kolona Datum isporuke izgledaće slično sledećoj.
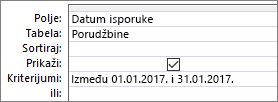
Za svaki zapis u tabeli „Porudžbine“, ako vrednost u koloni Datum isporuke pripada navedenom opsegu podataka, zapis se uključuje u rezultat upita. Imajte u vidu da u izrazu datume stavljate između znakova za broj (#). Access će vrednost između znakova za broj tretirati kao tip podataka „Datum/vreme“. Posmatranje tih vrednosti kao tipa podataka „Datum/vreme“ će vam omogućiti da izvršite izračunavanja tih vrednosti, na primer da oduzmete jedan datum od drugog.
PROCEDURA
-
U oknu za navigaciju kliknite desnim tasterom miša na upit koji želite da promenite, a zatim u priručnom meniju izaberite stavku Prikaz dizajna.
-
Kliknite u ćeliju Kriterijumi u koloni za koju želite da unesete kriterijume.
-
Da biste ručno kreirali izraz, otkucajte izraz kriterijuma. Ispred kriterijuma izraza nemojte dodavati operator =.
-
Da biste kreirali izraz pomoću alatke "Izrada izraza", na traci izaberite stavku Dizajn, a zatim u grupi Podešavanje upita izaberite stavku Izrada

Ako želite veću oblast za uređivanje izraza, postavite kursor na ćeliju Kriterijumi, a zatim pritisnite kombinaciju tastera SHIFT+F2 da biste prikazali polje Zumiranje:
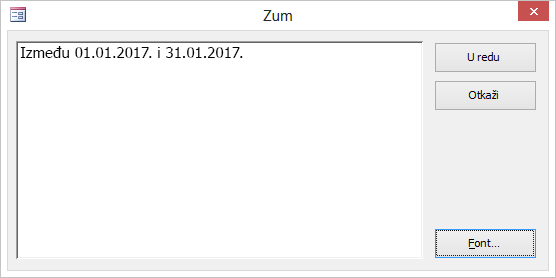
Savet Da bi se tekst lakše čitao, izaberite Font.
Kreiranje izračunatog polja u upitu
Recimo da dizajnirate upit i želite da prikažete rezultate izračunavanja koje koristi druga polja u upitu. Da biste kreirali izračunato polje, unesite izraz u praznu ćeliju u redu Polje upita. Na primer, ako imate upit koji sadrži polje Količina i polje Cena po jedinici, možete da ih pomnožite da biste kreirali izračunato polje za proširenu listu cena tako što ćete uneti sledeći izraz u red Polje upita:
Extended Price: [Quantity] * [Unit Price]
Ako pre izraza unesete tekst Extended Price:, nova kolona će imati ime Proširena lista cena. To ime se često naziva pseudonim. Ako ne unesete pseudonim, Access će ga kreirati, na primer Expr1.
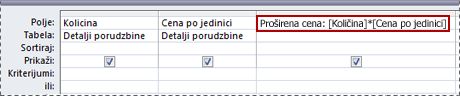
Kada pokrenete upit, Access izvršava izračunavanje u svakom redu kao što je prikazano na sledećoj ilustraciji:
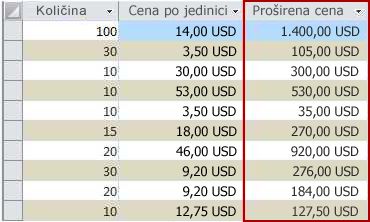
PROCEDURA
-
U oknu za navigaciju kliknite desnim tasterom miša na upit koji želite da promenite, a zatim u priručnom meniju izaberite stavku Prikaz dizajna.
-
Kliknite na ćeliju Polje u koloni u kojoj želite da kreirate izračunato polje.
-
Da biste ručno kreirali izraz, otkucajte ga.
Nemojte ispred izraza kriterijuma stavljati = operator; umesto toga, izraz započnite opisnom oznakom i dvotačkom. Na primer, otkucajte Extended Price: da biste naveli oznaku za izraz koja kreira izračunato polje pod imenom Ukupna cena. Zatim unesite kriterijume za izraz iza dvotačke.
-
Da biste kreirali izraz pomoću alatke „Izrada izraza“, na traci izaberite karticu Dizajn, a zatim u grupi Podešavanje upita kliknite na dugme Alatka za izradu.
Kreiranje izračunatog polja u tabeli
U programu Access možete da napravite izračunato polje u tabeli. Ovo eliminiše potrebu za odvojenim upitima za izračunavanje. Na primer, ako imate tabelu koja navodi količinu, cenu i poresku stopu za svaku stavku narudžbini, možete dodati izračunato polje koje pokazuje ukupnu cenu, ovako:
[Quantity]*([UnitPrice]+([UnitPrice]*[TaxRate]))
Izračunavanje ne može da uključi polja iz drugih tabela ili su upiti i rezultati izračunavanja samo za čitanje.
PROCEDURA
-
Otvorite tabelu tako što ćete u oknu za navigaciju kliknuti dvaput na nju.
-
Pomerite se horizontalno do krajnje desne kolone u tabeli i kliknite na naslov kolone Kliknite da biste dodali.
-
Sa liste koja se pojavljuje izaberite stavku Izračunato polje, a zatim izaberite željeni tip podataka za rezultat. Access prikazuje alatku „Izrada izraza“.
-
Unesite željeno izračunavanje za ovo polje, na primer:
[Quantity] * [Unit Price]
Izraz ne započinje znakom jednakosti (=) za izračunata polja .
-
Kliknite na dugme U redu.
Access dodaje izračunato polje, a zatim markira zaglavlje polja da biste mogli da otkucate ime polja.
-
Otkucajte ime za izračunato polje, a zatim pritisnite taster ENTER.
Podešavanje podrazumevanih vrednosti za polje tabele
Izraz možete da koristite da biste naveli podrazumevanu vrednost za polje u tabeli – vrednost koju Access koristi za nove zapise, osim ako je obezbeđena druga vrednost. Na primer, recimo da želite da se automatski umetne datum i vreme u polje pod imenom „Datum porudžbine“ svaki put kada neko doda novi zapis. Da biste to uradili, možete da unesete sledeći izraz:
Now()
PROCEDURA
-
U oknu za navigaciju kliknite dvaput na tabelu koju želite da promenite.
Access otvara tabelu u prikazu lista sa podacima.
-
Izaberite polje koje želite da promenite.
-
Na traci izaberite stavku Polja tabele i u grupi Svojstva izaberite stavku Podrazumevana vrednost. Access prikazuje alatku „Izrada izraza“.
-
Otkucajte izraz u polju i uverite se da on počinje znakom jednakosti (=).
Napomena Ako kontrolu povežete sa poljem tabele, a kontrola i polje tabele imaju podrazumevane vrednosti, podrazumevana vrednost kontrole ima prednost u odnosu na polje tabele.
Podešavanje podrazumevanih vrednosti za kontrole
Drugo uobičajeno mesto na kojem se koristi izraz jeste svojstvo Podrazumevana vrednost kontrole. Svojstvo Podrazumevana vrednost kontrole je kao svojstvo Podrazumevana vrednost polja u tabeli. Na primer, da biste koristili trenutni datum kao podrazumevanu vrednost za okvir za tekst, možete da koristite sledeći izraz:
Date()
Ovaj izraz koristi funkciju Date da bi vratio trenutni datum, ali ne i vreme. Ako povežete okvir za tekst sa poljem tabele, a polje ima podrazumevanu vrednost, podrazumevana vrednost kontrole ima prvenstvo u odnosu na polje tabele. Često ima više smisla podesiti svojstvo Podrazumevana vrednost za polje u tabeli. Na taj način, ako nekoliko kontrola za različite obrasce zasnujete na istom polju tabele, ista podrazumevana vrednost će se primeniti na svaku kontrolu što pomaže da se osigura usaglašen unos podataka u svakom obrascu.
PROCEDURA
-
U oknu za navigaciju kliknite desnim tasterom miša na obrazac ili izveštaj koji želite da promenite, a zatim u priručnom meniju izaberite stavku Prikaz dizajna ili Prikaz rasporeda.
-
Izaberite kontrolu koju želite da promenite.
-
Ako list sa svojstvima nije prikazan, pritisnite F4 da biste ga prikazali.
-
Na listu sa svojstvima izaberite karticu Sve, a zatim kliknite na polje za svojstvo Podrazumevana vrednost.
-
Otkucajte izraz ili kliknite na dugme Napravi

Dodavanje pravila za validaciju u polje tabele ili zapis
Izrazi su veoma korisni za proveru valjanosti podataka pri njihovom unosu u bazu podataka jer ne unose pogrešne podatke. U tabelama postoje dve vrste pravila za validaciju: pravila za validaciju polja (koja sprečavaju korisnike da unesu pogrešne podatke u jedno polje) i pravila za validaciju zapisa (koja sprečavaju korisnike da kreiraju zapise koji ne zadovoljavaju pravilo za validaciju). Za obe vrste pravila za validaciju koristite izraze.
Na primer, pretpostavimo da imate tabelu pod imenom Zalihe sa poljem Raspoložive jedinice i da želite da podesite pravilo koje primorava korisnike da unesu vrednost koja je jednaka nuli ili veća od nje. Drugim rečima, zalihe nikada ne mogu da budu negativan broj. To možete da uradite pomoću sledećeg izraza kao pravila za validaciju polja u polju Raspoložive jedinice:
>=0
PROCEDURA: Unesite pravilo za validaciju polja ili zapisa
-
U oknu za navigaciju dvaput kliknite na tabelu koju želite da promenite. Access otvara tabelu u prikazu lista sa podacima.
-
Za pravilo za validaciju izaberite polje koje želite da promenite.
-
Na traci izaberite stavku Polja tabele, zatim u grupi Validacija polja kliknite na dugme Validacija, a zatim izaberite stavku Pravilo za validacijupolja ili Pravilo za validaciju. Access prikazuje alatku „Izrada izraza“.
-
Počnite da kucate željene kriterijume. Na primer, za pravilo za validaciju polja koje zahteva da sve vrednosti budu jednake nuli ili veće od nje, otkucajte sledeće:
>=0
Nemojte ispred izraza dodavati znak jednakosti (=).
Izrazi pravila za validaciju su Bulovi izrazi, što znači da imaju vrednost True ili False za svaku datu vrednost unosa. Pravilo za validaciju mora da bude True za vrednost, inače Access neće sačuvati unos i prikazaće poruku o validaciji koja ukazuje na grešku. U ovom primeru, ako unesete vrednost za polje Raspoložive jedinice koja je manja od nule, pravilo za validaciju je False i Access ne prihvata vrednost. Ako niste uneli poruku o validaciji kao što je opisano u sledećem odeljku, Access prikazuje sopstvenu poruku da bi naznačio da je vrednost koju ste uneli zabranjena pravilom za validaciju za to polje.
PROCEDURA: Unos poruke o validaciji
Da biste olakšali upotrebu baze podataka, možete uneti prilagođene poruke o validaciji. One zamenjuju generičke poruke koje Access prikazuje kada se podaci ne podudaraju sa pravilom za validaciju. Prilagođenu poruku o validaciji možete koristiti da biste obezbedili određene informacije koje korisniku pomažu da unese tačne podatke, na primer „Vrednost raspoloživih jedinica ne može da bude negativan broj“.
-
U oknu za navigaciju kliknite dvaput na tabelu koju želite da promenite.
Access otvara tabelu u prikazu lista sa podacima.
-
Za poruku o validaciji izaberite polje u koje ste dodali pravilo za validaciju.
-
Na traci izaberite stavku Polja tabele, zatim u grupi Provera valjanosti polja kliknite na dugme Provera valjanosti, a zatim izaberite stavku Poruka o validacijipolja ili Poruka o validaciji.
-
U dijalogu Unos poruke o validaciji otkucajte željenu poruku koja će se pojaviti kada se podaci ne budu podudarali sa pravilom za validaciju, a zatim kliknite na dugme U redu.
Dodavanje pravila za validaciju u kontrolu
Pored polja tabele i zapisa, kontrole takođe imaju svojstvo Pravilo za validaciju koje može da prihvati izraz. Na primer, pretpostavimo da koristite obrazac za unos opsega podataka za izveštaj i da želite da osigurate da datum početka nije pre 1.1.2017. Svojstva Pravilo za validaciju i Tekst za validaciju možete da podesite za okvir za tekst gde unosite datum početka na sledeće:
|
Svojstvo |
Postavka |
|---|---|
|
Pravilo za validaciju |
>=#1/1/2017# |
|
Tekst za validaciju |
Ne možete da unesete datum pre 1.1.2017. |
Ako pokušate da unesete datum pre 01.01.2017, pojavljuje se poruka i prikazuje tekst u svojstvu Tekst za proveru valjanosti. Ako tekst nije unet u polje za svojstvo Tekst za proveru valjanosti, Access prikazuje generičku poruku. Kada kliknete na dugme U redu, Access vas vraća na okvir za tekst.
Podešavanje pravila za validaciju za polje tabele nameće pravilo na celu bazu podataka, kad god se to polje menja. S druge strane, podešavanje pravila za validaciju za kontrolu u obrascu nameće pravilo samo kada se taj obrazac koristi. Podešavanje pravila za validaciju posebno za polja tabele i kontrole u obrascima može da bude korisno ako želite da uspostavite različita pravila za validaciju za različite korisnike.
PROCEDURA
-
U oknu za navigaciju kliknite desnim tasterom miša na obrazac ili izveštaj koji želite da promenite, a zatim u priručnom meniju izaberite stavku Prikaz dizajna ili Prikaz rasporeda.
-
Kliknite desnim tasterom miša kontrolu koju želite da promenite, a zatim u priručnom meniju izaberite stavku Svojstva. Access prikazuje list sa svojstvima za kontrolu.
-
Izaberite karticu Sve, a zatim kliknite na polje za svojstvo Pravilo za validaciju.
-
Otkucajte izraz ili kliknite na dugme Napravi

Nemojte ispred izraza dodavati operator =.
-
Da biste prilagodili tekst koji se prikazuje ako korisnik unese podatke koji se ne podudaraju sa pravilom za validaciju, otkucajte željeni tekst u svojstvu Tekst za validaciju.
Grupisanje i sortiranje podataka u izveštajima
Okno Grupisanje, sortiranje i ukupna vrednost koristite za definisanje nivoa grupisanja i redosleda sortiranja za podatke u izveštaju. Obično grupišete ili sortirate na osnovu polja koje izaberete sa liste. Međutim, ako želite da grupišete ili sortirate na osnovu izračunate vrednosti, možete da unesete izraz.
Grupisanje je proces kombinovanja kolona koje sadrže duplirane vrednosti. Na primer, pretpostavimo da baza podataka sadrži informacije o prodaji za kancelarije u različitim gradovima i da jedan od izveštaja u bazi podataka ima ime „Prodaja po gradovima“. Upit koji obezbeđuje podatke za taj izveštaj grupiše podatke po vrednostima gradova. Ovaj tip grupisanja može da olakša čitanje i razumevanje informacija.
Nasuprot tome, sortiranje je proces nametanja redosleda sortiranja na redove (zapise) u rezultatima upita. Na primer, zapise možete da sortirate na osnovu vrednosti primarnog ključa (ili drugog skupa vrednosti u drugom polju) rastućim ili opadajućim redosledom ili možete da sortirate zapise po jednom ili više znakova u navedenom redosledu, na primer abecednim redom.
PROCEDURA: Dodavanje grupisanja i sortiranja u izveštaj
-
U oknu za navigaciju kliknite desnim tasterom miša na izveštaj koji želite da promenite, a zatim u priručnom meniju izaberite stavku Prikaz rasporeda ili Prikaz dizajna.
-
Na traci izaberite stavku Dizajn izveštaja, a zatim u grupi Grupisanje & zbirovi izaberite stavku Grupisanje & sortiranje. Ispod izveštaja prikazaće se okno Grupisanje, sortiranje i ukupna vrednost.
-
Da biste izveštaju dodali nivo grupisanja, izaberite stavku Dodaj grupisanje.
-
Da biste izveštaju dodali redosled sortiranja, izaberite stavku Dodaj sortiranje.
U oknu se pojavljuje novi nivo grupe ili redosled sortiranja i lista polja koja obezbeđuju podatke za izveštaj. Ova slika prikazuje tipičan novi nivo grupe (grupisanje na osnovu kategorije) i redosled sortiranja (sortiranje na osnovu proizvođača), kao i listu koja sadrži dostupna polja za grupisanje i sortiranje:
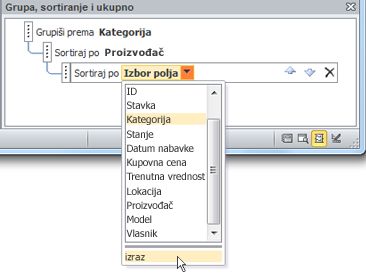
-
Ispod liste dostupnih polja kliknite na stavku izraz da biste počeli da koristite alatku „Izrada izraza“.
-
Unesite izraz koji želite da koristite u polje za izraz (polje na vrhu) alatke „Izrada izraza“. Uverite se da ste izraz započeli operaterom za jednakost (=).
PROCEDURA: Dodavanje izraza u postojeću grupu ili sortiranje
-
U oknu za navigaciju kliknite desnim tasterom miša na izveštaj koji želite da promenite, a zatim u priručnom meniju izaberite stavku Prikaz rasporeda ili Prikaz dizajna.
-
Kliknite na nivo grupisanja ili redosled sortiranja koji želite da promenite.
-
Kliknite na strelicu nadole pored liste Grupiši prema (za nivoe grupisanja) ili Sortiraj po (za redoslede sortiranja). Pojaviće se lista koja sadrži dostupna polja.
-
Na dnu liste koja sadrži polja, kliknite na stavku izraz da biste počeli da koristite alatku „Izrada izraza“.
-
Otkucajte izraz koji u polju za izraz (polje na vrhu) alatke „Izrada izraza“. Uverite se da ste izraz započeli operaterom za jednakost (=).
Kontrolisanje radnji makroa koje se pokreću
U nekim slučajevima, možda ćete želeti da izvršite neku radnju ili grupu radnji u makrou samo ako je ispunjen neki uslov. Na primer, pretpostavimo da želite da se radnja makroa pokreće samo kada je vrednost u okviru za tekst jednaka broju 10 ili veća. Da biste podesili ovo pravilo, koristite izraz u bloku If u makrou da biste definisali uslov u makrou.
U ovom primeru, pretpostavimo da se okvir za tekst zove „Stavke“. Izraz koji postavlja uslov je:
[Items]>=10
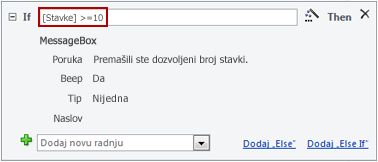
PROCEDURA
-
U oknu za navigaciju kliknite desnim tasterom miša na makro koji želite da promenite, a zatim u priručnom meniju izaberite stavku Prikaz dizajna.
-
Kliknite na blok If koji želite da izmenite ili dodajte blok If iz okna „Katalog radnji“.
-
Kliknite na prvi red bloka If.
-
Otkucajte uslovni izraz u polju ili kliknite na dugme Napravi

Izraz koji otkucate mora da bude Bulov, što znači da ima vrednost True ili False. Radnje makroa u bloku If pokreću se samo ako je uslov True.










