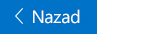Ovaj članak je namenjen osobama koje koriste program čitača ekrana kao što su Windows Narrator, JAWS ili NVDA sa Microsoft 365 proizvodima. Ovaj članak predstavlja deo skupa sadržaja Microsoft 365 podrške čitača ekrana u kojem možete pronaći dodatne informacije o pristupačnosti u našim aplikacijama. Za opštu pomoć posetite Microsoft podršku.
Microsoft 365 centar za obuku > pristupačnost u sistemu Office i Windows 10
U ovom modulu ćete saznati kako da podesite nalog e-pošte pomoću tastature i naratora. Ako već imate Microsoft nalog, Pošta za Windows 10 automatski podešava aplikaciju za vas pomoću tog naloga e-pošte. Takođe možete da koristite bilo koji drugi podržani tip naloga da biste podesili aplikaciju ili dodali dodatne naloge, kao što su Outlook.com, gmail ili yahoo pošta ili nalog posla. Da biste dovršili ovaj modul, reprodukujte video i isprobajte korake.

Pokušajte!
Napomene:
-
Da biste saznali više o čitačima ekrana, idite na članak Kako čitači ekrana rade sa sistemom Microsoft 365.
Dodavanje prvog naloga
-
Da biste pokrenuli Narator, pritisnite kombinaciju tastera CTRL + taster sa logotipom Windows + ENTER.
-
Da biste pokrenuli aplikaciju Pošta, pritisnite taster sa Windows logotipom. Otvara se aplikacija Cortana. Otkucajte poštu, a zatim pritisnite taster ENTER. Čujete: "Dodavanje naloga".
-
Pritiskajte taster sa strelicom nadole dok ne čujete željeni tip naloga, na primer, "Outlook.com", a zatim pritisnite taster ENTER.
-
Unesite akreditive naloga u skladu sa izabranim tipom naloga.
Napomena: Pošto su svi nalozi e-pošte različiti, dijalog kreiranja naloga takođe varira.
Na primer, ako ste izabrali Microsoft nalog, uradite nešto od sledećeg:
-
Ako čujete "Unesite e-poruku, telefon," Unesite svoju e-adresu Microsoft naloga, a zatim pritiskajte taster TAB dok ne čujete "dugme" dalje ", a zatim pritisnite taster ENTER. Unesite lozinku naloga, a zatim pritiskajte taster TAB dok ne čujete "dugme za prijavljivanje" i pritisnite taster ENTER.
-
Ako čujete "Hajde da vas prijavite," pritiskajte taster sa strelicom nadole dok ne čujete Microsoft nalog koji želite da koristite, a zatim pritisnite taster ENTER.
-
-
Čujete: "gotovo". Pritisnite taster ENTER da biste završili kreiranje naloga. Fokus se premešta na Prijemno sanduče Microsoft naloga.
Dodavanje dodatnih naloga posle prvog postavljanja
-
U aplikaciji Pošta pritiskajte taster TAB dok ne čujete "dugme" Postavke ", a zatim pritisnite taster ENTER. Čujete: "okno za podešavanje, upravljanje nalozima".
-
Pritisnite taster ENTER. Čujete: "spisak naloga", a zatim prvi nalog na listi.
-
Pritiskajte taster TAB dok ne čujete "Dodaj nalog", a zatim pritisnite taster ENTER.
-
Otvara se prozor Dodavanje naloga . Pritiskajte taster sa strelicom nadole dok ne čujete željeni tip naloga, a zatim pritisnite taster ENTER.
-
Unesite akreditive naloga u skladu sa izabranim tipom naloga.
Napomena: Pošto su svi nalozi e-pošte različiti, dijalog kreiranja naloga takođe varira.
-
Čujete: "gotovo". Pritisnite taster ENTER da biste završili kreiranje naloga. Fokus se premešta na Prijemno sanduče Microsoft naloga.
Takođe pogledajte
Korišćenje čitača ekrana za podešavanje naloga e-pošte u aplikaciji "Pošta"
Korišćenje čitača ekrana za oblikovanje teksta e-pošte u aplikaciji "Pošta"
Pogledajte video zapise o korišćenju aplikacije Pošta za Windows 10 sa funkcijom Narator.
Osnovni zadaci prilikom korišćenja čitača ekrana sa poštom
Tasterske prečice u aplikaciji "Pošta"
Korišćenje čitača ekrana za istraživanje i kretanje po pošti
Tehnička podrška za korisnike sa umanjenim sposobnostima
Microsoft svim klijentima želi da obezbedi najbolji mogući utisak pri radu. Ako imate umanjene sposobnosti ili pitanja u vezi sa pristupačnošću, za tehničku pomoć se obratite Microsoft službi Answer Desk za osobe sa umanjenim sposobnostima. Tim za podršku službe Answer Desk za osobe sa umanjenim sposobnostima obučen je za korišćenje mnogih popularnih asistivnih tehnologija i može da pruži pomoć na engleskom, španskom, francuskom i američkom znakovnom jeziku. Idite na sajt „Microsoft Answer Desk za osobe sa umanjenim sposobnostima“ da biste saznali kontakt detalje za svoj region.
Ako ste korisnik iz državne institucije, privredne organizacije ili velikog preduzeća, obratite se službi Answer Desk za osobe sa umanjenim sposobnostima za velika preduzeća.