Savet: Saznajte više o funkciji Microsoft Forms ili počnite sa radom odmah i kreirajte anketu, test ili upitnik. Želite naprednije brendiranje, tipove pitanja i analizu podataka? Isprobajte Dynamics 365 korisnički glas.
Napomena: Funkcija "Deli za saradnju" dostupna je samo za office 365 Educationi Microsoft 365 aplikacije za posao korisnike. Da biste pristupili deljenju radi saradnje, prijavite se pomoću školskog ili poslovnog naloga.
Kada pozovete druge osobe da sarađuju na vašem obrascu ili testu, vaši koautori mogu da vam pomognu da dodate sadržaj, analizirate odgovore i delite obrazac sa drugima.
Deljenje obrasca ili testa za saradnju
-
UMicrosoft Forms otvorite obrazac ili test koji želite da delite da biste sarađivali.
-
Izaberite


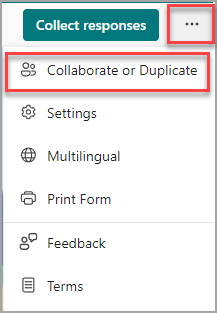
Napomena: Polako objavljivamo ulaznu tačku za pristup opciji deljenja obrasca za saradnju. Ako ne vidite dugme Sarađuj ili Dupliraj u

-
U okviru Deli za saradnju izaberite stavku + Nabavi vezu za prikaz i uređivanje.
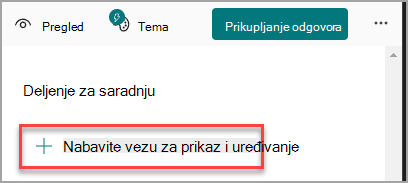
-
Izaberite jednu od sledećih opcija dozvola za saradnju:
-
Korisnici koji imaju Office 365 poslovni ili školski nalog mogu da prikazuju i uređuju – osobama sa Office 365 poslovnim ili školskim nalogom, unutar ili izvan organizacije, dodeljene su dozvole za koautorstvo i mogu da prikazuju i uređuju obrazac.
Napomena: Koautorstvo i deljenje Forms dostupno je samo korisnicima u istom oblaku. Na primer, ako ste prijavljeni pomoću GCC naloga, možete koautorski da radite na obrascu samo sa drugim korisnicima u okviru zakupca. Ako je administrator omogućio spoljno deljenje, možete koautorski da radite na obrascu sa korisnicima izvan zakupca, ali samo u okviru GCC okruženja. Isto tako, GCC High korisnici mogu samo da koautorstvo i deljenje sa drugim korisnicima GCC High, doD korisnicima mogu da rade u koautorstvo i dele ih sa drugim DOD korisnicima itd. Saznajte više o Office 365 Government okruženjima u SAD.
-
Osobe u mojoj organizaciji mogu da prikazuju i uređuju – svima u vašoj organizaciji su dodeljene dozvole za koautorstvo i mogu da prikažu i urede obrazac.
-
Određene osobe u mojoj organizaciji mogu da prikazuju i uređuju – Samo osobama ili grupama u vašoj organizaciji koje navedete dodeljene su dozvole za koautorstvo i mogu da prikažu i urede obrazac.
Napomene:
-
Da biste sarađivali na obrascu sa određenim osobama u organizaciji, možete da izaberete samo korisnike sa važećim Office 365 poštanskog sandučeta. Korisnici sa drugim poštanskim sandučićima, kao što su oni hostovani na namenski Microsoft Exchange serverima i kojima se pristupa putem REST API-ja, nisu podržani. Saznajte više.
-
Možete da naznačite do 100 koautora u jednom obrascu i to može da bude mešavina pojedinaca ili grupa. Grupa (bez obzira na to koliko osoba pripada grupi) računa se kao jedan koautor.
-
-
Izaberite stavku Kopiraj. Sada možete da nalepite ovu vezu gde god vaši koautori mogu da joj pristupe, na primer u e-poruku, beležnicu ili Teams.
Napomene:
-
Svako koga ste naveli kao koautor koji ima pristup vezi za saradnju u obrascu moći će da prikaže i uredi pitanja i podatke o odgovorima.
-
Svako koga niste naveli kao koautora neće moći da koristi vezu za saradnju za pristup testu ili obrascu.
-
Kada delite obrazac ili test za saradnju, i dalje ostajete vlasnik i on ostaje na Forms portalu, ali koautori mogu da ga prikažu i urede putem veze koju delite sa njima. Na vrhu obrasca ili testa koji ste podelili možete da vidite inicijale svake osobe koja trenutno vrši uređivanja.
Takođe ćete videti ikone prikaza sa inicijalima osoba ili grupa pored svakog odeljka koji se trenutno uređuje.
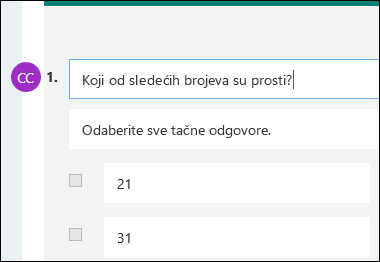
Napomena: Koautori ne mogu da izmene nivoe dozvola saradnje. Na primer, ako ste vi, kao vlasnik obrasca, postavili dozvole za, Osobe u mojoj organizaciji može da prikazuje i uređuje, vaši koautori neće moći da promene taj nivo dozvole na drugi (npr. korisnici sa Office 365 poslovnim ili školskim nalogom mogu da prikazuju i uređuju). Kao vlasnik obrasca, vi ste jedini koji može da izabere drugu postavku dozvole.
Prestanak deljenja obrasca ili testa
-
U Microsoft Forms otvorite obrazac ili test pomoću veze za saradnju.
-
Izaberite


Napomena: Polako objavljivamo ulaznu tačku za pristup opciji deljenja obrasca za saradnju. Ako ne vidite dugme Sarađuj ili Dupliraj u

-
Izaberite dugme korpe za otpatke pored okvira za tekst koji prikazuje vezu obrasca.
-
Izaberite stavku Ukloni vezu da biste trajno uklonili vezu za saradnju. (Kliknite na dugme Otkaži ako se predomislite i ne želite da uklonite vezu za saradnju.) Kada uklonite vezu za saradnju, ona je neupotrebljiva za svakoga ko pokuša da klikne na nju ili je dodirne. Ne možete ponovo da kreirate istu vezu za saradnju i moraćete da nabavite novu, jedinstvenu vezu da biste je delili sa drugima.
Deljenje scenarija dozvola
Možda ćete u bilo kom trenutku morati da korigujte dozvole za koautorstvo tokom procesa saradnje obrasca ili testa. Evo nekih uobičajenih scenarija na koje možete da naiđete i važnih informacija koje treba da zapamtite o svakom od njih.
Ako ste nastavnik koji koristi Microsoft Teams za dodeljivanje kviza studentima , drugi nastavnici u okviru teams kanala automatski će biti dodati kao koautori na svim obrascima grupe napravljenim za taj tim. Ako ste originalni autor na obrascu kreiranom u okviru Teams kanala i odlučite da uklonite vezu za saradnju (putem brisanja – ikona korpe za otpatke), nastavnici na Teams kanalu će i dalje ostati koautori i moći će da pristupe obrascu pomoću te veze za saradnju.
Ako koristite veb segment Microsoft Forms da biste ugradili obrazac na SharePoint stranicu i odabrali da prikažete rezultate obrasca na stranici, SharePoint će automatski generisati vezu ka tom obrascu i svako ko ima taj obrazac može da prikaže rezime odgovora. Ako sarađujete na obrascu sa određenim osobama u organizaciji, one neće moći da ugrade taj obrazac na SharePoint stranicu sve dok veza rezimea sa njim već nije aktivna. Ako ste već kreirali vezu rezimea do obrasca, koautori će moći da ugrade taj obrazac na SharePoint stranicu i dele rezime odgovora sa bilo kim.
Koautori mogu da prikazuju i uređuju obrazac na mobilnim uređajima. Kao vlasnik obrasca, možete u potpunosti da sarađujete sa mobilnog uređaja, uključujući dodavanje i uklanjanje osoba i grupa.
Ako sarađujete na obrascu sa određenim osobama u organizaciji, samo vi, kao vlasnik obrasca, možete da kreirate vezu rezimea za obrazac ako ona još uvek ne postoji. Koautori i dalje mogu da kopiraju i dele vezu rezimea, ali ne mogu sami da je kreiraju. U drugim režimima saradnje koji nisu podešeni za određene osobe u organizaciji, koautori mogu da kreiraju nove veze rezimea.
Takođe imajte u vidu da ako odgovore iz obrasca delite sa bilo kim u organizaciji, a zatim odlučite da delite samo sa određenim osobama u organizaciji, svim vezama za deljenje rezimea koja već postoji i dalje može da pristupi bilo ko unutar organizacije ili izvan nje. Možete da izbrišete postojeću vezu rezimea da biste je onemogućili, što će smanjiti pristup podacima o odgovoru. To možete da uradite tako što ćete otići na karticu Odgovori > 
Napomena: Možete da kreirate novu vezu rezimea ako želite da je delite sa novom publikom, ali ovoj novoj vezi sa rezimeom i dalje će moći da pristupi svako ko je dobije.
Recimo da prvo delite test ili obrazac da biste sarađivali sa svima u organizaciji i generisali vezu za saradnju ka njemu. Zatim odlučujete da sarađujete samo sa određenim osobama u školi ili organizaciji. Veza za saradnju će nastaviti da funkcioniše za te određene osobe, ali ne i za druge osobe koje su izgubile dozvole za obrazac.
-
Ako test ili obrazac delite sa određenim osobama, a zatim, na primer, odlučite da obezbedite dozvole za koautorstvo sa celom školom ili organizacijom, izgubićete tu listu osoba koje ste prvobitno naveli. Ako se vratite na deljenje sa određenim osobama, moraćete ponovo da prođete kroz proces određivanja osoba koje želite da dodate kao koautore.
-
Ako odlučite da delite dozvole za koautorstvo sa celom školom ili organizacijom, ali ste prethodno kreirali vezu za saradnju za deljenje samo sa određenim osobama, ta veza će i dalje funkcionisati za te određene osobe jer pripadaju vašoj školi ili organizaciji.
Sadržaj u javnoj grupi mogu da vide svi iz organizacije i svi iz organizacije mogu da se pridruže grupi. Ako imate obrazac grupe u okviru javne grupe, svako u organizaciji može da prikaže i uredi taj obrazac, bez obzira na to da li obrazac delite sa samo određenim osobama.
Ako neko sa vaše liste dozvola za koautorstvo izgubi vezu ka obrascu, nema potrebe da je ponovo dodajete na listu. Pratite korake pomenute u ovom članku da biste ponovo dobili vezu za saradnju, a zatim je podelite sa koautorom.
Povratne informacije za Microsoft Forms
Želimo da čujemo vaše mišljenje! Da biste poslali povratne informacije o usluzi Microsoft Forms, idite u gornji desni ugao obrasca i izaberite stavke Dodatne postavke obrasca 
Takođe pogledajte
Slanje i prikupljanje odgovora za obrazac
Provera i deljenje rezultata testa










