Kontrola pametne aplikacije dodaje značajnu zaštitu od novih i novih pretnji tako što blokira zlonamerne ili nepouzdane aplikacije. Kontrola pametne aplikacije takođe pomaže da blokirate potencijalno neželjene aplikacije, što su aplikacije koje mogu dovesti do sporog pokretanja uređaja, prikaz neočekivanih oporuka, pružanje dodatnog softvera koji niste želeli ili druge stvari koje ne očekujete.
Kontrola Pametne aplikacije radi zajedno sa drugim bezbednosnim softverom, kao što su Microsoft Defender antivirusne alatke ili antivirusne alatke koje nisu Microsoft, radi dodatne zaštite.
Važno:
-
Kontrola pametne aplikacije može da se koristi samo Windows 11 instalacijama. Ako ste je primili kao deo Ispravke za Windows na već pokrenutom uređaju, nećete moći da je uključite ako ne uspostavite početne vrednosti računara ili ponovo instalirate Windows.
-
Da biste dobili najbolji utisak pri radu sa smart App Control, uverite se da imate najnovije ispravke za Windows i zaštitnik instalirane na uređaju. Proveri da li postoje ispravke
Kako funkcioniše kontrola pametne aplikacije?
Kada pokušate da pokrenete aplikaciju u operativnom sistemu Windows, Kontrola Pametne aplikacije će proveriti da li naša inteligentna bezbednosna usluga zasnovana na oblaku može da obezbedi pouzdano predviđanje o svojoj bezbednosti. Ako usluga veruje da je aplikacija bezbedna, kontrola Pametne aplikacije će je omogućiti da se pokrene. Ako se smatra da je aplikacija zlonameran ili potencijalno neželjena, kontrola Smart App će je blokirati.
Ako usluga bezbednosti ne može da napravi pouzdano predviđanje u vezi sa aplikacijom, onda kontrola Smart App proverava da li aplikacija ima važeći potpis. Ako aplikacija ima važeći potpis, kontrola Pametne aplikacije će je omogućiti da se pokrene. Ako aplikacija nije dodeljena ili je potpis nevažeći, kontrola Smart App će smatrati da je nepouzdana i blokiraće je radi vaše zaštite.
Gde se nalaze postavke kontrole Pametne aplikacije?
Postavke za pametnu kontrolu aplikacije možete pronaći na kontrolnoj tabli & pregledača u aplikaciji Windows bezbednost aplikacije. Najbrži način da pristupite ovim postavkama je:
-
Dodirnite dugme Start u operativnom sistemu Windows.
-
Otkucajte Smart App Control u polju za pretragu.
-
U rezultatima izaberite sistemske postavke kontrole Pametne aplikacije.
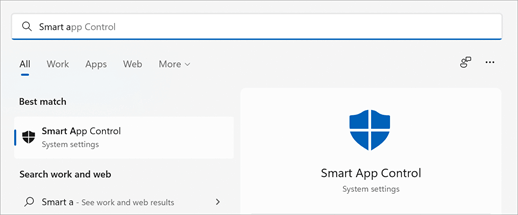
Režim procene
Počinjemo u režimu procene. Ovo je period tokom kojeg Windows pokušava da odredi da li ste dobar kandidat za kontrolu Pametne aplikacije. Ako ste dobar kandidat za smart App Control, ona će se automatski uključiti. Ako to nije moguće, biće isključena.
Kontrola pametne aplikacije neće blokirati ništa dok je u režimu procene.
Kada se procena završi ili ako ručno prebacite Smart App Control na opciju "Pametna aplikacija", nećete moći da se vratite u režim procene osim ako ponovo ne instalirate ili resetujete Windows.
U suštini, želimo da vidimo da li će vam se Smart App Control suvišno ismetati. Postoje neki legitimni zadaci koje poslovni korisnici, projektanti ili drugi mogu redovno da izvršavaju, što možda neće biti sjajno iskustvo sa pokretanjem kontrole Pametne aplikacije. Ako tokom režima procene otkrijemo da ste jedan od tih korisnika, automatski ćemo isključiti Smart App Control da biste mogli da radite sa manje ometanja.
Da, ako je dostupan za vaš uređaj, ali preporučujemo da omogućite režimu procene da uradi svoj posao i utvrdi da li ste dobar kandidat za kontrolu Smart App aplikacije.
Zašto je kontrola Pametne aplikacije isključena?
Kontrola pametne aplikacije je dostupna samo u čistim instalacijama Windows 11. Postoje i drugi razlozi zbog kojih bi pametna aplikacija mogla da se isključi.
-
Tokom režima procene utvrdili smo da niste dobar kandidat za Smart App Control.
-
Ručno ste ga isključili vi ili drugi korisnik koji ste se prijavili na računar.
-
Vaš uređaj radi pod operativnim sistemom Windows u S režimu. Moraćete da isključite S režim, a zatim da uspostavite početne vrednosti računara da biste ušli u režim procene.
-
Imate isključene opcionalne dijagnostičke podatke u operativnom sistemu Windows. Ako želite da uključite Smart App Control, moraćete da uspostavite početne vrednosti računara ili da ponovo instalirate Windows i izaberete stavku Pošalji opcionalne dijagnostičke podatke tokom procesa instalacije.
Da bismo obezbedili bezbednije iskustvo, omogućavamo pametnu kontrolu aplikacije samo u čistim instalacijama korporacije Microsoft Windows 11. Želimo da budemo sigurni da na uređaju već nisu pokrenute nepouzdane aplikacije kada uključimo Smart App Control.
Savet: Ako želite da uključite Smart App Control pošto je isključena, možete da uspostavite početne vrednosti usluge Windows 11 tako što ćete dodirnuti dugme Start, otkucati Resetuj u polju za pretragu, izabrati stavku Uspostavi početne vrednosti ovog računara u rezultatima pretrage i započeti uspostavljanje početnih vrednosti iz menija Oporavak. Možete da odaberete opciju Zadrži moje datoteke na početnoj vrednosti koja čuva lične datoteke i uklanja samo aplikacije i postavke. Više informacija potražite u članku Opcije oporavka u operativnom sistemu Windows.
Druga najčešća pitanja
Kontrola Pametne aplikacije radi zajedno sa drugim bezbednosnim softverom, kao što su Microsoft Defender antivirusne alatke ili antivirusne alatke koje nisu Microsoft, radi dodatne zaštite.
Trenutno ne postoji način da zaobiđu pametnu kontrolu aplikacije za pojedinačne aplikacije. Možete da isključite Smart App Control ili (još bolje) da se obratite projektantu aplikacije i podstaknete ga da potpiše aplikaciju važećim potpisom.
Kada projektant kreira aplikaciju, preporučuje se da "potpiše" aplikaciju pomoću digitalnog certifikata koji potvrđuje njihov identitet, da je aplikacija zaista objavljena od strane njih i da aplikaciju nije menjao neko drugi nakon što je projektant objavio aplikaciju. Moћeљ malo da misliљ o tome kao o slikarima koji potpisuju umetničko delo, osim љto se teћe laћe.
Potpisivanje je jedan deo onoga što aplikaciju može učiniti pouzdanom ili nepouzdanom. Drugi deo je iskustvo. Naša inteligentna bezbednosna usluga u oblaku svakodnevno vidi veliki broj aplikacija i koristi to znanje kako bi predvidjala da li je aplikacija bezbedna ili nije bezbedna – čak i aplikacije koje nikada ranije nismo videli. Međutim, u nekim slučajevima, usluga ne može da napravi samouvereno predviđanje na bilo koji način.
Ako bezbednosna usluga ne može da napravi pouzdano predviđanje u vezi sa aplikacijom, a aplikacija nema važeći potpis, smatra se nepouzdanim.
Jednostavan odgovor je da potpišete aplikaciju pomoću važećeg certifikata.
Za više informacija pogledajte:
Slušamo!
Voleli bismo da čujemo vaše povratne informacije o kontroli Pametne aplikacije. Da biste nam javili šta mislite ili ponudili predloge funkcija:
-
U operativnom sistemu Windows idite na čvorište za povratne informacije. (iz "Start" menija ili pritisnite kombinaciju tastera Windows + F).
-
Kada dođete do koraka 2 – Odaberite kategoriju, izaberite bezbednost i privatnost – kontrola pametne aplikacije.










