Saznajte više o najnovijim promenama i poboljšanjima za osobe koje koriste Windows glasovni pristup za kontrolu računara i autora teksta pomoću glasa.
Ovaj članak je za osobe koje žele da kontrolišu računar i tekst autora pomoću glasa sa Windows. Ovaj članak predstavlja deo skupa sadržaja Pristupačnost za Windows u kojem možete pronaći dodatne informacije o Windows funkcijama pristupačnosti. Da biste potražili opštu pomoć, posetite matičnu stranicu Microsoft podrške.
Glasovni pristup je nova funkcija u programu Windows 11 koja svima omogućava da upravljaju računarima i kreiraju tekst isključivo putem glasa i to bez potrebe za internet vezom. Na primer, možete otvarati aplikacije i prebacivati se između njih, pregledati veb, kao i čitati i sastavljati e-poruke koristeći svoj glas. Za dodatne informacije, idite na članak „Koristite glasovni pristupa da biste upravljali svojim računarom i kreirali tekst“.
Glasovni pristup je dostupan u Windows 11 verziji 22H2 i novijim verzijama. Dodatne informacije o novim funkcijama Windows 11 22H2 i o tome kako da preuzmete ispravku potražite u članku Šta je novo u nedavnim ispravkama za Windows. Niste sigurni koju verziju Windows imate? Pogledajte: Pronalaženje verzije operativnog sistema Windows.
Šta je novo
Poboljšanja iskustva ispravki & pravopisa
Napravili smo poboljšanja nudeći sve više i bolje predloge za iskustvo provere pravopisa & ispravki. Korisnici će sada moći da koriste ove funkcije tokom cele VA sesije. Iskustvo provere pravopisa omogućiće korisnicima da brže diktirate znakove i cele reči, pružajući veću fleksibilnost uređivanja u okviru korisničkog interfejsa. To je dostignuto tako što ćete podržavati više komandi za diktiranje za izbor, brisanje i navigaciju teksta.
Automatsko ponovno pokretanje za glasovni pristup
U operativnom sistemu Windows 11 uveli smo automatsko ponovno pokretanje za glasovni pristup. Za osobe sa ograničenom pokretljivostom ova funkcija obezbeđuje da se glasovni pristup automatski ponovo pokrene u događaju problema, što im omogućava da što pre nastave da koriste glasovni pristup. Da bi ponovo aktivirali glasovni pristup, korisnici neće morati da zavise od drugih asistivnih tehnologija ili pomoći nezavisnih proizvođača. Pojednostavljamo izveštavanje o padovima koji dovode do ponovnog pokretanja glasovnog pristupa automatski kako bi tim istražio njih i radio na popravkama.
Nova komanda za glasovni pristup za Windows pretragu
Uvodimo novu komandu za direktno pretraživanje pomoću Windows pretrage. Korisnici sada mogu da izgovore sledeće komande za traženje željene aplikacije ili datoteke u operativnom sistemu Windows ("Entitet" je zamenjen bilo kojoj aplikaciji ili datoteci koju želite da pretražite.)
-
Pretraži "Entitet",
-
U operativnom sistemu Windows potražite termin "Entitet",
-
Traženje stavke "Entitet"
Glasovne prečice
Sada možete da kreirate sopstvene komande pomoću funkcije za glasovne prečice u glasovnom pristupu. Ove komande mogu da se prilagode za pojedinačne radnje, kao što je otvaranje veze ili više radnji koje se izvršavaju redom.
-
Da biste započeli, aktivirajte glasovni pristup i izgovorite komandu "Otvori glasovne prečice".
-
Na stranici Glasovne prečice izgovorite Kreiraj novo komandno dugme da biste započeli kreiranje komandi.
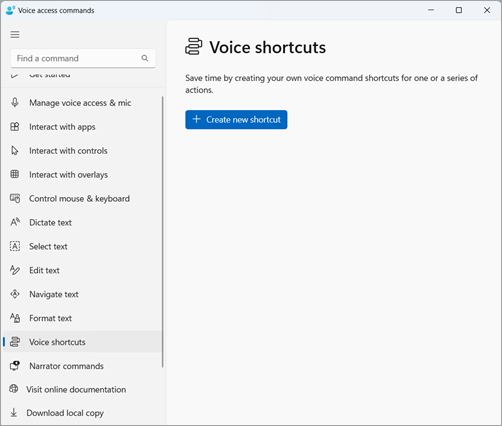
-
Na stranici Kreiranje nove prečice izditujte ime komande, odaberite jednu ili više radnji i unesite potrebne informacije. Detalje potražite u članku Korišćenje glasa za kreiranje prečica za glasovni pristup.
Napomena: Ova funkcija je dostupna samo na engleskom–SAD, engleskom–UK, engleskom–Indiji, engleskom–Novom Zelandu, engleskom–Kanadi i engleskom–australijskom.
Podrška za glasovni pristup na više ekrana
Sada možete da koristite sve funkcije za glasovni pristup na više ekrana. Ranije su neke funkcije kao što su broj i prekrivke koordinatne mreže bile ograničene na primarni prikaz. Funkcija prekrivke koordinatne mreže je poboljšana da bi vam omogućila interakciju sa ekranom koji koristite i da se neometano prebacite na drugi ekran kada je to potrebno. Možete da koristite i funkciju & otpuštanja da biste premeštali datoteke, aplikacije i dokumente između više ekrana.
-
Da biste se prebacili na drugi ekran, opozovite prekrivku koordinatne mreže i izgovorite komandu "<Monitor>". Koristite abecedni ili NATO fonetski identifikator za prikaz na koji želite da se fokusirate. Na primer, izlaženje "B" ili "Bravo" bilo bi važeće.
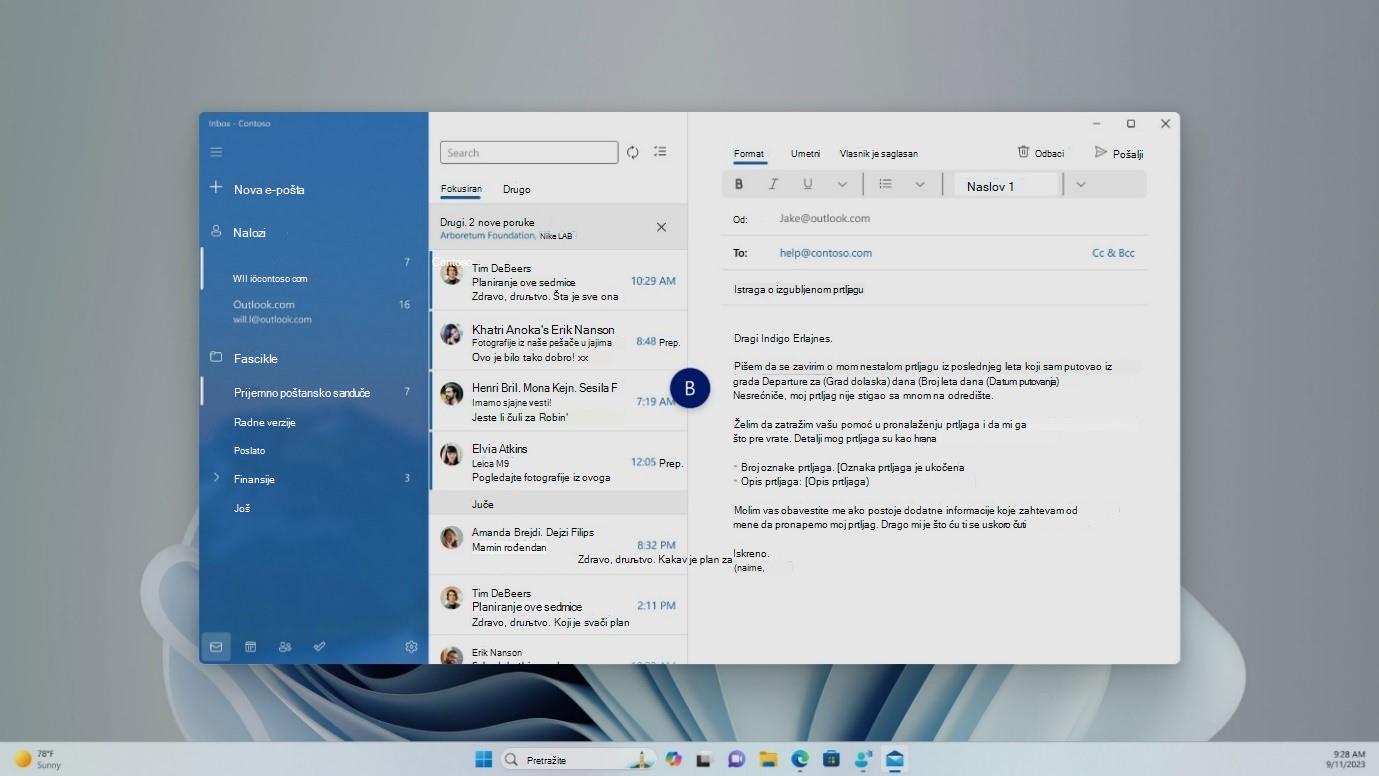
-
Možete da koristite i brzu komandu "Koordinatna mreža miša <monitor> <broj> <broj>" da biste premestili miš na određenu tačku na monitoru. Na primer, izgovorite "Mousegrid A 114" da biste usmerili pokazivač na određenu tačku na monitoru A. Da biste saznali više o ovoj funkciji, idite na članak Korišćenje glasovnog pristupa u podešavanju za više ekrana.
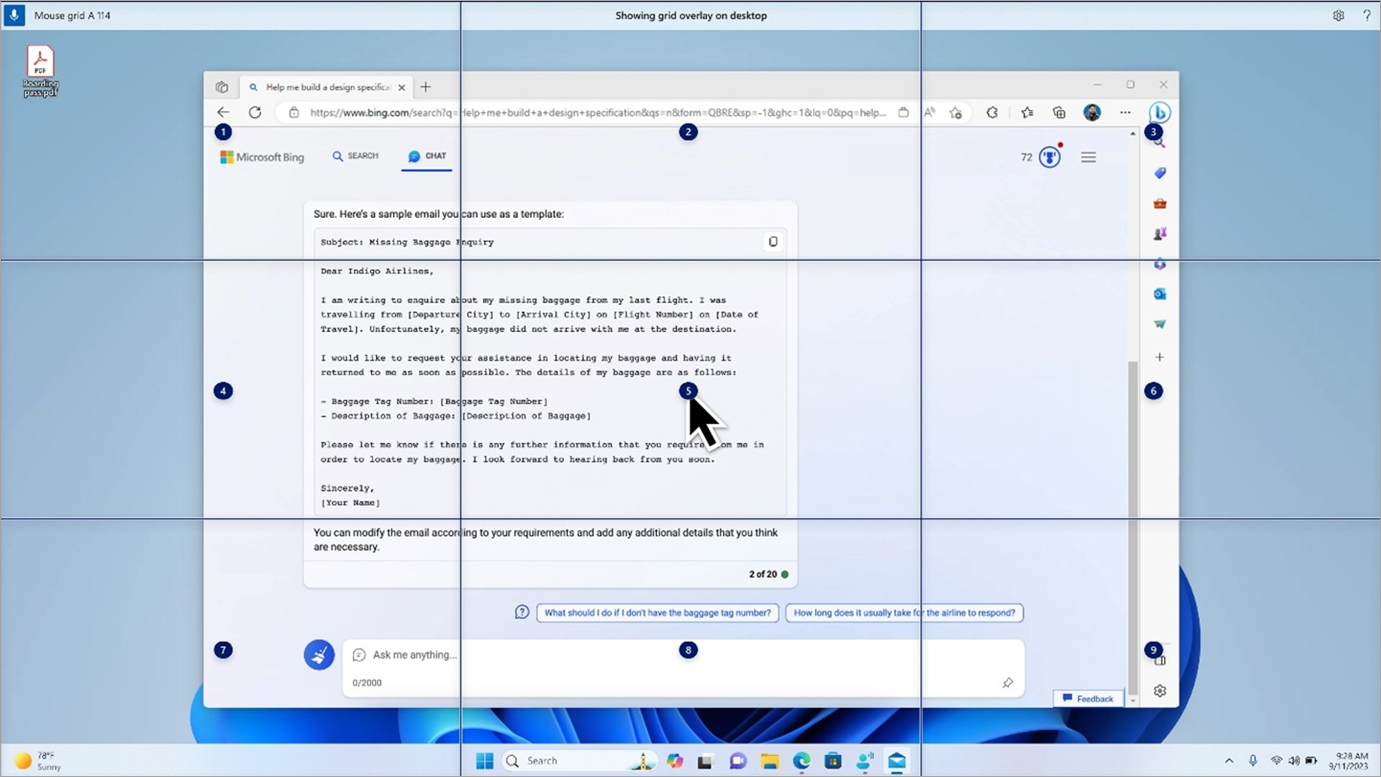
Glasovni pristup na globalnim jezicima
Glasovni pristup je sada dostupan na dodatnim jezicima, uključujući nemački, španski–Španija, španski–Meksiko, francuski–Francuska i francuski–Kanada.
Kada prvi put uključite glasovni pristup, naići ćete na odziv da preuzmete model govora da biste omogućili prepoznavanje glasovnih podataka na uređaju. Ako glasovni pristup ne pronađe model govora koji se podudara sa jezikom prikaza, i dalje možete odabrati da nastavite da biste koristili glasovni pristup na engleskom–američkom.
Uvek možete da se prebacite na drugi jezik tako što ćete naići na Postavke>Jezik na traci za glasovni pristup.
Diktiranje teksta pomoću glasovnog pristupa za korisnike Naratora
Narator, ugrađena aplikacija za čitanje ekrana u operativnom sistemu Windows, sada se integriše sa glasovnim pristupom. Koristite glasovni pristup da biste diktirali tekst i slušali ono što ste diktirali. Naratoru možete da zadate i komande pomoću glasa, kao što su "Uključi Narator" ili "Izbor za čitanje".
Da biste pristupili kompletnoj listi komandi naratora koje podržavaju glasovni pristup, kliknite na ikonu Pomoć na traci za glasovni pristup i izaberite stavku "Prikaži sve komande", a zatim odaberite stavku "Komande naratora".
Napomena: Da biste saznali više o naratoru, pogledajte članak Kompletan vodič za Narator.
Šta funkcioniše:
-
Započinjanje i podešavanje glasovnog pristupa, uključujući preuzimanje modela govora.
-
Čitanje liste glasovnog pristupa i komandi naratora iz menija "Pomoć za pristup glasu".
-
Promena stanja mikrofona za glasovni pristup.
-
Diktiranje teksta glasom i slušanje onoga što je diktirano.
Šta ne funkcioniše:
-
Korišćenje vodiča za glasovni pristup sa čitačem ekrana.
-
Osnovne funkcije za glasovni pristup:
-
Koristite različite komande za glasovni pristup da biste obavili različite zadatke.
-
Korišćenje komandi "Kliknite" ili preklapanja brojeva za interakciju sa određenim stavkama na ekranu.
-
Koristite prekrivke koordinatne mreže da biste kontrolisali pokazivač miša.
-
Korišćenje funkcija za uređivanje teksta kao što su ispravke i pravopis u glasovnom pristupu.
-
Saveti:
-
Pritiskajte kombinaciju tastera Alt+Tab da biste se kretali kroz otvorene aplikacije i fokusirali se na korisnički interfejs za glasovni pristup.
-
Ako ne koristite slušalice sa čitačem ekrana, mikrofon za glasovni pristup može da pokupi izlaz zvuka iz čitača ekrana, što dovodi do neželjenog ponašanja.
Takođe pogledajte
Korišćenje glasovnog pristupa za kontrolisanje teksta & kreiranje teksta glasom
Tehnička podrška za korisnike sa invaliditetom
Microsoft svim klijentima želi da obezbedi najbolji mogući utisak pri radu. Ako imate umanjene sposobnosti ili pitanja u vezi sa pristupačnošću, za tehničku pomoć se obratite Microsoft službi Answer Desk za osobe sa umanjenim sposobnostima. Tim za podršku službe Answer Desk za osobe sa umanjenim sposobnostima obučen je za korišćenje mnogih popularnih asistivnih tehnologija i može da pruži pomoć na engleskom, španskom, francuskom i američkom znakovnom jeziku. Idite na sajt „Microsoft Answer Desk za osobe sa umanjenim sposobnostima“ da biste saznali kontakt detalje za svoj region.
Ako ste korisnik iz državne institucije, privredne organizacije ili velikog preduzeća, obratite se službi Answer Desk za osobe sa umanjenim sposobnostima za velika preduzeća.











