Zakazivanje statusa "Odsuta iz kancelarije" u usluzi Microsoft Teams
Podesite status i poruku "Odsuvan iz kancelarije" da biste obavestili članove tima da ne radite ili ste na odmoru. Kada vam članovi tima pošalju poruku ćaskanja, videće odgovor "Odsuta iz kancelarije" i znaće da ste nedostupni. Status "Odsuta iz kancelarije" sinhronizovaće se i sa automatskim odgovorima u Outlook kalendaru.
Postoje dva načina za planiranje statusa odsuta iz kancelarije i poruke u usluzi Teams.
Zakažite odsutanje iz kancelarije sa slike profila
-
Izaberite sliku profila na vrhu usluge Teams i odaberite stavku Postavi statusnu poruku

-
Izaberite stavku Raspored odsuta iz kancelarije na dnu opcija.
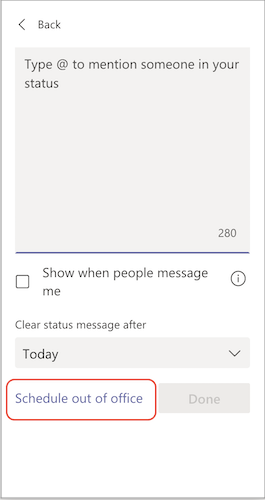
-
Uključite preklopnik pored stavke Uključi automatske odgovore.
-
Otkucajte poruku o odsuta iz kancelarije u okvir za tekst. Ova poruka će se pojaviti kada vam se osobe obrate u usluzi Teams ili otvore profil. Takođe će biti poslata kao automatski odgovor u programu Outlook.
Napomena: Poruka o odsuta iz kancelarije je neophodna da biste podesili status i sinhronizovali se sa Outlook kalendarom.
-
Ako želite da pošaljete automatsku poruku osobama izvan organizacije, potvrdite izbor u polju za potvrdu pored slanja odgovora izvan moje organizacije i odaberite kontakte ili sve spoljne pošiljaoce. Poruku "Odsustava iz kancelarije" možete da prilagodite ovoj publici ili da koristite istu poruku koju ste otkucali iznad tako što ćete je kopirati/nalepiti u okvir za tekst.
-
U zavisnosti od toga kada ćete biti van kancelarije, odaberite datume i vreme kada će poruka o odsuta iz kancelarije i status početi da se prikazuju i zaustaviti tako što ćete potvrditi izbor u polju za potvrdu pored slanja odgovora samo tokom vremenskog perioda.
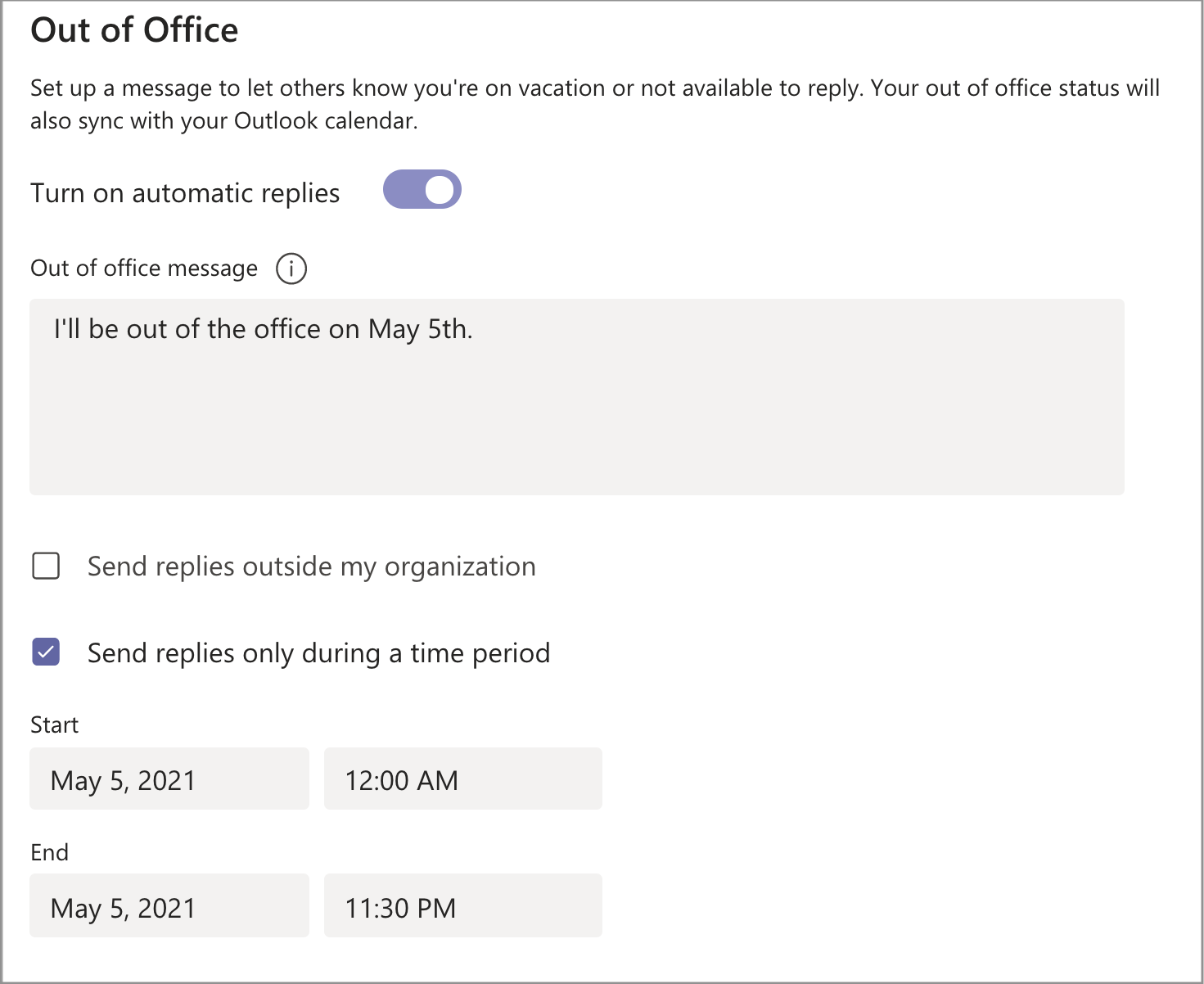
-
Kliknite na dugme Sačuvaj.
Zakazivanje odsuta iz kancelarije u postavkama
-
U gornjem desnom uglu usluge Teams izaberite stavku Postavke i dodatne opcije


-
Kliknite na dugme Raspored da biste otvorili ekran "Odsuta iz kancelarije". Zatim pratite gorenavedene korake od 3. do 7. da biste podesili željene postavke.
Da biste obrisali status "Odsuta iz kancelarije" i isključili automatski odgovor u usluzi Teams, vratite se na ekran "Odsuta iz kancelarije", kliknite na preklopnik pored stavke Uključi automatske odgovore i kliknite na dugme Sačuvaj.
Kada zakažete status i poruku o odsuta iz kancelarije u usluzi Teams, u programu Outlook ćete videti uključene automatske odgovore sa vremenskim opsegom i porukom koje ste podesili u usluzi Teams.
Ako odaberete da ažurirate detalje o odsutanju iz kancelarije u programu Outlook, promene će se odraziti u usluzi Teams. Da biste saznali kako da uključite ili isključite odgovor o odsuta iz kancelarije u programu Outlook, pogledajte članak Slanje automatskih odgovora "Van kancelarije" iz programa Outlook.
Možete lako da uključite odgovore "Van kancelarije" dok ste u pokretu pomoću Teams aplikacije za mobilne uređaje. Ažurirani automatski odgovor će se sinhronizovati u svim drugim aplikacijama.
-
U aplikaciji Teams otvorite karticu profila tako što ćete dodirnuti sliku profila u gornjem levom uglu ekrana.
-
Izaberite trenutni status.
-
U meniju statusa izaberite stavku Odsuta iz kancelarije.
-
Uključite preklopnik pored stavke Podešavanje automatskog odgovora i sastavite poruku o statusu "Odsuta iz kancelarije", koja će se pojaviti kada vam se osobe obrate u usluzi Teams ili otvore profil. Takođe će biti poslata kao automatski odgovor u programu Outlook.
-
Uključite preklopnik pored stavke Izbor datuma početka i završetka i izaberite opseg datuma i vremena kada će biti nedostupni.
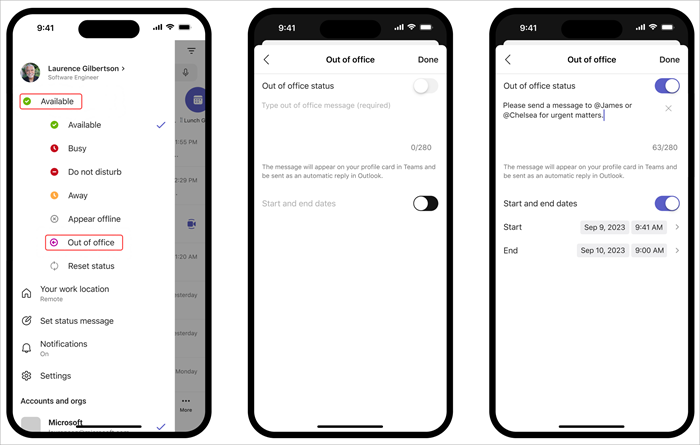
Napomena: Postavkama za odsutanje iz kancelarije možete da pristupite i tako što ćete izabrati stavku Postavi statusnu poruku na profilu.










