Lični trezor je zaštićena oblast u programu OneDrive gde možete da uskladištite najvažnije ili osetljive datoteke i fotografije bez pretplaćivanja pogodnosti pristupa sa bilo kog mesta.
Vodimo vas kroz podešavanje ličnog trezora pomoću jakih metoda potvrde identiteta ili drugog koraka verifikacije identiteta, kao što su otisci prstiju, lice, PIN ili kôd koji vam je poslat putem e-pošte ili SMS-a. Datoteke zaključane u ličnom trezoru imaju dodatni sloj zaštite, koji ih čini bezbednijim u slučaju da neko pristupa vašem nalogu ili uređaju.

Važno:
-
Lični trezor je dostupan za lične korisnike saOneDrive Basic, Personal i Family pretplatom.
-
Lični trezor je dostupan samo sa veba, iz aplikacije za mobilne uređaje ili sa Windows računara.
Lični trezor se automatski zaključava nakon perioda neaktivnosti, a zatim morate da ga otključate da biste ponovo pristupali datotekama. Svi vaši dokumenti, fotografije i video zapisi u ličnom trezoru lako su pristupačni na sajtu onedrive.com, vašem računaru ili drugim podobnim uređajima.
Podešavanje OneDrive ličnog trezora
Lični trezor je specijalna fascikla u usluzi OneDrive koju štiti dodatni sloj bezbednosti. Moraćete da ga podesite zasebno na svakom uređaju na kojem želite da ga koristite.
-
Kada prvi put vidite Lični trezor u usluzi OneDrive, videćete poruku u kojoj možete izabrati stavku Prvi koraci.
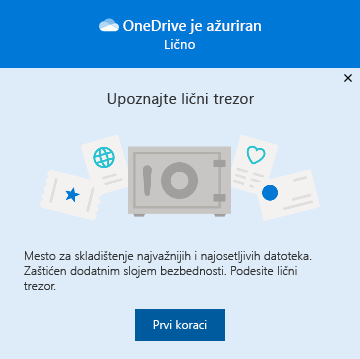
Ako ne vidite poruku ili ste je odbacili, idite na stranicu OneDrive i izaberite fasciklu Lični trezor .
-
Pročitajte više o ličnom trezoru i kliknite na dugmeDalje ili Nastavi (on se razlikuje u zavisnosti od uređaja).
-
U dijalogu Verifikacija identiteta, verifikujte informacije o svom nalogu i zabeležite svoju adresu e-pošte u slučaju da vam bude potrebna u sledećem koraku. Zatim izaberite stavku Verifikuj.
Napomena: U aplikaciji OneDrive za mobilne uređaje od vas će se tražiti da se prvo prijavite na OneDrive pre nego što vidite sledeći ekran.
-
Odaberite metod verifikacije. Na primer, izaberite stavku Tekstualna poruka i pratite uputstva da biste sebi poslali tekstualnu poruku na telefon.
Ako koristite tekstualnu poruku ili e-poštu, moraćete da pronađete tekstualnu poruku ili e-poruku i otkucate kôd koji vam je poslat.Dodatne informacije o tome kako Microsoft koristi metode i kodove za verifikaciju potražite u članku Bezbednosne informacije o Microsoft nalogu & kodove za verifikaciju.
Napomena: Ako ne primite kôd, možda ćete morati da prilagodite informacije o nalogu. Na primer, uverite se da je broj mobilnog telefona popunjen za vaš nalog.
Two-Factor autentičnosti u programu OneDrive
OneDrive Lični trezor pruža dodatni nivo bezbednosti pomoću Two-Factor potvrde identiteta, što vam pomaže da samo vi pristupite kritičnim informacijama. Microsoft 365 Pretplatnici na osnovne, lične i porodične ranije su mogli da skladište samo mali broj datoteka u ličnom trezoru. Pretplatnici sada mogu da postanu onoliko datoteka koliko žele u OneDrive ličnom trezoru (do ograničenja skladišta).
-
Prijavite se da OneDrive.com koristeći Microsoft akreditive.
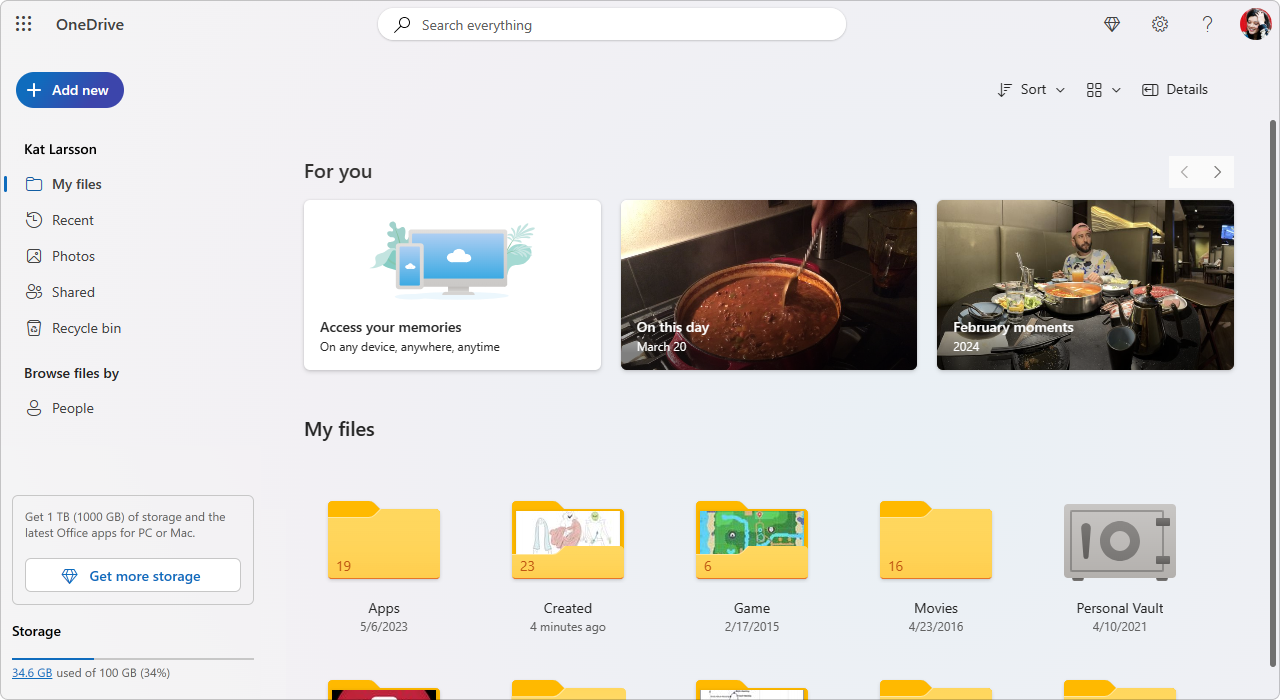
-
Omogući lični trezor (u okviru Postavke odaberite stavku Lični trezor, a zatim kliknite na dugme Omogući).

-
Odaberite stavku Dvostruka potvrda identiteta (2FA). Za poboljšanu bezbednost, omogućavanje OneDrive ličnog trezora zahteva 2FA. Možete da odaberete da koristite sekundarnu adresu e-pošte ili, radi veće bezbednosti, možete da koristite aplikaciju Microsoft Authenticator. Više informacija o aplikaciji Microsoft Authenticator potražite u članku Kako se koristi aplikacija Microsoft Authenticator.
-
Unesite PIN.Kada podesite Two-Factor potvrdu identiteta, primaćete PIN-ove putem odabranog metoda potvrde identiteta. Unesite ovaj PIN da biste aktivirali lični trezor.
Napomena: Svaki put kada pristupite OneDrive ličnom trezoru, od vas će se tražiti da potvrdite identitet putem izabranog Two-Factor metoda potvrde identiteta, obezbeđujući da samo vi možete da prikazujete i uređujete najosetljivije datoteke.
Otpremanje datoteka ili fascikli u lični trezor
U lični trezor možete da dodate koliko OneDrive želite (do ograničenja skladišta).
-
U usluzi OneDrive izaberite fasciklu Lični trezor.
-
Ako se to od vas zatraži, prijavite se pomoću izabranog metoda verifikacije identiteta. Na primer, izaberite stavku Tekstualna poruka i pratite uputstva da biste sebi poslali tekstualnu poruku na telefon.
-
Izaberite datoteke ili fascikle koje želite da dodate u lični trezor.
-
Izaberite stavku Premesti u i odaberite stavku Lični trezor (ili prevucite stavke).
Saveti:
-
Aplikaciju OneDrive za mobilne uređaje možete da koristite za skeniranje dokumenata, snimanje slika ili snimanje video zapisa direktno u lični trezor, čime ćete ih isključiti iz manje bezbednih oblasti uređaja, kao što je snimci kamere.
-
U pregledaču Google Chrome ili Microsoft Edge, možete da otpremite fascikle iz opcije Fascikla u meniju Otpremanje ili da prevučete fascikle na veb lokaciju.
Premeštanje datoteka u lični trezor
Datoteke koje se već nalaze u usluzi OneDrive možete da premestite u lični trezor.
-
U usluzi OneDrive izaberite fasciklu Lični trezor.
-
Ako se to od vas zatraži, prijavite se pomoću izabranog metoda verifikacije identiteta. Na primer, izaberite stavku Tekstualna poruka i pratite uputstva da biste sebi poslali tekstualnu poruku na telefon.
-
Izaberite datoteke koje želite da premestite, a zatim izaberite stavku Premesti u.
-
Izaberite željeno odredište, a zatim izaberite stavku Premesti ovde (ili prevucite stavke).
Napomena: U lični trezor možete da dodate koliko OneDrive želite (do ograničenja skladišta).
Otključavanje ličnog trezora
Radi bezbednosti, OneDrive lični trezor se automatski zaključava kada ga ne koristite aktivno. Evo kako da ga otključate.
-
U usluzi OneDrive izaberite fasciklu Lični trezor.
-
Verifikujte identitet tako što ćete odabrati metod verifikacije. Na primer, izaberite stavku Tekstualna poruka i pratite uputstva da biste sebi poslali tekstualnu poruku na telefon.
Ako koristite tekstualnu poruku ili e-poštu, moraćete da pronađete poslatu tekstualnu poruku ili e-poruku i otkucate kôd koji vam je poslat.
Lični trezor može da se otključa pomoću aplikacije Microsoft Authenticator. Aplikaciji nije potreban pristup internetu da bi generisala pristupni kôd.
Saveti:
-
Redovno pregledajte OneDrive lični trezor da biste se uverili da je sve što ste uskladištili i dalje relevantno i da zahteva dodatni nivo bezbednosti.
-
Iako će se lični trezor automatski zatvoriti posle 20 minuta neaktivnosti, trebalo bi da zatvorite lični trezor kada završite sa radom na njemu. Ova navika čuva osetljive datoteke zaključanim, čak i ako zaboravite da zatvorite pregledač.
Zaključavanje ličnog trezora
Lični trezor možete da zaključate u bilo kom trenutku.
-
Na OneDrive izaberite fasciklu Lični trezor .
-
Izaberite stavku Zaključaj.
Najčešća pitanja
Videćete ikonu Lično trezor u OneDrive fasciklama ili kada kliknete na ikonu OneDrive trake zadataka.
-
Windows 11
-
Windows 10 (verzija 1903 ili novije verzije)
-
Android 6 (ili novija)
-
iOS 11,3 (ili novija)
-
Veb pregledač sa najnovijom verzijom sistema Microsoft Edge, Chrome ili Firefox. Za dodatnu bezbednost, koristite pregledač u privatnom ili Incognito režimu.
Lični trezor je zaštićenu oblast u usluzi OneDrive kojoj možete da pristupite samo pomoću jakog metoda potvrde identiteta ili pomoću drugog koraka verifikacije identiteta, kao što su otisak prsta, lice, PIN kôd, kôd iz aplikacije Microsoft Authenticator ili kôd koji vam je poslat putem e-pošte ili SMS poruke.
Da biste saznali više o potvrdi identiteta, pogledajte članak Kako se koristi verifikacija u dva koraka sa Microsoft nalogom.
Pošto je Vaš lični trezor bezbedna fascikla, on se pojavljuje kao prečica u okviru liste datoteka, a ne liste fascikli:
Videćete ga na listi fascikli u mobilnoj aplikaciji.
Da biste obezbedili privatnost, stavke ličnog trezora se ne pojavljuju u rezultatima pretrage.
Radi vaše zaštite, OneDrive lični trezor će se automatski zaključati nakon određenog vremenskog perioda. To znači da će se zaustaviti pristup datotekama ili reprodukovanju video zapisa iz ličnog trezora.
Lični trezor će se zaključati nakon 20 minuta neaktivnosti na vebu.
-
Otvorite OneDrive postavke (izaberite ikonu OneDrive oblaka na sistemskoj traci poslova, a zatim izaberite ikonu Pomoć i postavke usluge OneDrive, a zatim izaberite stavkuPostavke.)
-
Idite na karticu Nalog.
-
U okviru stavke Lični trezor izaberite vreme čekanja na zaključavanje.
Lični trezor će se zaključati nakon 3 minuta neaktivnosti, ali to možete da promenite tako što ćete izabrati stavke Ja> Postavke > Lični trezor > Automatsko zaključavanje ili Neaktivnost zaključavanje i izabrati drugo trajanje.
Da (podleže normalnim ograničenjima OneDrive tipova datoteka). Lični trezor jednostavno predstavlja mesto u usluzi OneDrive sa dodatnim slojem bezbednosti.
Napomena: Svesni smo problema gde stare Word dokumente (npr. filename.doc) nije moguće otvoriti iz ličnog trezora. Word dokumente sačuvane u najnovijem formatu su u redu.
Ne. Treba da premestite datoteku iz ličnog trezora da biste je delili.
Ako nemate pretplatu na "Microsoft 365 Family", možete da dodate najviše tri datoteke u lični trezor. Ako imate pretplatu, možete da dodate koliko god datoteka želite (do ograničenja skladišta).
Mobilni uređaji i OneDrive.com: Datoteke izbrisane iz ličnog trezora neće se videti u korpi za otpatke ako lični trezor nije otključan. Kada se lični trezor otključa, datoteke u korpi za otpatke će postati vidljive.
Windows 10: Datoteke izbrisane iz ličnog trezora pomoću računara trajno se brišu i neće se videti u vašoj korpi za otpatke. Međutim, datoteke možete da pronađete u OneDrive.com korpi za otpatke dok god su datoteke već otpremljene u OneDrive.
Verifikacija u dva koraka je obavezna za dobijanje pristupa ličnom trezoru.
U ovom trenutku, lični trezor u operativnom sistemu Windows 10 ne štiti imena ili heševe datoteka u ličnom trezoru kada je trezor zaključan. OneDrive je svestan ovog ograničenja i posvećen je proširenju zaštite tih atributa u budućim ispravkama.
Kada se datoteka ličnog trezora otvori u Windows aplikaciji, ime datoteke može da se pojavi na listi Nedavno te aplikacije i na drugim lokacijama u operativnom sistemu Windows. Razmotrite otvaranje datoteka u ličnom trezoru na OneDrive.com da biste izbegli ovo ponašanje.
Verifikacija u dva koraka korporacije Microsoft pomaže vam da se zaštitite tako što otežava nekome da se prijavi na vaš Microsoft nalog. Ona koristi dva različita oblika identiteta: lozinku i način kontaktiranja. Čak i ako neko drugi pronađe vašu lozinku, biće zaustavljen ako nema pristup bezbednosnim informacijama. Ako uključite verifikaciju u dva koraka, dobijaćete bezbednosni kôd za e-poštu, telefon ili aplikaciju za autorizovanje svaki put kada se prijavite na uređaj koji niste naveli kao pouzdan. Verifikacija u dva koraka primenjuje se na sve aplikacije koje zahtevaju prijavljivanje pomoću Microsoft naloga. To može biti frustrirajuće za neke korisnike.
Lični trezor nudi efikasan brzi pristup oblasti OneDrive koja ima dodatni sloj bezbednosti za najvažnije datoteke. Više informacija potražite u članku Kako se koristi verifikacija u dva koraka sa Microsoft nalogom.
Ako već imate verifikaciju u dva koraka na Microsoft nalogu, lični trezor dodaje još nekoliko bezbednosnih pogodnosti, uključujući:
-
Datoteke u datotekama ličnog trezora se šifruju pomoću funkcije BitLocker kada se koriste lokalno na Windows 10 računaru
-
Datoteke u ličnom trezoru ne skladište se nezaštićeno niti keširane na računaru, uređaju ili u pregledaču
-
Deljenje datoteka u ličnom trezoru je blokirano, što znači da ne možete slučajno da delite datoteku iz ličnog trezora
-
Lični trezor se automatski zaključava nakon određenog broja minuta (interval automatskog zaključavanja se razlikuje u zavisnosti od uređaja i možete da ga podesite)
Uređivanje Office dokumenata (Word, PowerPoint, Excel itd.) u ličnom trezoru podržano je samo na računaru ili vebu.
U aplikaciji za mobilne uređaje možete da prikazujete dokumente, ali morate da premestite dokument iz ličnog trezora da biste ga uredili.
Neki klijenti će možda videti da njihova fascikla ličnog trezora prikazuje tekst na pogrešnom jeziku. Do toga dolazi zbog razlike između jezičkih OneDrive i jezičkih postavki računara.
Počeli smo da primenjujemo ispravku, ali odmah su dostupna dva privremena rešenja:
-
Promenite jezičke postavke profila Microsoft naloga tako da se podudaraju sa jezičkim postavkama računara (> postavke > jezik prikaza).
-
Preimenujte fasciklu ličnog trezora:
-
Prijavite se u OneDrive.com.
-
Otključajte fasciklu Ličnog trezora .
-
Odaberite stavku Preimenuj sa gornje trake sa menijima. Ovo će sinhronizovati jezičke postavke.
-
Na računaru su sličice skrivene zbog privatnosti.
Sličice su vidljive u veb pregledaču i mobilnom uređaju.
Potrebna vam je dodatna pomoć?
|
|
Obratite se podršci Za pomoć u vezi sa Microsoft nalogom i pretplatama posetite Pomoć za nalog i naplatu. Za tehničku podršku idite na Obratite se Microsoft podršci, unesite problem i izaberite stavku Pronalaženje pomoći. Ako vam je i dalje potrebna pomoć, izaberite stavku Obratite se podršci da biste se usmerili na najbolju opciju podrške. |
|
|
|
Administratori Administratori treba da pogledaju Pomoć za OneDrive administratore, OneDrive tehnička zajednica ili da se obrateMicrosoft 365 podršci za preduzeća. |












