Outlook ima čarobnjak za uvoz i izvoz koji olakšava uvoz kontakata iz CSV datoteke.
Izaberite opciju kartice ispod za verziju programa Outlook koju koristite. Koju verziju programa Outlook imam?
Napomena: Ako koraci u okviru oveNovi Outlook ne rade, možda još uvek ne koristite novi Outlook za Windows. Izaberite karticu Klasični Outlook i pratite ove korake umesto toga.
U ovom odeljku:
Uvoz kontakata unovi Outlook pomoću .csv datoteke
Koristite datoteku razdvojenu zarezima (CSV) da biste uvezli kontakte u Outlook nalog.
Savet: Za najbolje rezultate uverite se da CSV datoteka ima UTF-8 šifrovanje. Ovo šifrovanje funkcioniše za sve jezike i abecede.
-
U novi Outlook, na traci za navigaciju izaberite stavku

Savet: Ako Osobe na levoj traci za navigaciju, izaberite stavku Još aplikacija, azatim Osobe da biste je dodali. Kada dodate Osobe, kliknite desnim tasterom miša i izaberite stavku Zakači da biste je zadržali na levoj traci za navigaciju.
-
Na traci izaberite stavku Upravljanje kontaktima >Uvoz kontakata.
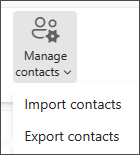
-
Izaberite stavku Potraži, odaberite CSV datoteku i izaberite stavku Otvori.
-
Izaberite stavku Uvezi.
Napomena: Ako datoteka nema UTF-8 šifrovanje, alatka za uvoz možda neće prepoznati i prikazati sav tekst ispravno. Alatka za uvoz će prikazati neke primere kontakata iz datoteke, a možete da proverite da li je tekst čitljiv i ispravan. Ako se tekst ispravno ne prikazuje, izaberite stavku Otkazati. Biće vam potrebna datoteka u UTF-8 kodiranju da biste nastavili. Konvertujte CSV datoteku da biste koristili UTF-8 kodiranje i ponovo pokrenite uvoz. Da biste naučili više o UTF-8 šifrovanju vidite Zašto treba da me zanima UTF-8 šifrovanje?
Izvoz kontakata u datoteku .csv u programunovi Outlook
Kada izvezete kontakte iz novog programa Outlook, kopija kontakata se čuva u CSV datoteci. Tu datoteku zatim možete da koristite za uvoz kontakata u drugi nalog e-pošte.
-
Na bočnoj tabli izaberite

-
Na traci izaberite stavku Upravljanje kontaktima >Izvoz kontakata.
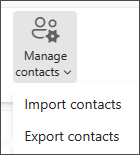
-
Na padajućoj listi u okviru Kontakti iz ove fascikle odaberite opciju, a zatim izaberite stavku Izvezi.
-
Izvezena .CSV datoteka se čuva u fascikli "Preuzimanja".
U ovom odeljku:
Uvoz kontakata u klasični Outlook pomoću .csv datoteke
-
Na vrhu trake u Outlook odaberite stavku Datoteka.
Ako u gornjem levom uglu na traci nema opcije Datoteka, koristite stariju verziju programa Outlook. Pročitajte članak Koju verziju programa Outlook imam? da biste dobili uputstva za uvoz za svoju verziju programa Outlook.
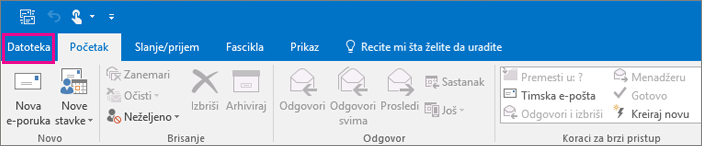
-
Odaberite stavke Otvaranje i izvoz > Uvoz/izvoz. To pokreće čarobnjak!
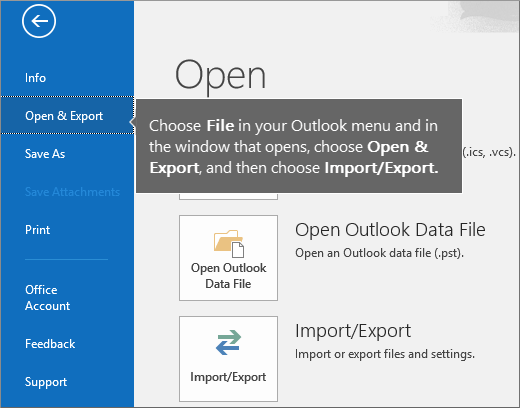
-
Odaberite stavku Uvoz iz drugog programa ili datoteke, a zatim stavku Dalje.
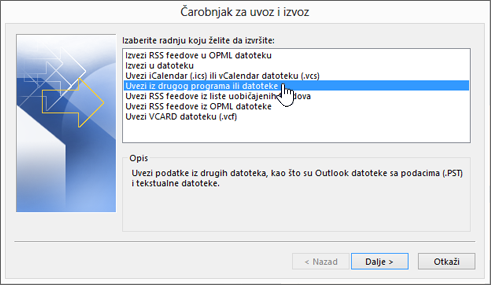
-
Odaberite stavku Vrednosti razdvojene zarezima, a zatim stavku Dalje.
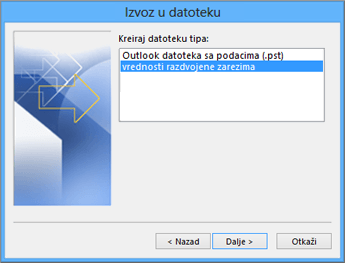
-
U polju Uvoz datoteke potražite datoteku sa kontaktima i kliknite dvaput da biste je izabrali.
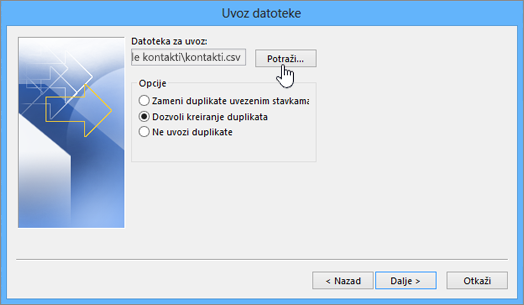
-
Odaberite nešto od sledećeg da biste naveli kako želite da Outlook upravlja dupliranim kontaktima:
-
Zameni duplikate uvezenim stavkama Ako se kontakt već nalazi u programu Outlook i u datoteci sa kontaktima, Outlook odbacuje informacije koje ima za taj kontakt i koristi informacije iz datoteke sa kontaktima. Ovu opciju bi trebalo da odaberete ako su kontakt informacije u datoteci sa kontaktima kompletnije ili aktuelnije od kontakt informacija u programu Outlook.
-
Dozvoli pravljenje duplikata Ako se kontakt nalazi u programu Outlook i u datoteci sa kontaktima, Outlook pravi duplirane kontakte, jedan sa originalnim Outlook informacijama i jedan sa informacijama koje su uvezene iz datoteke sa kontaktima. Kasnije možete da kombinujete informacije za te osobe da biste uklonili duplirane kontakte. To je podrazumevana opcija.
-
Ne uvozi duplikate Ako se kontakt nalazi u programu Outlook i u datoteci sa kontaktima, Outlook zadržava informacije koje ima za taj kontakt i odbacuje informacije iz datoteke sa kontaktima. Ovu opciju bi trebalo da odaberete ako su kontakt informacije u programu Outlook kompletnije ili aktuelnije od kontakt informacija u datoteci sa kontaktima.
-
-
Kliknite na dugme Dalje.
-
U okviru polja Izbor odredišne fascikle pomerite se na vrh ako je potrebno i izaberite fasciklu Kontakti > Dalje. Ako imate više naloga e-pošte, odaberite fasciklu „Kontakti“ koja se nalazi u okviru naloga e-pošte koji želite da povežete s kontaktima.
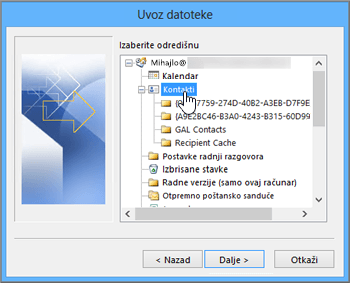
-
Odaberite stavku Završi.
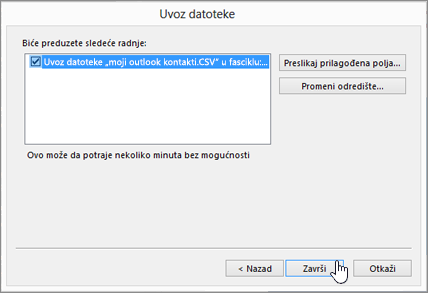
Outlook odmah počinje sa uvozom kontakata. Znaćete da je gotovo kada se polje „Tok uvoza“ zatvori.
-
Da biste videli kontakte, na dnu programa Outlook kliknite na ikonu Osobe.
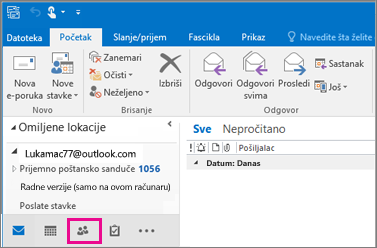
Nije uspelo?
Pročitajte članak Rešavanje problema sa uvozom kontakata u Outlook.
Izvoz kontakata u datoteku u klasičnom programu Outlook
-
U programu Outlook na PC računaru odaberite stavku Datoteka.
Ako vaša traka nema opciju Datoteka u gornjem levom uglu, ne koristite verziju programa Outlook za PC. Pročitajte članak Koju verziju programa Outlook imam? da biste pronašli uputstva o izvozu za vašu verziju programa Outlook.
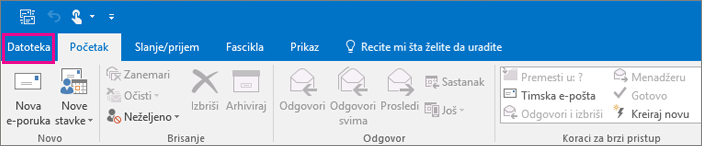
-
Odaberite stavke Otvaranje i izvoz > Uvoz/izvoz.
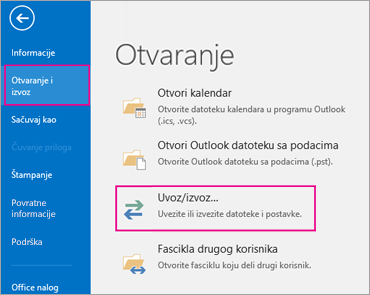
-
Odaberite stavku Izvezi u datoteku.
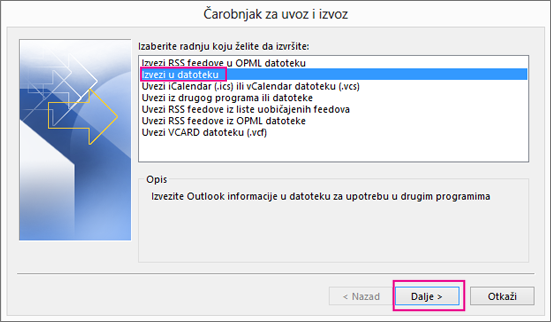
-
Odaberite stavku Vrednosti razdvojene zarezima.
-
OVAJ KORAK JE KLJUČAN naročito ako pozajmljujete računar od prijatelja: U okviru Izaberite fasciklu za izvoz pomerite se na vrh ako je potrebno i izaberite fasciklu Kontakti u okviru svog naloga. Odaberite stavku Dalje.
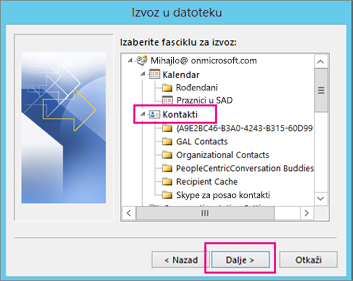
-
Odaberite stavku Potraži, unesite ime datoteke i kliknite na dugme U redu.
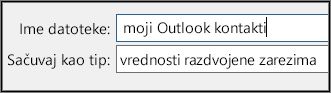
-
Potvrdite gde će se na računaru sačuvati nova datoteka sa kontaktima i kliknite na dugme Dalje.
-
Odaberite stavku Završi da biste odmah počeli da izvozite kontakte. Outlook ne prikazuje poruku kada se završi proces izvoza, ali nestaje okvir Tok uvoza i izvoza.

-
Pronađite novu .csv datoteku na računaru i otvorite je u programu Excel da biste proverili da li su kontakti tu. Verovatno ćete imati mnogo praznih ćelija. To je normalno.

-
Obično preporučujemo da zatvorite datoteku bez čuvanja promena jer u suprotnom datoteka može da se poremeti i nećete moći da je koristite za uvoz. Ako se to dogodi, uvek možete ponovo da pokrenete proces izvoza i napravite novu datoteku.
Excel možete da koristite za ažuriranje informacija u .csv datoteci. Savete o radu sa listom kontakata u programu Excel potražite u članku Pravljenje ili uređivanje .csv datoteka.
-
Ako ste pozajmili računar prijatelja na kom je instaliran Outlook, sada možete da uklonite svoj nalog iz verzije programa Outlook te osobe. Evo kako:
-
U programu Outlook na računaru odaberite stavke Datoteka > Postavke naloga > Postavke naloga.
-
Odaberite nalog koji želite da izbrišete, a zatim stavku Ukloni.
-
Odaberite stavku Zatvori.
-
-
Kada se kontakti kopiraju u .csv datoteku, možete da ih uvezete na drugi računar na kom je instaliran Outlook za Windows ili u drugu uslugu e-pošte.
Uvoz kontakata u Outlook na vebu ili Outlook.com pomoću .csv datoteke
Koristite datoteku razdvojenu zarezima (CSV) da biste uvezli kontakte u Outlook nalog.
Savet: Za najbolje rezultate uverite se da CSV datoteka ima UTF-8 šifrovanje. Ovo šifrovanje funkcioniše za sve jezike i abecede.
-
Na traci za navigaciju izaberite stavku

-
Na traci izaberite stavku Upravljanje kontaktima >Uvoz kontakata.
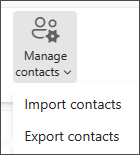
-
Izaberite stavku Potraži, odaberite CSV datoteku i izaberite stavku Otvori.
-
Izaberite stavku Uvezi.
Napomena: Ako datoteka nema UTF-8 šifrovanje, alatka za uvoz možda neće prepoznati i prikazati sav tekst ispravno. Alatka za uvoz će prikazati neke primere kontakata iz datoteke, a možete da proverite da li je tekst čitljiv i ispravan. Ako se tekst ispravno ne prikazuje, izaberite stavku Otkazati. Biće vam potrebna datoteka u UTF-8 kodiranju da biste nastavili. Konvertujte CSV datoteku da biste koristili UTF-8 kodiranje i ponovo pokrenite uvoz. Da biste naučili više o UTF-8 šifrovanju vidite Zašto treba da me zanima UTF-8 šifrovanje?
Izvoz kontakata u .csv datoteku u programima Outlook na vebu ili Outlook.com
-
Na bočnoj tabli izaberite stavku

-
Na traci izaberite stavku Upravljanje kontaktima >Izvoz kontakata.
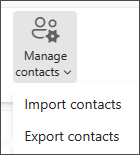
-
Sa padajuće liste izaberite stavku Svi kontakti ili neku drugu opciju.
-
Izaberite stavku Izvezi.
Zašto bi trebalo voditi računa o UTF-8 kodiranju?
Obično možete da uvezete kontakte bez brige o osnovnim detaljima o tome kako se tekst skladišti u CSV datoteci. Međutim, ako kontakt informacije uključuju znakove kojih nema u engleskoj abecedi, kao što su grčki, ćirilični, arapski ili japanski znakovi, to može da izazove probleme prilikom uvoza kontakata. Zbog toga, trebalo bi da sačuvate datoteku sa kontaktima sa UTF-8 kodiranjem ako imate tu opciju tokom izvoza.
Ako ne možete da izvezete kontakte direktno pomoću UTF-8, možete da konvertujete izvezenu CSV datoteku pomoću programa Excel ili programa nezavisnih proizvođača. Ovo će se razlikovati među aplikacijama i verzije aplikacije.
Kako da konvertujete CSV datoteku u UTF-8 pomoću programa Microsoft Excel:
-
U programu Excel napravite novi prazan dokument (radna sveska).
-
Iz menija Podaci izaberite stavku Iz teksta/CSV. Potražite izvezenu CSV datoteku (možda ćete morati da izaberete da biste prikazali Tekstualne datoteke (... csv) da biste je videli). Izaberite Uvezi.
-
U dijalogu koji se pojavljuje u okviru Poreklo datoteke odaberite kodiranje koje će znakove u tekstu prikazati na ispravan način, na primer, Cyrillic Windows 1251, a zatim izaberite stavku Učitaj.
-
Proverite da lise znakovi ispravno prikazuju u programu Excel.
-
Izaberite Datoteka >Sačuvaj kao. Unesite ime za datoteku i izaberite CSV UTF-8 (razgraničen zarezom) (*.csv) kao vaš tip datoteke.
-
Izaberite stavku Sačuvaj.











