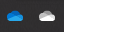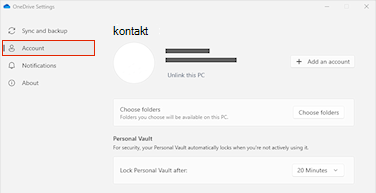Upravljanje datotekama i fasciklama u usluzi OneDrive
Izaberite šta želite da uradite sa datotekom
-
U usluzi OneDrive kliknite desnim tasterom miša na datoteku.
-
Izaberite komandu.

Kreiranje fascikle
-
Izaberite stavku + Dodaj novu > fasciklu.
-
Otkucajte ime fascikle i izaberite boju fascikle.
-
Kliknite na dugme Kreiraj.

Traženje datoteka
Tražite stariji dokument? Pretraga je moćna alatka za pronalaženje svih dokumenata na mreži.
-
Otkucajte reč ili frazu u polju Pretraga .
-
Izaberite datoteku ili pritisnite taster Enter.

Važne fascikle računara (automatska rezervna kopija)
Možete da napravite rezervne kopije važnih datoteka računara OneDrive kao što su datoteke Radna površina, Dokumenti i Slike.
-
Izaberite OneDrive oblak u svojoj oblasti za obaveštenja da biste prikazali iskačući prozor usluge OneDrive.
-
Izaberite ikonu za OneDrive pomoć i podešavanja a zatim izaberite Podešavanja.
-
Idite na karticu Nalog.
-
Izaberite opcijuUkloni vezu sa ovim računarom, a zatim izaberite Ukloni vezu sa nalogom.
Na kartici Sinhronizacija i backup izaberite stavku Upravljanje rezervnim kopijama i pratite uputstva.

Podešavanje aplikacije OneDrive aplikacija za sinhronizaciju operativnom sistemu Windows
-
Ako nemate broj 11, Windows 10 Microsoft 365 ili Office 2016, instalirajte novu OneDrive aplikacija za sinhronizaciju za Windows. Ako koristite najnoviji softver, već imate OneDrive aplikacija za sinhronizaciju možete da preskočite na 2. korak.
-
Kliknite na dugme Start , potražite OneDrive, a zatim ga otvorite.
-
Kada OneDrive instalacioni program, unesite poslovni ili školski nalog, a zatim izaberite stavku Prijavi se.

Napomena: Ako ste već imali prijavljen nalog na OneDrive i želite da dodate drugi nalog, izaberite ikonu OneDrive oblaka na sistemskoj traci poslova na Windows traci zadataka, izaberite stavku Još >postavke. U okviru Postavke izaberite stavku Nalog, izaberite stavku Dodaj nalog, a zatim se prijavite.
Više informacija potražite u članku Sinhronizacija datoteka pomoću usluge OneDrive u operativnom sistemu Windows.
Podešavanje aplikacije OneDrive aplikacija za sinhronizaciju Mac računaru
-
Važno: Ako koristite aplikaciju OneDrive Mac Store, deinstalirajte je pre nego što instalirate najnoviju verziju sistema aplikacija za sinhronizaciju.
-
Pokrenite OneDrive tako što ćete pritisnuti kombinaciju tastera cmd + Space da biste pokrenuli upit u žiži interesovanja i otkucajte OneDrive. To pokreće OneDrive instalaciju.
-
Unesite poslovni ili školski nalog, a zatim izaberite stavku Prijavi se.

Napomena: Ako ste već imali prijavljen nalog na OneDrive i želite da dodate još jedan nalog, kliknite na ikonu OneDrive oblaka na traci sa menijima, kliknite na tri tačke da biste otvorili meni i izaberite stavku Željene postavke. Izaberite karticu Nalog , izaberite stavku Dodaj nalog da biste pokrenuli OneDrive podešavanje, a zatim se prijavite.
Više informacija potražite u članku Sinhronizacija datoteka pomoću usluge OneDrive u operativnom sistemu Mac OS X.