Ova tema pruža uputstva korak po korak za omogućavanje e-poruka i događaja iz kalendara pristupačnijim osobama sa sposobnostima.
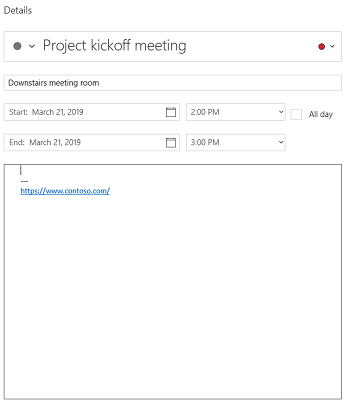
Slepe ili slabije osobe mogu lakše da razumeju e-poruke i događaje iz kalendara ako ih napravite imaći pristupačnost na umu.
Najbolje prakse za pravljenje pristupačnih e-pošte i događaja iz kalendara
Sledeća tabela sadrži ključne najbolje prakse za kreiranje Pošta za Windows 10 e-pošte i Kalendar za Windows 10 događaja koji su pristupačni osobama sa sposobnostima.
|
Šta treba ispraviti |
Zašto to treba ispraviti |
Kako to ispraviti |
|---|---|---|
|
Uključite alternativni tekst uz sve vizuelne elemente. Vizuelni sadržaj obuhvata slike, SmartArt grafiku, oblike, grupe, grafikone, ugrađene objekte, zapise perom i video zapise. |
Alternativni tekst pomaže osobama koje ne mogu da vide ekran da razumeju šta je važno na slikama i ostalim vizuelnim elementima. Izbegavajte korišćenje teksta na slikama kao jedinog metoda prenošenja važnih informacija. Ako morate da koristite sliku koja sadrži tekst, ponovite tekst u dokumentu. U alternativnom tekstu kratko opišite sliku, napomenite da postoji tekst i objasnite njegovu vrhu. |
|
|
Dodajte smisleni tekst hiperveze. |
Osobe koje koriste čitače ekrana ponekad skeniraju listu veza. Veze bi trebalo da prenose jasne i tačne informacije o odredištu. Na primer, umesto umetanja veze u tekst Kliknite ovde, uključite pun naslov odredišne stranice. |
|
|
Vodite računa o tome da boja ne bude jedini način prenošenja informacija. |
Slepe i slabovide osobe ili osobe koje ne raspoznaju boje mogu da previde značenje koje prenose određene boje. Na primer, dodajte podvlačenje tekstu hiperveze kodiranom bojom kako bi osobe koje ne raspoznaju boje znale da je to veza čak i ako ne mogu da vide boju. Razmotrite podebljavanje naslova ili korišćenje većeg fonta za njih. |
|
|
Koristite dovoljan kontrast za boje teksta i pozadine. |
Tekst u e-poruci trebalo bi da bude čitljiv u režimu visokog kontrasta kako bi svi mogli dobro da ga vide, uključujući osobe sa umanjenim sposobnostima. Na primer, koristite svetle boje ili šeme boja visokog kontrasta na suprotnim krajevima spektra boja. Crno-bele šeme olakšavaju osobama koje ne raspoznaju boje da naprave razliku između teksta i oblika. |
|
|
Koristite veći font (11 tač. ili više), sans serif fontove i dovoljno beline. |
Osobe koje imaju disleksiju tekst koji vide opisuju kao da „pliva zajedno“ na stranici (stapanje jednog reda teksta sa redom ispod). One često vide tekst koji se objedinjuje ili krivi. Smanjite obim čitanja za osobe koje imaju disleksiju ili slabovide osobe. Na primer, njima mogu biti pogodni poznati sans serif fontovi, kao što su Arial ili Calibri. Izbegavajte korišćenje svih velikih slova i previše kurziva ili podvlačenja. Uključite dovoljno razmaka između pasusa. |
|
|
Koristite ugrađene naslove i stilove. |
Da biste očuvali redosled kartica i olakšali čitaču ekrana da čitaju e-poruku ili događaj iz kalendara, koristite logičan redosled naslova i ugrađene alatke za oblikovanje u programima Pošta za Windows 10 i Kalendar za Windows 10. Na primer, organizujte naslove propisanim logičkim redosledom. Koristite „Naslov 1“, „Naslov 2, a zatim „Naslov 3“ umesto „Naslov 3“, „Naslov 1“, a zatim „Naslov 2“. A informacije organizujte u male tonove. Idealno bi bilo da svaki naslov obuhvata samo nekoliko pasusa. |
Korišćenje pristupačnog formata fonta |
|
Koristite jednostavnu strukturu tabele i navedite informacije o zaglavlju kolone. |
Čitači ekrana prate njihovu lokaciju u tabeli tako što broje ćelije tabele. Ako je tabela ugnežđena u okviru druge tabele ili ako je ćelija objedinjena ili razdeljena, čitač ekrana gubi mogućnost brojanja i posle toga ne može da pruži korisne informacije o tabeli. Prazne ćelije u tabeli mogu da zbune nekoga ko koristi čitač ekrana tako da misli da u tabeli nema više ničega. Čitači ekrana koriste i informacije o zaglavlju kako bi identifikovali redove i kolone. |
Dodavanje alternativnog teksta vizuelnim elementima
Dodajte alternativi tekst vizuelnim prikazima kao što su slike, snimci ekrana, ikone, video zapisi i 3D modeli kako bi čitači ekrana mogli da pročitaju tekst i opišu vizuelni prikaz korisnicima koji ne mogu da ga vide.
Napomena: Alternatini tekst ne možete da dodate u Kalendar za Windows 10.
-
Izaberite vizuelni tekst, a zatim izaberite stavku Slika >alternativni tekst.
-
Otkucajte Naslov i Opis da biste sliku i njen kontekst opisali nekome ko ne može da je vidi.
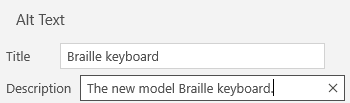
Dodavanje teksta hiperveze
-
Izaberite tekst kom želite da dodate hipervezu.
-
U Pošta izaberite stavku Umetni > vezu. Na Kalendar izaberite stavku Oblikovanje > vezu. Tekst koji ste izabrali prikazuje se u polju Tekst za prikaz. To je tekst hiperveze.
-
Ako je neophodno, promenite tekst hiperveze. U polju Adresa otkucajte URL adresu odredišta.
Savet: Ako naslov na odredišnoj stranici hiperveze pruža tačan rezime toga što je na stranici, koristite ga za tekst hiperveze. Na primer, tekst ove hiperveze podudara se sa naslovom na odredišnoj stranici: Predlošci i teme za Office Online.
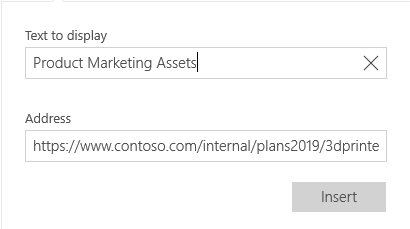
Korišćenje pristupačnog formata fonta
-
Izaberite tekst.
-
Izaberite karticu Oblikovanje.
-
Izaberite opcije oblikovanja za tip, veličinu, stil i boju fonta.

Korišćenje pristupačne boje fonta
Da biste obezbedili da se tekst prikazuje u režimu visokog kontrasta, koristite postavku Automatsko za boje fontova.
Napomena: Nije moguće koristiti automatsku boju fonta u Kalendar za Windows 10. Trebalo bi da ručno izaberete boje visokog kontrasta, na primer crno-belo.
-
Izaberite tekst.
-
Izaberite karticu Oblikovanje.
-
Kliknite na dugme Boja fonta.
-
Izaberite stavku Automatsko.

Korišćenje stilova liste sa znakovima za nabrajanje
Napravite liste sa znakovima za nabrajanje pomoću dugmeta „Znakovi za nabrajanje“.
Napomena: Kalendar za Windows 10 samo jedan stil znakova za nabrajanje.
-
Postavite kursor bilo gde u e-poruci.
-
Izaberite karticu Oblikovanje.
-
Kliknite na dugme Znakovima za nabrajanje i izaberite stil koji želite.
-
Otkucajte svaku stavku znaka za nabrajanje na listi sa znakovima za nabrajanje.
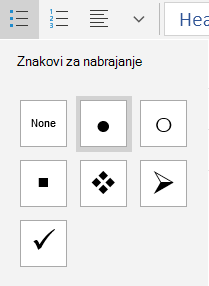
Korišćenje uređenih lista
Napravite sekvencijalne korake pomoću dugmeta „Numerisanje“.
Napomena: Kalendar za Windows 10 ima samo jedan uređen stil.
-
Postavite kursor bilo gde u e-poruci.
-
Izaberite karticu Oblikovanje.
-
Kliknite na dugme Numering i izaberite stil koji želite.
-
Otkucajte sekvencijalne korake.
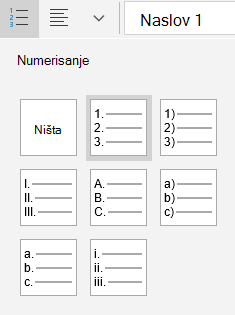
Korišćenje zaglavlja tabele
Navedite red zaglavlja u tabeli.
-
Postavite kursor bilo gde u tabeli.
-
Izaberite stavke > opcije stila, a zatim izaberite opciju Red zaglavlja.
-
Otkucajte naslove kolona.

Takođe pogledajte
Pravila za kontrolor pristupačnosti
Napravite Word dokumente pristupačnijim za osobe sa poteškoćama
Napravite Excel pristupačnijim za osobe sa poteškoćama
Napravite PowerPoint pristupačnijim za osobe sa sposobnostima
Tehnička podrška za korisnike sa umanjenim sposobnostima
Microsoft svim klijentima želi da obezbedi najbolji mogući utisak pri radu. Ako imate umanjene sposobnosti ili pitanja u vezi sa pristupačnošću, za tehničku pomoć se obratite Microsoft službi Answer Desk za osobe sa umanjenim sposobnostima. Tim za podršku službe Answer Desk za osobe sa umanjenim sposobnostima obučen je za korišćenje mnogih popularnih asistivnih tehnologija i može da pruži pomoć na engleskom, španskom, francuskom i američkom znakovnom jeziku. Idite na sajt „Microsoft Answer Desk za osobe sa umanjenim sposobnostima“ da biste saznali kontakt detalje za svoj region.
Ako ste korisnik iz državne institucije, privredne organizacije ili velikog preduzeća, obratite se službi Answer Desk za osobe sa umanjenim sposobnostima za velika preduzeća.










