Ova tema pruža postupna uputstva i najbolje prakse za pravljenje pristupačnih Excel unakrsnih tabela i otključavanje sadržaja svima, uključujući osobe sa umanjenim sposobnostima.
Na primer, naučićete kako da radite sa kontrolorom pristupačnosti da biste rešili probleme sa pristupačnošću dok kreirate unakrsnu tabelu. Takođe ćete saznati kako da dodate alternativni tekst slikama kako bi ljudi koji koriste čitače ekrana mogli da preslušaju o čemu se radi na slici. Možete i da čitate o tome kako da kreirate pristupačne tabele i kako da koristite predloške, fontove i boje da biste povećali inkluzivnost unakrsnih tabela pre deljenja sa drugima.
U ovoj temi
Najbolje prakse za pravljenje pristupačnih Excel unakrsnih tabela
Sledeća tabela sadrži ključne najbolje prakse za kreiranje Excel unakrsnih tabela koje su pristupačne osobama sa umanjenim sposobnostima.
|
Šta treba ispraviti |
Kako to pronaći |
Zašto to treba ispraviti |
Kako to ispraviti |
|---|---|---|---|
|
Izbegavajte uobičajene probleme sa pristupačnošću, kao što su alternativni tekst koji nedostaje i boje niskog kontrasta. |
Koristite kontrolor pristupačnosti. |
Olakšajte svima da čitaju unakrsnu tabelu. |
|
|
Koristite jednostavnu strukturu tabele samo za podatke i navedite informacije o zaglavlju kolone. |
Da biste se uverili da tabele ne sadrže razdeljene ćelije, objedinjene ćelije ili ugnežđene tabele, koristite kontrolor pristupačnosti. Vizuelno skenirajte tabele da biste proverili da nemaju potpuno prazne redove ili kolone. |
Čitači ekrana prate njihovu lokaciju u tabeli tako što broje ćelije tabele. Čitači ekrana koriste i informacije o zaglavlju kako bi identifikovali redove i kolone. |
|
|
Dodajte tekst u ćeliju A1. |
Uverite se da imate tekst u ćeliji A1. |
Čitači ekrana počinju da čitaju bilo koji radni list iz ćelije A1. |
|
|
Uključite alternativni tekst uz sve vizuelne prikaze. |
Da biste pronašli sve instance alternativnog teksta koji nedostaje, koristite kontrolor pristupačnosti. |
Alternativni tekst pomaže osobama koje ne mogu da vide ekran da razumeju šta je važno na slikama i ostalim vizuelnim elementima. |
|
|
Dodajte smisleni tekst hiperveze i ekranske napomene. |
Da biste utvrdili da li tekst hiperveze ima smisla kao samostalna informacija i da li pruža čitaocima tačne informacije o cilju odredišta, vizuelno skenirajte radnu svesku. |
Osobe koje koriste čitače ekrana ponekad skeniraju listu veza. |
Dodavanje pristupačnog teksta hiperveze i ekranskih napomena |
|
Koristite dovoljan kontrast za boje teksta i pozadine. |
Da biste pronašli nedovoljan kontrast boja, koristite kontrolor pristupačnosti. Takođe možete da potražite tekst u unakrsnoj tabeli koji se teško čita ili se teško razlikuje od pozadine. |
Ako unakrsna tabela sadrži visok nivo kontrasta između teksta i pozadine, više osoba može da vidi i koristi sadržaj. |
|
|
Dajte svim radnim listovima jedinstvena imena i uklonite prazne radne listove. |
Da biste saznali da li svi listovi koji imaju sadržaj u radnoj svesci imaju i opisna imena i da li postoje prazni listovi, koristite kontrolor pristupačnosti. |
Čitači ekrana čitaju imena listova, koja pružaju informacije o tome šta se nalazi na radnom listu, što olakšava razumevanje sadržaja radne sveske i kretanje kroz nju. |
|
|
Imenuj ćelije i opsege. |
Vizuelno skenirajte radnu svesku da biste videli koje ćelije i opsezi će imati koristi od imena. |
Kada imenovanje ćelija i opsega, korisnici čitača ekrana mogu brzo da identifikuju svrhu ćelija i opsega. |
Provera pristupačnosti dok radite u Excel
Kontrolor pristupačnosti je alatka koja pregleda sadržaj i označava zastavicom probleme sa pristupačnošću na koje nailazi. On objašnjava zašto svaki problem može da bude potencijalni problem za osobe sa umanjenim sposobnostima. Kontrolor pristupačnosti takođe predlaže kako možete da rešite probleme koji se pojave.
UExcel, kontrolor pristupačnosti se automatski pokreće u pozadini kada kreirate dokument. Ako kontrolor pristupačnosti otkrije probleme sa pristupačnošću, na statusnoj traci ćete dobiti podsetnik.
Da biste ručno pokrenuli kontrolor pristupačnosti, izaberite stavku Pregledaj> Proveri pristupačnost. Otvorena su okna Pristupačnost i traka Pristupačnost i sada možete da pregledate i rešite probleme sa pristupačnošću. Traka Pristupačnost sadrži sve alatke potrebne za kreiranje pristupačnih unakrsnih tabela na jednom mestu. Više informacija potražite u članku Traka pristupačnosti i Poboljšajte pristupačnost pomoću kontrolora pristupačnosti.
Pravljenje pristupačnih tabela
Tabele vam mogu pomoći da identifikujete skup podataka po imenu, a možete i da oblikujete tabelu pomoću stilova koji ističe podatke. Kada pažljivo imenujete i oblikujete tabelu, možete biti sigurni da svi mogu da razumeju podatke.
Važno je i da navedete informacije o zaglavlju kolone i koristite jednostavnu strukturu tabele da biste se uverili da korisnici čitača ekrana mogu lako da se kreću po tabelama.
Imenuj tabelu
Podrazumevano Excel tabelama koje kreirate ime Tabela1, Tabela2, Tabela3 i tako dalje. Da biste olakšali upućivanje na tabelu, svakoj tabeli dajte opisno ime. Smisleno ime tabele kao što je "Lista zaposlenih" korisnije je od generičkog "Tabela1".
Uz opisno ime, možete, na primer, brzo da pređete na tabelu pomoću komande Idi na (Ctrl+G) ili dijaloga Menadžer imena. Takođe možete lako da uputite na tabelu u formulama.
-
Postavite kursor bilo gde u tabeli.
-
Na kartici Dizajn tabele, u okviru Ime tabele zamenite podrazumevano ime, kao što je "Tabela1", opisnijim.
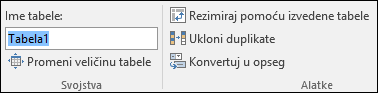
Napomena: Imena tabela moraju počinjati slovom, podvlakama (_) ili kosom crom (\) i ne mogu da sadrže razmake. Više informacija potražite u odeljku "Važne beleške za imena" u članku Preimenovanje Excel tabele.
Izaberite pristupačan stil tabele
Svetlo obojene tabele sa nižim kontrastom mogu biti teške za čitanje. Da biste tabelu učinili pristupačnijom, izaberite stil tabele koji sadrži boje sa jakim kontrastom. Na primer, odaberite stil koji naizmenično menja belu i tamnu boju, kao što je crna, tamno siva ili tamnoplava.
-
Postavite kursor bilo gde u tabeli.
-
Na kartici Dizajn tabele, u grupi Stilovi tabele izaberite željeni stil.
Korišćenje zaglavlja tabele
Čitači ekrana koriste informacije iz zaglavlja za identifikovanje redova i kolona. Obrišite zaglavlja tabele pružaju kontekst i olakšavaju kretanje kroz sadržaj tabele.
-
Postavite kursor bilo gde u tabeli.
-
Na kartici Dizajn tabele , u grupi Opcije stila tabele potvrdite izbor u polju za potvrdu Red zaglavlja .
-
Otkucajte naslove kolona.
Uputstva o tome kako da dodate zaglavlja u novu tabelu potražite u članku Kreiranje tabele.
Strukture tabela koje treba izbegavati
Dizajnirajte tabele imajući na umu sledeće:
-
Izbegavajte prazne ćelije, kolone i redove. Prilikom navigacije pomoću tastature, prazna ćelija, kolona ili red mogu navesti korisnika čitača ekrana da veruje da u tabeli nema više ničega.
-
Ako nema potrebe za praznom ćelijom, kolonom ili redom, razmotrite brisanje.
-
Ako ne možete da izbegnete praznu ćeliju, kolonu ili red, unesite tekst koji objašnjava da je prazna. Na primer, otkucajte "N/A" ili "Namerno prazno".
-
-
Izbegavajte razdeljivanje ili objedinjavanje ćelija: Čitači ekrana prate njihovu lokaciju u tabeli tako što broje ćelije tabele. Ako je tabela ugnežđena u okviru druge tabele ili ako je ćelija objedinjena ili razdeljena, čitač ekrana gubi mogućnost brojanja i posle toga ne može da pruži korisne informacije o tabeli. Objedinjene ili razdeljene ćelije mogu da otežaju navigaciju Excel tabelama sa pomoćnim tehnologijama, ako ne i nemoguće. Uvek održavajte tabele jednostavnim i jednostavnim. Da biste se uverili da tabele ne sadrže razdeljene ćelije, objedinjene ćelije ili ugnežđene tabele, koristite kontrolor pristupačnosti.
Korišćenje pristupačnog predloška
Koristite jedan od pristupačnih Excel da biste se uverili da su dizajn unakrsne tabele, boje, kontrast i fontovi pristupačni svim korisnicima. Predlošci su takođe dizajnirani tako da čitači ekrana mogu lakše da čitaju sadržaj unakrsne tabele.
Prilikom izbora predloška potražite predložak koji ima nekoliko funkcija koje podržavaju pristupačnost. Na primer:
-
Korišćenje dovoljno beline olakšava čitanje unakrsne tabele.
-
Boje sa kontrastom olakšavaju razdvajanje slabovidim čitaocima i čitaocima koji ne raspolažeju bojama.
-
Veći fontovi su lakši za slabovide korisnike.
-
Unapred definisani opisni naslovi i oznake olakšavaju razumevanje unakrsne tabele korisnicima koji se kreću kroz tabelu pomoću čitača ekrana.
Postupna uputstva o tome kako da koristite pristupačne predloške potražite u članku Video: Počnite sa pristupačnim Excel predloškom.
Dodavanje teksta u ćeliju A1
Čitač ekrana počinje da čita bilo koji radni list iz ćelije A1. Ako imate tabelu na radnom listu, A1 bi trebalo da bude naslov tabele.
Ako je list dugačak ili složen, dodajte uputstva ili pregled lista u ćeliji A1. To će obavestiti slepe osobe o tome šta se predstavlja u radnom listu i kako da ga koriste. Ovaj tekst uputstva može da se podudara sa bojom pozadine. Ovo će ga sakriti od osoba koje mogu da ga vide, ali omogućava da je čitači ekrana čitaju.
Dodavanje alternativnog teksta vizuelnim elementima
Alternativni tekst pomaže osobama koje ne mogu da vide ekran da razumeju šta je važno u vizuelnom sadržaju. Vizuelni sadržaj obuhvata slike, SmartArt grafike, oblike, grupe, grafikone, izvedene grafikone, ugrađene objekte, zapise perom i video zapise. U alternativnim tekstu kratko opišite sliku i pomenite njenu nameri. Čitači ekrana čitaju tekst da bi opisali sliku korisnicima koji ne mogu da vide sliku.
Izbegavajte korišćenje teksta na slikama kao jedinog metoda prenošenja važnih informacija. Ako morate da koristite sliku koja sadrži tekst, ponovite tekst u dokumentu. U alternativnom tekstu kratko opišite sliku, napomenite da postoji tekst i objasnite njegovu vrhu.
Savet: Da biste napisali dobar alternativni tekst, obavezno prenesite sadržaj i svrhu slike na sažet i jasan način. Alternativni tekst ne bi trebalo da bude duži od kratke rečenice ili dve – u većini slučajeva će nekoliko pažljivo izabranih reči biti dovoljno. Ne ponavljajte okolni tekstualni sadržaj kao alternativni tekst i ne koristite fraze koje upućuju na slike, na primer, „grafika“ ili „slika“. Više informacija o pisanju alternativnog teksta potražite u članku Sve što treba da znate da biste napisali efikasan alternativni tekst.
Postupna uputstva o tome kako da dodate alternativni tekst potražite u članku Dodavanje alternativnog teksta obliku, slici, grafikonu , SmartArt grafici ili drugom objektu.
Da biste pronašli alternativni tekst koji nedostaje, koristite kontrolor pristupačnosti.
Napomena: Za audio i video sadržaj, pored alternativnog teksta, uključite i skriveno titlovanje za osobe koje gluve ili imaju problema sa sluhom.
Dodavanje pristupačnog teksta hiperveze i ekranskih napomena
Osobe koje koriste čitače ekrana ponekad skeniraju listu veza. Veze bi trebalo da prenose jasne i tačne informacije o odredištu. Na primer, izbegavajte da koristite tekstove veze kao što su "Kliknite ovde", "Pogledajte ovu stranicu", "Idite ovde" ili "Saznajte više". Umesto toga uključite pun naslov odredišne stranice. Možete da dodate i ekranske napomene koje se pojavljuju kada držite kursor iznad teksta ili slika koje obuhvataju hipervezu.
Savet: Ako naslov na odredišnoj stranici hiperveze pruža tačan rezime toga što je na stranici, koristite ga za tekst hiperveze. Na primer, tekst ove hiperveze podudara se sa naslovom na odredišnoj stranici: Kreirajte više pomoću Microsoft predložaka.
Detaljna uputstva o tome kako da kreirate hiperveze i ekranske napomene potražite u članku Rad sa vezama u programu Excel.
Korišćenje pristupačnog oblikovanja i boje fonta
Pristupačni font ne isključuje niti usporava brzinu čitanja bilo koga ko čita unakrsnu tabelu, uključujući osobe sa slabim vidom ili osobe sa oštećenim vidom ili slepe osobe. Odgovarajući font poboljšava čitljivost i čitljivost unakrsne tabele.
Uputstva o tome kako da promenite podrazumevani font potražite u članku Promena veličine fonta.
Korišćenje pristupačnog formata fonta
Evo nekih ideja koje možete da razmotrite:
-
Da biste smanjili opterećenje čitanja, izaberite poznate sans serif fontove kao što su Arial ili Calibri. Izbegavajte korišćenje svih velikih slova i previše kurziva ili podvlačenja.
-
Osoba sa oštećenim vidom može da propusti značenje koje prenete određene boje. Na primer, dodajte podvlačenje tekstu hiperveze kodiranom bojom kako bi osobe koje ne raspoznaju boje znale da je to veza čak i ako ne mogu da vide boju.
-
Razmotrite podebljavanje naslova ili korišćenje većeg fonta za njih.
Korišćenje pristupačne boje fonta
Tekst u unakrsnoj tabeli trebalo bi da bude čitljiv u režimu visokog kontrasta. Na primer, koristite svetle boje ili šeme boja visokog kontrasta na suprotnim krajevima spektra boja. Crno-bele šeme olakšavaju osobama koje ne raspoznaju boje da naprave razliku između teksta i oblika.
Evo nekih ideja koje možete da razmotrite:
-
Da biste obezbedili da se tekst prikazuje u režimu visokog kontrasta, koristite postavku Automatsko za boje fontova. Uputstva o tome kako da promenite boju fonta potražite u članku Oblikovanje teksta u ćelijama.
-
Koristite kontrolor pristupačnosti da biste analizirali unakrsnu tabelu i pronašli nedovoljan kontrast boja. Alatka sada u dokumentima traži boju teksta u odnosu na boju stranice, pozadine ćelije tabele, isticanje, boju za popunjavanje okvira za tekst, senčenje pasusa, popune oblika i SmartArt grafika, zaglavlja i podnožja i veze.
Kreiranje pristupačnih grafikona
Grafikoni olakšavaju razumevanje složenih informacija. Da biste grafikone učinili pristupačnim, koristite jasan i opisni jezik za elemente grafikona, kao što su naslov grafikona, naslovi osa i oznake podataka. Takođe se uverite da je njihovo oblikovanje pristupačno.
Uputstva o tome kako da dodate elemente grafikona u grafikon i učinite ih pristupačnim potražite u članku Video zapis: Kreiranje pristupačnih grafikona u programu Excel.
Oblikovanje elementa grafikona
-
Izaberite element grafikona koji želite da oblikujete, na primer naslov grafikona ili oznake podataka.
-
Izaberite karticu Oblikovanje .
-
U okviru grupe Trenutni izbor izaberite stavku Oblikuj selekciju. Okno Oblikovanje se otvara sa desne strane.
-
Izaberite opcije oblikovanja koje element grafikona učini pristupačnim, kao što su veći font ili dobro kontrastne boje.
Preimenovanje radnih listova
Čitači ekrana čitaju imena radnih listova, pa proverite da li su te oznake jasne i opisne. Korišćenje jedinstvenih imena za radne listove olakšava kretanje kroz radnu svesku.
Podrazumevano Excel imena radnih listova kao List1, List2, List3 i tako dalje, ali lako možete da ih preimenujete. Uputstva o tome kako da preimenujete radne listove potražite u članku Preimenovanje radnog lista.
Brisanje praznih radnih listova
Čitači ekrana čitaju imena radnih listova, tako da prazni radni listovi mogu biti zbunjujući. Nemojte uključivati prazne listove u radne sveske.
Uputstva o tome kako da izbrišete radne listove potražite u članku Umetanje ili brisanje radnog lista.
Imenovanje ćelija i opsega
Imenujte ćelije i opsege kako bi korisnici čitača ekrana brzo mogli da identifikuju svrhu ćelija i opsega u Excel radnim listovima. Korisnici mogu da koriste komandu Idi na (Ctrl+G) da bi otvorili dijalog koji navodi sva definisana imena. Ako izaberete ime, korisnik može brzo da pređe na imenovanu lokaciju.
-
Izaberite ćeliju ili opseg ćelija koje želite da imenujete.
-
Izaberite stavku Formule > Definiši ime.
-
Unesite ime i kliknite na dugme U redu.
Napomena: Ime mora da počinje slovom, podvlakama (_) ili kosom crte (\) i ne može da sadrži razmake.
Testiranje pristupačnosti radnih listova
Kada unakrsna tabela bude spremna i pokrenete kontrolor pristupačnosti da biste se uverili da je inkluzivna, možete da pokušate da se krećete kroz unakrsnu tabelu koristeći čitač ekrana, na primer Narator. Narator se dobija uz Windows, tako da nema potrebe da bilo šta instalirate. Ovo je, na primer, jedan dodatni način da uočite probleme u navigaciji.
-
Pokrenite čitač ekrana. Na primer, da biste pokrenuli narator, pritisnite kombinaciju tastera Ctrl+taster sa Windows logotipom+Enter.
-
Pritiskajte taster F6 dok fokus, plavi pravougaonik, ne bude na koordinatnoj mreži tabele radnog lista.
-
Uradite sledeće da biste testirali radne listove:
-
Koristite tastere sa strelicama da biste se kretali između ćelija u koordinatnoj mreži tabele.
-
Da biste proverili imena radnih listova u unakrsnoj tabeli, pritiskajte taster F6 dok fokus ne bude na imenu trenutnog radnog lista, a zatim koristite tastere sa strelicama nalevo i nadesno da biste čuli druga imena radnih listova.
-
Ako radni list sadrži plutajuće oblike kao što su slike, pritisnite kombinaciju tastera Ctrl+Alt+5. Zatim pritiskajte taster Tab da biste kružili redom kroz plutajuće oblike. Za vraćanje na normalnu navigaciju, pritisnite taster Esc.
-
-
Rešite sve probleme sa pristupačnošću koje ste uočili prilikom navigacije pomoću čitača ekrana.
-
Izađite iz čitača ekrana. Na primer, da biste izašli iz naratora, pritisnite kombinaciju tastera Ctrl+taster sa Windows logotipom+Enter.
Napomena: Takođe se uverite da radni listovi mogu lako da se čitaju na mobilnom telefonu. Ovo ne koristi samo osobama sa slabim vidom i koristi uveličavanje, već i veoma širok skup korisnika mobilnog telefona.
Takođe pogledajte
Pravila za kontrolor pristupačnosti
Sve što treba da znate da biste napisali efikasan alternativni tekst
Učinite Word dokumente pristupačnim osobama sa umanjenim sposobnostima
Učinite PowerPoint prezentacije pristupačnim osobama sa umanjenim sposobnostima
Učinite Outlook e-poštu pristupačnom osobama sa umanjenim sposobnostima
Učinite OneNote beležnice pristupačnim osobama sa umanjenim sposobnostima
U ovoj temi
Najbolje prakse za pravljenje pristupačnih Excel unakrsnih tabela
Sledeća tabela sadrži ključne najbolje prakse za kreiranje Excel unakrsnih tabela koje su pristupačne osobama sa umanjenim sposobnostima.
|
Šta treba ispraviti |
Zašto to treba ispraviti |
Kako to ispraviti |
|---|---|---|
|
Koristite jednostavnu strukturu tabele samo za podatke i navedite informacije o zaglavlju kolone. |
Čitači ekrana prate njihovu lokaciju u tabeli tako što broje ćelije tabele. Čitači ekrana koriste i informacije o zaglavlju kako bi identifikovali redove i kolone. |
|
|
Dodajte tekst u ćeliju A1. |
Čitači ekrana počinju da čitaju bilo koji radni list iz ćelije A1. |
|
|
Uključite alternativni tekst (alternativni tekst) uz sve vizuelne prikaze. |
Alternativni tekst pomaže osobama koje ne mogu da vide ekran da razumeju šta je važno na slikama i ostalim vizuelnim elementima. |
|
|
Dodajte smisleni tekst hiperveze. |
Osobe koje koriste čitače ekrana ponekad skeniraju listu veza. |
|
|
Koristite dovoljan kontrast za boje teksta i pozadine. |
Ako unakrsna tabela sadrži visok nivo kontrasta između teksta i pozadine, više osoba može da vidi i koristi sadržaj. |
|
|
Dajte svim radnim listovima jedinstvena imena i uklonite prazne radne listove. |
Čitači ekrana čitaju imena listova, koja pružaju informacije o tome šta se nalazi na radnom listu, što olakšava razumevanje sadržaja radne sveske i kretanje kroz nju. |
Pravljenje pristupačnih tabela
Tabele vam mogu pomoći da identifikujete skup podataka po imenu, a možete i da oblikujete tabelu pomoću stilova koji ističe podatke. Kada pažljivo imenujete i oblikujete tabelu, možete biti sigurni da svi mogu da razumeju podatke.
Važno je i da navedete informacije o zaglavlju kolone i koristite jednostavnu strukturu tabele da biste se uverili da korisnici čitača ekrana mogu lako da se kreću po tabelama.
Imenuj tabelu
Podrazumevano Excel tabelama koje kreirate ime Tabela1, Tabela2, Tabela3 i tako dalje. Da biste olakšali upućivanje na tabelu, svakoj tabeli dajte opisno ime. Smisleno ime tabele kao što je "Lista zaposlenih" korisnije je od generičkog "Tabela1".
Pomoću opisnog imena možete, na primer, lako da uputite na tabelu u formulama. Kada se koriste imena tabela, možete brzo da pređete na tabelu pomoću komande Idi na uExcel za stone računare.
-
Postavite kursor bilo gde u tabeli.
-
Na traci sa alatkama na dnu ekrana izaberite stavku

-
U gornjem desnom uglu izaberite stavku

-
Dodirnite podrazumevano ime tabele i zamenite ga opisnim imenom.
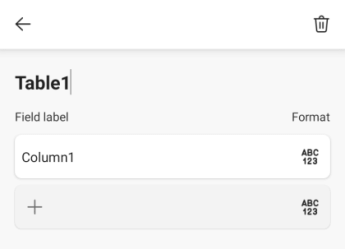
Napomena: Imena tabela moraju počinjati slovom, podvlakama (_) ili kosom crom (\) i ne mogu da sadrže razmake. Više informacija potražite u odeljku "Važne beleške za imena" u članku Preimenovanje Excel tabele.
Izaberite pristupačan stil tabele
Svetlo obojene tabele sa nižim kontrastom mogu biti teške za čitanje. Da biste tabelu učinili pristupačnijom, izaberite stil tabele koji sadrži boje sa jakim kontrastom. Na primer, odaberite stil koji naizmenično menja belu i tamnu boju, kao što je crna, tamno siva ili tamnoplava.
-
Postavite kursor bilo gde u tabeli.
-
Na traci sa alatkama na dnu ekrana izaberite stavku

-
Otvorite meni sa karticama i izaberite karticu Tabela .
-
Izaberite stavku Stilovi tabele, a zatim izaberite željeni stil.
Korišćenje zaglavlja tabele
Čitači ekrana koriste informacije iz zaglavlja za identifikovanje redova i kolona. Obrišite zaglavlja tabele pružaju kontekst i olakšavaju kretanje kroz sadržaj tabele.
Dodavanje zaglavlja u postojeću tabelu
-
Postavite kursor bilo gde u tabeli.
-
Na traci sa alatkama na dnu ekrana izaberite stavku

-
Otvorite meni sa karticama i izaberite karticu Tabela .
-
Izaberite opciju Red zaglavlja .
Savet: Kada je opcija izabrana, ona je sive boje.
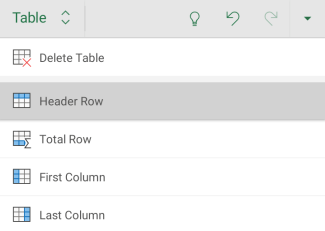
-
Otkucajte naslove kolona.
Dodavanje zaglavlja u novu tabelu
-
Izaberite ćelije koje želite da uključite u tabelu.
-
Na traci sa alatkama na dnu ekrana izaberite stavku

-
Otvorite meni sa karticama i izaberite karticu Umetanje.
-
Izaberite stavku Tabela.
-
Potvrdite izbor u polju za potvrdu Tabela ima zaglavlja.
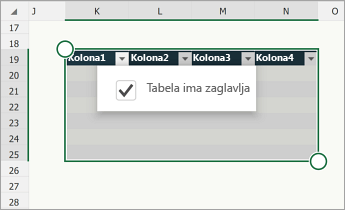
Strukture tabela koje treba izbegavati
Dizajnirajte tabele imajući na umu sledeće:
-
Izbegavajte prazne ćelije, kolone i redove. Prilikom navigacije pomoću tastature, prazna ćelija, kolona ili red mogu navesti korisnika čitača ekrana da veruje da u tabeli nema više ničega.
-
Ako nema potrebe za praznom ćelijom, kolonom ili redom, razmotrite brisanje.
-
Ako ne možete da izbegnete praznu ćeliju, kolonu ili red, unesite tekst koji objašnjava da je prazna. Na primer, otkucajte "N/A" ili "Namerno prazno".
-
-
Izbegavajte razdeljivanje ili objedinjavanje ćelija: Čitači ekrana prate njihovu lokaciju u tabeli tako što broje ćelije tabele. Ako je tabela ugnežđena u okviru druge tabele ili ako je ćelija objedinjena ili razdeljena, čitač ekrana gubi mogućnost brojanja i posle toga ne može da pruži korisne informacije o tabeli. Objedinjene ili razdeljene ćelije mogu da otežaju navigaciju Excel tabelama sa pomoćnim tehnologijama, ako ne i nemoguće. Uvek održavajte tabele jednostavnim i jednostavnim.
Dodavanje teksta u ćeliju A1
Čitač ekrana počinje da čita bilo koji radni list iz ćelije A1. Ako imate tabelu na radnom listu, A1 bi trebalo da bude naslov tabele.
Ako je list dugačak ili složen, dodajte uputstva ili pregled lista u ćeliji A1. To će obavestiti slepe osobe o tome šta se predstavlja u radnom listu i kako da ga koriste. Ovaj tekst uputstva može da se podudara sa bojom pozadine. Ovo će ga sakriti od osoba koje mogu da ga vide, ali omogućava da je čitači ekrana čitaju.
Dodavanje alternativnog teksta vizuelnim elementima
Alternativni tekst pomaže osobama koje ne mogu da vide ekran da razumeju šta je važno u vizuelnom sadržaju. Vizuelni sadržaj obuhvata slike, grafike, oblike, grupe, grafikone, ugrađene objekte, zapise perom i video zapise. U alternativnim tekstu kratko opišite sliku i pomenite njenu nameri. Čitači ekrana čitaju tekst da bi opisali sliku korisnicima koji ne mogu da vide sliku.
Izbegavajte korišćenje teksta na slikama kao jedinog metoda prenošenja važnih informacija. Ako morate da koristite sliku koja sadrži tekst, ponovite tekst u dokumentu. U alternativnom tekstu kratko opišite sliku, napomenite da postoji tekst i objasnite njegovu vrhu.
Savet: Da biste napisali dobar alternativni tekst, obavezno prenesite sadržaj i svrhu slike na sažet i jasan način. Alternativni tekst ne bi trebalo da bude duži od kratke rečenice ili dve – u većini slučajeva će nekoliko pažljivo izabranih reči biti dovoljno. Ne ponavljajte okolni tekstualni sadržaj kao alternativni tekst i ne koristite fraze koje upućuju na slike, na primer, „grafika“ ili „slika“. Više informacija o pisanju alternativnog teksta potražite u članku Sve što treba da znate da biste napisali efikasan alternativni tekst.
Napomena: Za audio i video sadržaj, pored alternativnog teksta, uključite i skriveno titlovanje za osobe koje gluve ili imaju problema sa sluhom.
-
Izaberite vizuelni prikaz.
-
Da biste otvorili karticu Slika, Oblik ili Grafikon, izaberite stavku

-
Izaberite stavku Alternativni tekst.
-
Otkucajte opis.
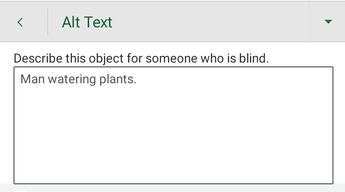
Dodavanje pristupačnog teksta hiperveze
Osobe koje koriste čitače ekrana ponekad skeniraju listu veza. Veze bi trebalo da prenose jasne i tačne informacije o odredištu. Na primer, izbegavajte da koristite tekstove veze kao što su "Kliknite ovde", "Pogledajte ovu stranicu", "Idite ovde" ili "Saznajte više". Umesto toga uključite pun naslov odredišne stranice.
Savet: Ako naslov na odredišnoj stranici hiperveze pruža tačan rezime toga što je na stranici, koristite ga za tekst hiperveze. Na primer, tekst ove hiperveze podudara se sa naslovom na odredišnoj stranici: Kreirajte više pomoću Microsoft predložaka.
-
Idite na ćeliju u koju želite da dodate hipervezu.
-
Na traci sa alatkama na dnu ekrana izaberite stavku

-
Otvorite meni sa karticama i izaberite karticu Umetanje.
-
Izaberite stavku Veza, a zatim stavku Umetni vezu.
-
U polju Tekst za prikaz otkucajte tekst koji želite da prikažete kao tekst veze.
-
U polju Adresa otkucajte URL adresu odredišta.
-
Izaberite stavku Umetanje.
Korišćenje pristupačnog oblikovanja i boje fonta
Pristupačni font ne isključuje niti usporava brzinu čitanja bilo koga ko čita unakrsnu tabelu, uključujući osobe sa slabim vidom ili osobe sa oštećenim vidom ili slepe osobe. Odgovarajući font poboljšava čitljivost i čitljivost unakrsne tabele.
Korišćenje pristupačnog formata fonta
Evo nekih ideja koje možete da razmotrite:
-
Da biste smanjili opterećenje čitanja, izaberite poznate sans serif fontove kao što su Arial ili Calibri. Izbegavajte korišćenje svih velikih slova i previše kurziva ili podvlačenja.
-
Osoba sa oštećenim vidom može da propusti značenje koje prenete određene boje. Na primer, dodajte podvlačenje tekstu hiperveze kodiranom bojom kako bi osobe koje ne raspoznaju boje znale da je to veza čak i ako ne mogu da vide boju.
-
Razmotrite podebljavanje naslova ili korišćenje većeg fonta za njih.
-
Izaberite ćelije koje želite da oblikujete.
-
Na traci sa alatkama na dnu ekrana izaberite stavku

-
Otvorite meni sa karticama i izaberite karticu Početak.
-
Izaberite trenutni tip fonta da biste otvorili meni fonta, a zatim izaberite željeni tip fonta ili prilagodite veličinu fonta po vašem ukusu.
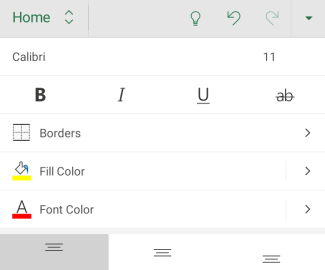
Korišćenje pristupačne boje fonta
Tekst u unakrsnoj tabeli trebalo bi da bude čitljiv u režimu visokog kontrasta. Na primer, koristite svetle boje ili šeme boja visokog kontrasta na suprotnim krajevima spektra boja. Crno-bele šeme olakšavaju osobama koje ne raspoznaju boje da naprave razliku između teksta i oblika.
-
Izaberite ćelije koje želite da oblikujete.
-
Na traci sa alatkama na dnu ekrana izaberite stavku

-
Otvorite meni sa karticama i izaberite karticu Početak.
-
Izaberite stavku Boja fonta, a zatim izaberite željenu boju fonta.
Kreiranje pristupačnih grafikona
Grafikoni olakšavaju razumevanje složenih informacija. Da biste grafikone učinili pristupačnim, koristite jasan i opisni jezik za elemente grafikona, kao što su naslov grafikona, naslovi osa i oznake podataka. Takođe se uverite da je njihovo oblikovanje pristupačno.
Oblikovanje elementa grafikona
-
Izaberite element grafikona koji želite da oblikujete, na primer naslov grafikona.
-
U kontekstualnom meniju izaberite stavku Uredi tekst.
-
Izaberite opcije oblikovanja koje element grafikona učini pristupačnim, kao što su veći font ili dobro kontrastne boje.
Preimenovanje radnih listova
Čitači ekrana čitaju imena radnih listova, pa proverite da li su te oznake jasne i opisne. Korišćenje jedinstvenih imena za radne listove olakšava kretanje kroz radnu svesku.
Podrazumevano Excel imena radnih listova kao List1, List2, List3 i tako dalje, ali lako možete da ih preimenujete.
-
Dodirnite i zadržite karticu lista i izaberite stavku Preimenuj.
-
Otkucajte kratko, jedinstveno ime za list.
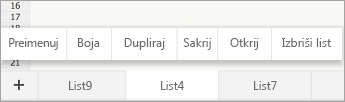
Brisanje praznih radnih listova
Čitači ekrana čitaju imena radnih listova, tako da prazni radni listovi mogu biti zbunjujući. Nemojte uključivati prazne listove u radne sveske.
-
Dodirnite i držite karticu lista, a zatim izaberite stavku Izbriši list.
-
Izaberite stavku Izbriši da biste potvrdili brisanje.
Testiranje pristupačnosti radnih listova
Kada unakrsna tabela bude spremna, možete pokušati nekoliko stvari da biste se uverili da je pristupačna:
-
Prebacite se na punu verziju programa za računare ili veb Excel, a zatim pokrenite kontrolor pristupačnosti. Kontrolor pristupačnosti je alatka koja pregleda sadržaj i označava zastavicom probleme sa pristupačnošću na koje nailazi. On objašnjava zašto svaki problem može da bude potencijalni problem za osobe sa umanjenim sposobnostima. Kontrolor pristupačnosti takođe predlaže kako možete da rešite probleme koji se pojave. Uputstva potražite u članku Poboljšanje pristupačnosti pomoću kontrolora pristupačnosti.
-
U Excel za Android, možete da pokušate da se krećete kroz stranice pomoću ugrađenog čitača ekrana TalkBack.
-
Da biste uključili Talkback, izaberite stavku Postavke> pristupačnost > TalkBack, a zatim uključite prekidač Koristi uslugu .
-
Da biste se kretali kroz sadržaj u unakrsnoj tabeli, brzo prevucite nalevo ili nadesno.
-
Rešite sve probleme sa pristupačnošću koje ste uočili prilikom navigacije pomoću čitača ekrana.
-
Takođe pogledajte
Sve što treba da znate da biste napisali efikasan alternativni tekst
Učinite Word dokumente pristupačnim osobama sa umanjenim sposobnostima
Učinite PowerPoint prezentacije pristupačnim osobama sa umanjenim sposobnostima
Učinite Outlook e-poštu pristupačnom osobama sa umanjenim sposobnostima
Učinite OneNote beležnice pristupačnim osobama sa umanjenim sposobnostima
U ovoj temi
Najbolje prakse za pravljenje pristupačnih Excel za veb unakrsnih tabela
Sledeća tabela sadrži ključne najbolje prakse za kreiranje Excel za veb unakrsnih tabela koje su pristupačne osobama sa umanjenim sposobnostima.
|
Šta treba ispraviti |
Kako to pronaći |
Zašto to treba ispraviti |
Kako to ispraviti |
|---|---|---|---|
|
Izbegavajte uobičajene probleme sa pristupačnošću, kao što su alternativni tekst koji nedostaje i boje niskog kontrasta. |
Koristite kontrolor pristupačnosti. |
Olakšajte svima da čitaju unakrsnu tabelu. |
|
|
Koristite jednostavnu strukturu tabele samo za podatke i navedite informacije o zaglavlju kolone. |
Da biste se uverili da tabele ne sadrže razdeljene ćelije, objedinjene ćelije ili ugnežđene tabele, koristite kontrolor pristupačnosti. Vizuelno skenirajte tabele da biste proverili da nemaju potpuno prazne redove ili kolone. |
Čitači ekrana prate njihovu lokaciju u tabeli tako što broje ćelije tabele. Čitači ekrana koriste i informacije o zaglavlju kako bi identifikovali redove i kolone. |
|
|
Dodajte tekst u ćeliju A1. |
Uverite se da imate tekst u ćeliji A1. |
Čitači ekrana počinju da čitaju bilo koji radni list iz ćelije A1. |
|
|
Uključite alternativni tekst uz sve vizuelne prikaze. |
Da biste pronašli sve instance alternativnog teksta koji nedostaje, koristite kontrolor pristupačnosti. |
Alternativni tekst pomaže osobama koje ne mogu da vide ekran da razumeju šta je važno na slikama i ostalim vizuelnim elementima. |
|
|
Dodajte smisleni tekst hiperveze. |
Da biste utvrdili da li tekst hiperveze ima smisla kao samostalna informacija i da li pruža čitaocima tačne informacije o cilju odredišta, vizuelno skenirajte radnu svesku. |
Osobe koje koriste čitače ekrana ponekad skeniraju listu veza. |
|
|
Koristite dovoljan kontrast za boje teksta i pozadine. |
Da biste pronašli nedovoljan kontrast boja, koristite kontrolor pristupačnosti. Takođe možete da potražite tekst u unakrsnoj tabeli koji se teško čita ili se teško razlikuje od pozadine. |
Ako unakrsna tabela sadrži visok nivo kontrasta između teksta i pozadine, više osoba može da vidi i koristi sadržaj. |
|
|
Dajte svim radnim listovima jedinstvena imena i uklonite prazne radne listove. |
Da biste saznali da li svi listovi koji imaju sadržaj u radnoj svesci imaju i opisna imena i da li postoje prazni listovi, koristite kontrolor pristupačnosti. |
Čitači ekrana čitaju imena listova, koja pružaju informacije o tome šta se nalazi na radnom listu, što olakšava razumevanje sadržaja radne sveske i kretanje kroz nju. |
Provera pristupačnosti dok radite u Excel
Kontrolor pristupačnosti je alatka koja pregleda sadržaj i označava zastavicom probleme sa pristupačnošću na koje nailazi. On objašnjava zašto svaki problem može da bude potencijalni problem za osobe sa umanjenim sposobnostima. Kontrolor pristupačnosti takođe predlaže kako možete da rešite probleme koji se pojave.
Da biste pokrenuli Kontrolor pristupačnosti, izaberite stavku> Provera pristupačnosti. Otvara se okno Pristupačnost i sada možete da pregledate i rešite probleme sa pristupačnošću. Više informacija potražite u članku Poboljšanje pristupačnosti pomoću kontrolora pristupačnosti.
Pravljenje pristupačnih tabela
Tabele vam mogu pomoći da identifikujete skup podataka po imenu, a možete i da oblikujete tabelu pomoću stilova koji ističe podatke. Kada pažljivo imenujete i oblikujete tabelu, možete biti sigurni da svi mogu da razumeju podatke.
Važno je i da navedete informacije o zaglavlju kolone i koristite jednostavnu strukturu tabele da biste se uverili da korisnici čitača ekrana mogu lako da se kreću po tabelama.
Imenuj tabelu
Podrazumevano Excel tabelama koje kreirate ime Tabela1, Tabela2, Tabela3 i tako dalje. Da biste olakšali upućivanje na tabelu, svakoj tabeli dajte opisno ime. Smisleno ime tabele kao što je "Lista zaposlenih" korisnije je od generičkog "Tabela1".
Uz opisno ime, možete, na primer, brzo da pređete na tabelu pomoću komande Idi na (Ctrl+G). Takođe možete lako da uputite na tabelu u formulama.
Napomena: Imena tabela moraju počinjati slovom, podvlakama (_) ili kosom crom (\) i ne mogu da sadrže razmake.
Postupno uputstvo o tome kako da imenujete tabelu potražite u članku Preimenovanje Excel tabele.
Izaberite pristupačan stil tabele
Svetlo obojene tabele sa nižim kontrastom mogu biti teške za čitanje. Da biste tabelu učinili pristupačnijom, izaberite stil tabele koji sadrži boje sa jakim kontrastom. Na primer, odaberite stil koji naizmenično menja belu i tamnu boju, kao što je crna, tamno siva ili tamnoplava.
-
Postavite kursor bilo gde u tabeli.
-
Na kartici Dizajn tabele, u grupi Stilovi tabele izaberite željeni stil.
Korišćenje zaglavlja tabele
Čitači ekrana koriste informacije iz zaglavlja za identifikovanje redova i kolona. Obrišite zaglavlja tabele pružaju kontekst i olakšavaju kretanje kroz sadržaj tabele.
Dodavanje zaglavlja u novu tabelu
-
Izaberite ćelije koje želite da uključite u tabelu.
-
Izaberite karticu Umetanje , a zatim stavku Tabela.
-
Uradite nešto od sledećeg:
-
Ako izabrani opseg ćelija sadrži podatke koje želite da prikažete kao zaglavlja tabele, potvrdite izbor u polju za potvrdu Moja tabela ima zaglavlja.
-
Ako izabrani opseg ćelija ne sadrži podatke koje želite da prikažete kao zaglavlja tabele, nemojte potvrditi izbor u polju za potvrdu Moja tabela ima zaglavlja. Excel će kreirati novi red zaglavlja iznad izabranih ćelija, sa podrazumevanim imenima zaglavlja (Kolona1, Kolona2 i tako dalje)
-
-
Izaberite dugme U redu.
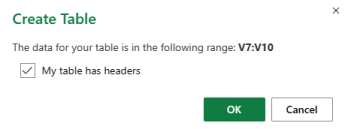
-
Zamenite podrazumevana imena zaglavlja novim opisnim imenima.
Dodavanje zaglavlja u postojeću tabelu
-
Postavite kursor bilo gde u tabeli.
-
Na kartici Dizajn tabele , u grupi Opcije stila tabele potvrdite izbor u polju za potvrdu Red zaglavlja .
-
Otkucajte naslove kolona.
Strukture tabela koje treba izbegavati
Dizajnirajte tabele imajući na umu sledeće:
-
Izbegavajte prazne ćelije, kolone i redove. Prilikom navigacije pomoću tastature, prazna ćelija, kolona ili red mogu navesti korisnika čitača ekrana da veruje da u tabeli nema više ničega.
-
Ako nema potrebe za praznom ćelijom, kolonom ili redom, razmotrite brisanje.
-
Ako ne možete da izbegnete praznu ćeliju, kolonu ili red, unesite tekst koji objašnjava da je prazna. Na primer, otkucajte "N/A" ili "Namerno prazno".
-
-
Izbegavajte razdeljivanje ili objedinjavanje ćelija: Čitači ekrana prate njihovu lokaciju u tabeli tako što broje ćelije tabele. Ako je tabela ugnežđena u okviru druge tabele ili ako je ćelija objedinjena ili razdeljena, čitač ekrana gubi mogućnost brojanja i posle toga ne može da pruži korisne informacije o tabeli. Objedinjene ili razdeljene ćelije mogu da otežaju navigaciju Excel tabelama sa pomoćnim tehnologijama, ako ne i nemoguće. Uvek održavajte tabele jednostavnim i jednostavnim. Da biste se uverili da tabele ne sadrže razdeljene ćelije, objedinjene ćelije ili ugnežđene tabele, koristite kontrolor pristupačnosti.
Korišćenje pristupačnog predloška
Koristite jedan od pristupačnih Excel da biste se uverili da su dizajn unakrsne tabele, boje, kontrast i fontovi pristupačni svim korisnicima. Predlošci su takođe dizajnirani tako da čitači ekrana mogu lakše da čitaju sadržaj unakrsne tabele.
Prilikom izbora predloška potražite predložak koji ima nekoliko funkcija koje podržavaju pristupačnost. Na primer:
-
Korišćenje dovoljno beline olakšava čitanje unakrsne tabele.
-
Boje sa kontrastom olakšavaju razdvajanje slabovidim čitaocima i čitaocima koji ne raspolažeju bojama.
-
Veći fontovi su lakši za slabovide korisnike.
-
Unapred definisani opisni naslovi i oznake olakšavaju razumevanje unakrsne tabele korisnicima koji se kreću kroz tabelu pomoću čitača ekrana.
-
U pregledaču odaberite pristupačan Excel predložak.
-
Izaberite stavku Preuzimanje. Uzorak predloška se preuzima na uređaj.
-
Otvorite uzorak u aplikaciji Excel radnoj površini, izaberite predložak koji želite da koristite, a zatim izaberite stavku Preuzmi predložak.
-
Otvara se veb stranica za predložak. Da biste otvorili novu radnu svesku sa izabranim predloškom u programuExcel za veb, izaberite stavku Prilagodi u programu Excel.
Dodavanje teksta u ćeliju A1
Čitač ekrana počinje da čita bilo koji radni list iz ćelije A1. Ako imate tabelu na radnom listu, A1 bi trebalo da bude naslov tabele.
Ako je list dugačak ili složen, dodajte uputstva ili pregled lista u ćeliji A1. To će obavestiti slepe osobe o tome šta se predstavlja u radnom listu i kako da ga koriste. Ovaj tekst uputstva može da se podudara sa bojom pozadine. Ovo će ga sakriti od osoba koje mogu da ga vide, ali omogućava da je čitači ekrana čitaju.
Dodavanje alternativnog teksta vizuelnim elementima
Alternativni tekst pomaže osobama koje ne mogu da vide ekran da razumeju šta je važno u vizuelnom sadržaju. Vizuelni sadržaj obuhvata slike, oblike, grafikone, izvedene grafikone, zapise perom i video zapise. U alternativnim tekstu kratko opišite sliku i pomenite njenu nameri. Čitači ekrana čitaju tekst da bi opisali sliku korisnicima koji ne mogu da vide sliku.
Izbegavajte korišćenje teksta na slikama kao jedinog metoda prenošenja važnih informacija. Ako morate da koristite sliku koja sadrži tekst, ponovite tekst u dokumentu. U alternativnom tekstu kratko opišite sliku, napomenite da postoji tekst i objasnite njegovu vrhu.
Savet: Da biste napisali dobar alternativni tekst, obavezno prenesite sadržaj i svrhu slike na sažet i jasan način. Alternativni tekst ne bi trebalo da bude duži od kratke rečenice ili dve – u većini slučajeva će nekoliko pažljivo izabranih reči biti dovoljno. Ne ponavljajte okolni tekstualni sadržaj kao alternativni tekst i ne koristite fraze koje upućuju na slike, na primer, „grafika“ ili „slika“. Više informacija o pisanju alternativnog teksta potražite u članku Sve što treba da znate da biste napisali efikasan alternativni tekst.
Da biste pronašli alternativni tekst koji nedostaje, koristite kontrolor pristupačnosti.
Napomena: Za audio i video sadržaj, pored alternativnog teksta, uključite i skriveno titlovanje za osobe koje gluve ili imaju problema sa sluhom.
-
Kliknite desnim tasterom miša na vizuelni prikaz, a zatim izaberite stavku Alternativni tekst da biste otvorili dijalog Alternativni tekst.
-
U okviru za tekst Opis otkucajte 1-2 rečenice za opis vizuelnog elementa i njenog konteksta nekome ko ne može da ga vidi.
Napomena: Preporučujemo da tekst stavite samo u polje sa opisom i da naslov ostavite prazan. To će pružiti najbolji utisak pri radu sa većinom popularnih čitača ekrana uključujući Narator.
Savet: Da biste proverili pravopis i ispravili reč koju ste otkucali, kliknite desnim tasterom miša na reč i izaberite neku od predloženih alternativa.
-
Izaberite stavku U redu.
Dodavanje pristupačnog teksta hiperveze
Osobe koje koriste čitače ekrana ponekad skeniraju listu veza. Veze bi trebalo da prenose jasne i tačne informacije o odredištu. Na primer, izbegavajte da koristite tekstove veze kao što su "Kliknite ovde", "Pogledajte ovu stranicu", "Idite ovde" ili "Saznajte više". Umesto toga uključite pun naslov odredišne stranice.
Savet: Ako naslov na odredišnoj stranici hiperveze pruža tačan rezime toga što je na stranici, koristite ga za tekst hiperveze. Na primer, tekst ove hiperveze podudara se sa naslovom na odredišnoj stranici: Kreirajte više pomoću Microsoft predložaka.
Postupna uputstva o tome kako da kreirate hiperveze potražite u članku Rad sa vezama u programu Excel.
Korišćenje pristupačnog oblikovanja i boje fonta
Pristupačni font ne isključuje niti usporava brzinu čitanja bilo koga ko čita unakrsnu tabelu, uključujući osobe sa slabim vidom ili osobe sa oštećenim vidom ili slepe osobe. Odgovarajući font poboljšava čitljivost i čitljivost unakrsne tabele.
Korišćenje pristupačnog formata fonta
Evo nekih ideja koje možete da razmotrite:
-
Da biste smanjili opterećenje čitanja, izaberite poznate sans serif fontove kao što su Arial ili Calibri. Izbegavajte korišćenje svih velikih slova i previše kurziva ili podvlačenja.
-
Osoba sa oštećenim vidom može da propusti značenje koje prenete određene boje. Na primer, dodajte podvlačenje tekstu hiperveze kodiranom bojom kako bi osobe koje ne raspoznaju boje znale da je to veza čak i ako ne mogu da vide boju.
-
Razmotrite podebljavanje naslova ili korišćenje većeg fonta za njih.
Postupna uputstva o tome kako da promenite stil i veličinu fonta potražite u članku Promena stila i veličine fonta za radni list.
Korišćenje pristupačne boje fonta
Tekst u unakrsnoj tabeli trebalo bi da bude čitljiv u režimu visokog kontrasta. Na primer, koristite svetle boje ili šeme boja visokog kontrasta na suprotnim krajevima spektra boja. Crno-bele šeme olakšavaju osobama koje ne raspoznaju boje da naprave razliku između teksta i oblika.
Evo nekih ideja koje možete da razmotrite:
-
Da biste obezbedili da se tekst prikazuje u režimu visokog kontrasta, koristite postavku Automatsko za boje fontova. Postupna uputstva o tome kako da promenite boju fonta potražite u članku Oblikovanje teksta u ćelijama.
-
Koristite kontrolor pristupačnosti da biste analizirali unakrsnu tabelu i pronašli nedovoljan kontrast boja. Alatka sada u dokumentima traži boju teksta u odnosu na boju stranice, pozadine ćelije tabele, isticanje, boju za popunjavanje okvira za tekst, senčenje pasusa, popune oblika i SmartArt grafika, zaglavlja i podnožja i veze.
Kreiranje pristupačnih grafikona
Grafikoni olakšavaju razumevanje složenih informacija. Da biste grafikone učinili pristupačnim, koristite jasan i opisni jezik za elemente grafikona, kao što su naslov grafikona, naslovi osa i oznake podataka. Takođe se uverite da je njihovo oblikovanje pristupačno.
Postupna uputstva o tome kako da dodate elemente grafikona u grafikon i kako da ih učinite pristupačnim potražite u člancima Dodavanje ili uklanjanje naslova u grafikonu i Video: Pravljenje pristupačnih grafikona u programu Excel.
Oblikovanje elementa grafikona
-
Izaberite element grafikona koji želite da oblikujete, na primer naslov grafikona ili oznake podataka.
-
Na kartici Grafikon izaberite stavku Oblikovanje. Okno Grafikon se otvara sa desne strane sa opcijama dostupnim za izabrani element grafikona.
-
Izaberite opcije oblikovanja koje element grafikona učini pristupačnim, kao što su veći font ili dobro kontrastne boje.
Preimenovanje radnih listova
Čitači ekrana čitaju imena radnih listova, pa proverite da li su te oznake jasne i opisne. Korišćenje jedinstvenih imena za radne listove olakšava kretanje kroz radnu svesku.
Podrazumevano Excel imena radnih listova kao List1, List2, List3 i tako dalje, ali lako možete da ih preimenujete. Postupna uputstva o tome kako da preimenujete radne listove potražite u članku Preimenovanje radnog lista.
Brisanje praznih radnih listova
Čitači ekrana čitaju imena radnih listova, tako da prazni radni listovi mogu biti zbunjujući. Nemojte uključivati prazne listove u radne sveske.
Postupna uputstva o tome kako da izbrišete radne listove potražite u članku Umetanje ili brisanje radnog lista.
Testiranje pristupačnosti radnih listova
Kada unakrsna tabela bude spremna i pokrenete kontrolor pristupačnosti da biste se uverili da je inkluzivna, možete da pokušate da se krećete kroz unakrsnu tabelu koristeći čitač ekrana, na primer Narator. Narator se dobija uz Windows, tako da nema potrebe da bilo šta instalirate. Ovo je, na primer, jedan dodatni način da uočite probleme u navigaciji.
-
Pokrenite čitač ekrana. Na primer, da biste pokrenuli narator, pritisnite kombinaciju tastera Ctrl+taster sa Windows logotipom+Enter.
-
Uradite sledeće da biste testirali radne listove:
-
Pritiskajte kombinaciju tastera Ctrl+F6 dok fokus, plavi pravougaonik, ne bude na koordinatnoj mreži tabele radnog lista. Koristite tastere sa strelicama da biste se kretali između ćelija u koordinatnoj mreži tabele.
-
Ako radni list sadrži plutajuće oblike kao što su slike, pritiskajte kombinaciju tastera Ctrl+F6 dok fokus ne bude na koordinatnoj mreži tabele radnog lista, a zatim još jednom pritisnite kombinaciju tastera Ctrl+F6. Čućete "Koordinatna mreža", a fokus je na jednom od plutajućih oblika. Zatim, da biste se kretali kroz plutajuće oblike, pritiskajte taster Tab ili kombinaciju tastera Shift+Tab. Za vraćanje na normalnu navigaciju, pritisnite taster Esc.
-
Da biste proverili imena radnih listova u unakrsnoj tabeli, pritiskajte kombinaciju tastera Ctrl+F6 dok fokus ne bude na imenu trenutnog radnog lista, a zatim koristite taster Tab i kombinaciju tastera Shift+Tab da biste čuli druga imena radnih listova.
-
-
Rešite sve probleme sa pristupačnošću koje ste uočili prilikom navigacije pomoću čitača ekrana.
-
Izađite iz čitača ekrana. Na primer, da biste izašli iz naratora, pritisnite kombinaciju tastera Ctrl+taster sa Windows logotipom+Enter.
Napomena: Takođe se uverite da radni listovi mogu lako da se čitaju na mobilnom telefonu. Ovo ne koristi samo osobama sa slabim vidom i koristi uveličavanje, već i veoma širok skup korisnika mobilnog telefona.
Takođe pogledajte
Pravila za kontrolor pristupačnosti
Sve što treba da znate da biste napisali efikasan alternativni tekst
Učinite Word dokumente pristupačnim osobama sa umanjenim sposobnostima
Učinite PowerPoint prezentacije pristupačnim osobama sa umanjenim sposobnostima
Učinite Outlook e-poštu pristupačnom osobama sa umanjenim sposobnostima
Učinite OneNote beležnice pristupačnim osobama sa umanjenim sposobnostima
Tehnička podrška za korisnike sa umanjenim sposobnostima
Microsoft svim klijentima želi da obezbedi najbolji mogući utisak pri radu. Ako imate umanjene sposobnosti ili pitanja u vezi sa pristupačnošću, za tehničku pomoć se obratite Microsoft službi Answer Desk za osobe sa umanjenim sposobnostima. Tim za podršku službe Answer Desk za osobe sa umanjenim sposobnostima obučen je za korišćenje mnogih popularnih asistivnih tehnologija i može da pruži pomoć na engleskom, španskom, francuskom i američkom znakovnom jeziku. Idite na sajt „Microsoft Answer Desk za osobe sa umanjenim sposobnostima“ da biste saznali kontakt detalje za svoj region.
Ako ste korisnik iz državne institucije, privredne organizacije ili velikog preduzeća, obratite se službi Answer Desk za osobe sa umanjenim sposobnostima za velika preduzeća.











