Slanje objave na kanal u usluzi Microsoft Teams
Ponekad poruka mora da se istakne. Uz opcije za dinamičke pozadine i generisanje slike zasnovane na veštačkoj inteliziji, objave kanala pomažu da poruka preseče buku.
Napomena: Ova funkcija je trenutno dostupna osobama sa baziranim u SAD. Organizacije koje nisu iz SAD mogu primetiti privremeni gubitak u mogućnosti otpremanja slike. Oni će dobiti pristup početkom 2024.
Kreiranje objave
Koraci za objavljivanje objave se razlikuju u zavisnosti od toga da li odaberete da vidite nove objave na dnu ili na vrhu.
Savet: Okrenite redosled objava tako što ćete izabrati stavku Još opcija kanala 
Prilikom prikazivanja novih objava od vrha
-
Na kartici Objave na kanalu, na vrhu izaberite stavku Započni novu objavu.
-
Izaberite stavku

Prilikom prikazivanja novih objava od dna
-
Na kartici Objave na kanalu, na dnu izaberite stavku Započni objavu

-
Pored stavke Objavljena poruka izaberite stavku Tip


Odavde možete da otkucate naslov. Izaberite stavku Šema 

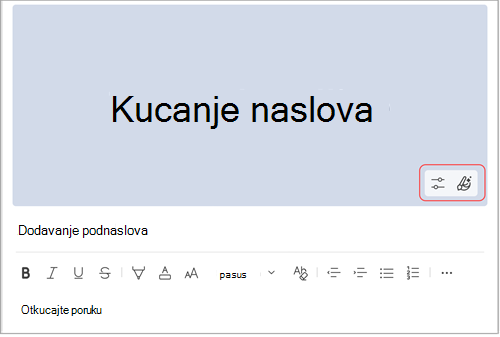
Napomena: Poruke sa objavama su dostupne samo na kanalima, ne u grupnim ili 1:1 ćaskanju.
Kreiranje prilagođene pozadine sa objavama pomoću Microsoft Designer
Koristite potpuno integrisanu aplikaciju Microsoft Designer da biste kreirali prilagođenu pozadinu objave.
-
Kada izaberete objavu i otvorite okvir za sastavljanje, izaberite stavku Prilagođena pozadina

-
Odavde možete da generišete sliku tako što ćete otkucati odziv u okvir za tekst, izabrati stavku Dodaj sliku ili Istraži ideje iz postojećih predložaka.
Savet: Zadržite pokazivač iznad bilo koje slike primera da biste videli odziv koji se koristi za proizvodnju.
Dodajte svoju sliku
-
Ako imate sliku koju želite da koristite u reklamnom natpisu, izaberite stavku Dodaj sliku ispod trake za pretragu.
-
Izaberite sliku koju želite da koristite iz datoteka i izaberite stavku Otvori.
-
Designer će automatski generisati predloške koji uključivaju sliku, a zatim možete da je prilagodite.
Generiši sliku iz opisa koristeći AI
-
Izaberite stavku Generiši sliku.
-
Unesite opis slike u tekstualno polje i izaberite strelicu ili dodirniteenter. Možete da ga dodate opisu ili da ga izmenite ako generisane slike nisu u redu.
-
Odaberite sliku koju želite da koristite u reklamni natpis, a zatim odaberite stavku Izaberi.
-
Videćete nekoliko različitih predložaka reklamnog natpisa koji uključivaju generisanu sliku. Izaberite željeni i odaberite stavku Prilagodi da biste dodatno uredili reklamni natpis ili Gotovo da biste ga koristili onakvo kako jeste.
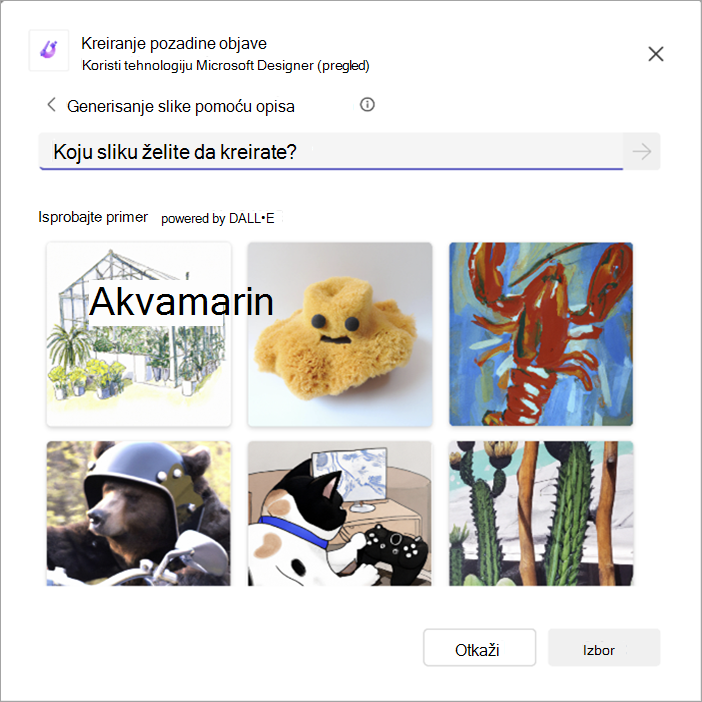
Napomene:
-
Ako ne možete da pristupite generatoru DALL-E slike ili bilo kojim drugim delovima ove funkcije, obratite se administratoru.
-
DALL-E kreira realistične slike i likovno rešenje od tekstualnih opisa. To može da stvori stvari koje niste očekivali. Ako smatrate da kreacija treba da bude uvredljiva, pošaljite povratne informacije tako što ćete kliknuti na zastavicu Slika izveštaja u gornjem desnom uglu slike koju želite da prijavite.










