Razgovori u grupiMicrosoft 365 grupa u programu Outlook odaberite u deljenom prijemnom poštanskom sandučetu grupe. Možete da čitate poruke i odgovarate na njih, a članovi lako mogu da pretražuju ili se vraćaju kroz istoriju poruka kako bi bili u toku sa sadržajem o čemu je ranije diskutovano. Članovi koji prate grupu u programu Outlook takođe primaju razgovore u ličnom prijemnom sandučetu.
Evo nekoliko važnih stvari koje treba zapamtiti o slanju e-poruka grupi u programu Outlook:
-
Svako u vašoj organizaciji može da započne grupni razgovor.
-
Za javnu grupu, svako u organizaciji može da čita razgovore grupe i odgovara na njih.
-
Za privatnu grupu samo članovi grupe mogu da učestvuju u razgovoru.
-
Ako izbrišete grupnu e-poštu iz ličnog prijemnog sandučeta, e-poruka se i dalje može pronaći u poštanskom sandučetu grupe.
Tražite informacije o spiskovima kontakata? Odjavite kreiranje , uređivanje ili brisanje spiska kontakata (ili grupe kontakata) u programu Outlook.
Napomena: Ove funkcije su dostupne samo pojedincima koji koriste poslovni ili školski nalog sa kvalifikovanom Microsoft 365 pretplatu.
Slanje e-poruke grupi unovi Outlook
-
Na traci za navigaciju izaberite

-
Izaberite stavku Nova pošta.
-
U polje Za unesite adresu e-pošte grupe.
-
Dodajte temu i otkucajte poruku.
Ako su gosti deo vaše grupe, možda ćete videti poruku da su neki primaoci izvan organizacije.
Ako je administrator ograničio pristup gosta grupnim razgovorima i pozivima za kalendar, videćete poruku koja vam sa obaveštenjem da članovi grupe izvan vaše organizacije neće primiti poruku.
-
Izaberite stavku Pošalji.
Savet: E-poruku možete da pošaljete grupi i iz ličnog prijemnog sandučeta. Jednostavno dodajte pseudonim grupe u red Za u e-poruci.
Odgovaranje na e-poruku u grupi unovi Outlook
-
Na traci za navigaciju izaberite

-
Izaberite e-poruku.
-
Na vrhu okna za čitanje izaberite stavku Odgovori

-
Unesite poruku, a zatim izaberite stavku Pošalji.
Prosleđivanje e-poruke iz grupe unovi Outlook
-
Na traci za navigaciju izaberite

-
Izaberite poruku iz poštanskog sandučeta grupe.
-
A na vrhu okna za čitanje izaberite stavku Prosledi.
-
Otkucajte im e-adrese i poruku.
-
Izaberite stavku Pošalji.
Brisanje razgovora za sve osobe u grupi unovi Outlook
Samo vlasnici grupa mogu da brišu razgovore za sve. Kako da znam da li sam vlasnik grupe?
-
Na traci za navigaciju izaberite

-
Na listi poruka izaberite i držite poruku koju želite da izbrišete (ili kliknite desnim tasterom miša na nju).
-
Izaberite stavku Izbriši.
-
Kliknite na dugme U redu da biste potvrdili.
Primite kopiju e-poruke koju šaljete grupi unovi Outlook
Ako ste član grupe i pratite grupu u prijemnom poštanskom sandučetu , možete da odaberete da primite kopiju poruka koje šaljete grupi.
-
Na vrhu stranice izaberite stavku Postavke

-
Potvrdite izbor u polju za potvrdu Pošalji mi kopiju e-poruke koju šaljem grupi.
Napomena: Ove funkcije su dostupne samo pojedincima koji koriste poslovni ili školski nalog sa kvalifikovanom Microsoft 365 pretplatu.
Slanje e-poruke grupi u klasičnom programu Outlook
-
U oknu za navigaciju, u odeljku Grupeizaberite grupu.
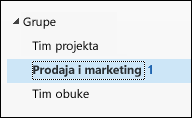
Napomena: Zbog promene načina na koji se računaju nepročitane poruke u programu Grupe, možda ćete videti nepročitani broj pored imena grupe koji se iznenada drastično povećava. Da biste to vratili na nulu, samo kliknite desnim tasterom miša na svaku grupu na koju ovo utiče i izaberite stavku "Označi sve kao pročitano". Ne bi trebalo da se ponavlja i nepročitani brojevi bi trebalo da se ponašaju kao što je očekivano od tog trenutka.
-
Na traci izaberite stavku Nova e-poruka.
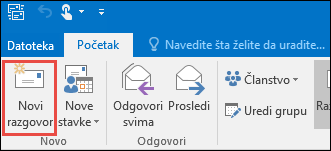
Primetićete da se pseudonim grupe automatski dodaje u red Za.
-
Otkucajte poruku i izaberite stavku Pošalji. Svi članovi grupe će primiti vašu e-poruku.
Savet: E-poruku možete da pošaljete grupi i iz ličnog prijemnog sandučeta. Jednostavno dodajte pseudonim grupe u red Za u e-poruci.
Odgovaranje na e-poruku u grupi u klasičnom programu Outlook
-
Da biste odgovorili samo pošiljaocu, kliknite desnim tasterom miša na poruku i izaberite stavku Odgovori.
Poruka se šalje samo toj osobi, a ne grupi.
-
Da biste odgovorili grupi, kliknite desnim tasterom miša na poruku i odaberite stavku Odgovori svima ili otkucajte poruku u polju Dodaj poruku u oknu za čitanje i izaberite stavku Pošalji.
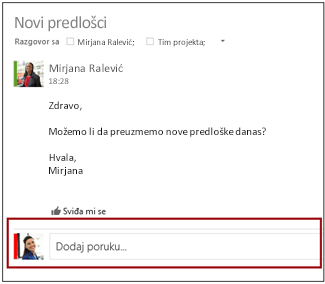
Savet: Ako vam se poruka sviđa, kliknite na ikonu 
Prosleđivanje e-poruke iz grupe u klasičnom programu Outlook
-
Otvorite ili izaberite poruku u oknu za čitanje.
-
Na traci izaberite stavku Prosledi.
-
Otkucajte im e-adrese i poruku.
-
Izaberite stavku Pošalji.
Napomena: Ove funkcije su dostupne samo pojedincima koji koriste poslovni ili školski nalog sa kvalifikovanom Microsoft 365 pretplatu.
Slanje e-poruke grupi u Outlook na vebu
-
Na traci za navigaciju izaberite

-
Izaberite stavku Nova pošta.
-
Dodajte temu i otkucajte poruku.
Ako su gosti deo vaše grupe, možda ćete videti poruku da su neki primaoci izvan organizacije.
Ako je administrator ograničio pristup gosta grupnim razgovorima i pozivima za kalendar, videćete poruku koja vam sa obaveštenjem da članovi grupe izvan vaše organizacije neće primiti poruku.
-
Izaberite stavku Pošalji.
Savet: E-poruku možete da pošaljete grupi i iz ličnog prijemnog sandučeta. Jednostavno dodajte pseudonim grupe u red Za u e-poruci.
Odgovaranje na e-poruku u grupi u Outlook na vebu
-
Na traci za navigaciju izaberite

-
Izaberite e-poruku.
-
Na vrhu okna za čitanje izaberite stavku Odgovori

-
Unesite poruku, a zatim izaberite stavku Pošalji.
Savet: Ako vam se poruka sviđa, kliknite na ikonu 
Prosleđivanje e-poruke od grupe u Outlook na vebu
-
Na traci za navigaciju izaberite

-
Izaberite poruku iz poštanskog sandučeta grupe.
-
A na vrhu okna za čitanje izaberite stavku Prosledi.
-
Otkucajte im e-adrese i poruku.
-
Izaberite stavku Pošalji.
Brisanje razgovora za sve osobe u grupi unovi Outlook
Samo vlasnici grupa mogu da brišu razgovore za sve. Kako da znam da li sam vlasnik grupe?
-
Na traci za navigaciju izaberite

-
Na listi poruka izaberite i držite poruku koju želite da izbrišete (ili kliknite desnim tasterom miša na nju).
-
Izaberite stavku Izbriši.
-
Kliknite na dugme U redu da biste potvrdili.
Primite kopiju e-poruke koju šaljete grupi u Outlook na vebu
Ako ste član grupe i pratite grupu u prijemnom poštanskom sandučetu , možete da odaberete da primite kopiju poruka koje šaljete grupi.
-
Na vrhu stranice izaberite stavku Postavke

-
Potvrdite izbor u polju za potvrdu Pošalji mi kopiju e-poruke koju šaljem grupi.
Slanje e-porukeOutlook.com grupi
Napomena: Samo članovi grupe podrazumevano mogu da šalju e-poštu Outlook.com grupi. Da biste dozvolili nečlanicima da šalju e-poštu Outlook.com grupi, moraćete da dodate osobe koje nisu članovi kao pouzdane pošiljaoce.
-
Na traci za navigaciju izaberite

-
Izaberite stavku Pošalji e-poruku.

-
Dodajte temu i otkucajte poruku.
-
Izaberite stavku Pošalji.
Odgovaranje na poruku poslatuOutlook.com grupi
-
Na traci za navigaciju izaberite

-
Na listi poruka odaberite poruku na koju želite da odgovorite.
-
Izaberite stavku Odgovori


-
Otkucajte odgovor i kliknite na dugme Pošalji.
Prosleđivanje e-porukeOutlook.com grupi
Kada prosleđujete poruku koja sadrži prilog, prosleđena poruka će uključivati prilog.
-
Na traci za navigaciju izaberite

-
Na listi poruka odaberite poruku koju želite da prosledite.
-
Izaberite stavku Prosledi.
-
U red Za unesite ime grupe ili adrese e-pošte grupe.
-
Otkucajte poruku i izaberite stavku Pošalji.
Takođe pogledajte
Novo iskustvo Microsoft 365 grupe u programu Outlook
Kreiranje grupe u programu Outlook
Dodavanje, uređivanje ili uklanjanje članova grupe u programu Outlook
Dodavanje gostiju u Microsoft 365 grupe
Pridruživanje, napuštanje ili praćenje Grupe u programu Outlook
Slanje e-poruke grupi u programu Outlook
Planiranje događaja u kalendaru grupe u programu Outlook
Korišćenje deljenih datoteka sa Microsoft 365 grupom u programu Outlook
Uređivanje ili brisanje grupe u programu Outlook










