Kada omogućite programski dodatak, on dodaje prilagođene komande i nove funkcije u Microsoft 365 programe koji vam pomažu da povećate produktivnost. Pošto napadači mogu da koriste programske dodatke kako bi naudili vašem računaru, možete da koristite bezbednosne postavke programskog dodatka da biste se zaštitili.
Napomena: Ovaj članak se odnosi samo na Microsoft 365 aplikacije pokrenute u operativnom sistemu Windows.
Prikaz instaliranih programskih dodataka
-
Izaberite stavku > Preuzmi programske dodatke.Osim toga, programske dodatke možete da prikažete i direktno sa kartice Početak tako što ćete izabrati stavku Programski dodaci.

-
Možete direktno da instalirate programske dodatke sa ove stranice ili da izaberete stavku Još programskih dodataka koje želite da istražite.
-
U dijalogu Programski dodaci za Office izaberite karticu Moji programski dodaci.
-
Izaberite programski dodatak za koji želite da prikažete detalje i kliknite desnim tasterom miša da biste izabrali opciju Detalji programskog dodatka.
Kliknite na naslov u nastavku da biste dobili više informacija.
-
Aktivni programski dodaci aplikacije Programski dodaci koji su registrovani i trenutno pokrenuti u Microsoft 365 programu.
-
Neaktivni programski dodaci aplikacije Programski dodaci koji se nalaze na računaru, ali trenutno nisu učitani. Na primer, XML šeme su aktivne samo kada je otvoren dokument koji se odnosi na njih. Drugi primer je COM programski dodatak: ako je COM programski dodatak izabran, onda je on aktivan. Ako je izbor u polju za potvrdu opozvan, programski dodatak nije aktivan.
-
Programski dodaci koji se odnose na dokument Datoteke predložaka na koje se odnose otvoreni dokumenti.
-
Onemogućeni programski dodaci aplikacije Ovi programski dodaci su automatski onemogućeni zato što dovode do pada Microsoft 365 programa.
-
Programski dodatak Naslov programskog dodatka.
-
Izdavač Projektant softvera ili organizacija odgovorna za kreiranje programskog dodatka.
-
Kompatibilnost Ovde potražite probleme sa kompatibilnošću.
-
Lokacija Ova putanja datoteke ukazuje na to gde je programski dodatak instaliran na računaru.
-
Opis Ovaj tekst objašnjava funkciju programskog dodatka.
Napomena: Microsoft Outlook ima jednu opciju programskih dodataka u centru za pouzdanost: Primeni bezbednosne postavke makroa na instalirane programske dodatke. InfoPath nema bezbednosne postavke za programske dodatke.
Da biste onemogućili ili uklonili programski dodatak, sledite ove korake:
-
Izaberite stavku > Preuzmi programske dodatke.Druga mogućnost je da izaberete stavku > početne programske dodatke.
-
Možete direktno da instalirate programske dodatke sa ove stranice ili da izaberete stavku Još programskih dodataka koje želite da istražite.
-
U dijalogu Programski dodaci za Office izaberite karticu Moji programski dodaci.
-
Izaberite programski dodatak koji želite da uklonite i kliknite desnim tasterom miša da biste izabrali opciju Ukloni.
Postavke programskih dodataka možete videti i promeniti u centru za pouzdanost, a njihovi opisi ne nalaze u sledećem odeljku. Moguće je da je vaša organizacija utvrdila bezbednosne postavke programskih dodataka, tako da neke opcije možda neće biti dostupne za menjanje.
-
Izaberite stavku > Preuzmi programske dodatke.
-
Izaberite stavku Još programskih dodataka>Upravljanje mojim programski dodacima.
-
Izaberite stavku Centar > za pouzdanost postavke > programske dodatke.
-
Potvrdite ili opozovite izbor željenih polja za potvrdu.
-
Zahtevaj da programski dodaci aplikacije imaju potpis pouzdanog izdavača Potvrdite izbor u ovom polju za potvrdu ako želite da centar za pouzdanost proverava da li programski dodatak koristi pouzdani potpis izdavača. Ako potpis izdavača nije pouzdan, Microsoft 365 program ne učitava programski dodatak i traka za pouzdanost prikazuje obaveštenje da je programski dodatak onemogućen.
-
Onemogući obaveštenja za nepotpisane programske dodatke (kôd će ostati onemogućen) Kada potvrdite izbor u polju za potvrdu Zahtevaj da pouzdani izdavač potpiše proširenja aplikacija, ova opcija više nije zasenčena. Omogućeni su programski dodaci koje je potpisao pouzdani izdavač, ali nepotpisani programski dodaci su onemogućeni.
-
Onemogući sve programske dodatke aplikacije (može uticati na funkcionalnost) Potvrdite izbor u ovom polju ako nemate poverenja ni u jedan programski dodatak. Svi dodaci su onemogućeni bez bilo kakvog obaveštenja, a ostala polja programskih dodataka su zasenčena.
Napomena: Ova postavka stupa na snagu kada izađete iz programa Microsoft 365 i ponovo ga pokrenete.
Dok radite sa programskim dodacima, možda ćete morati da saznate više o digitalnim potpisima i certifikatima, koji potvrđuju identitet programskog dodatka, kao i o pouzdanim izdavačima, projektantima softvera koji često kreiraju programske dodatke.
Koristite sledeće uputstvo da biste instalirali programske dodatke i upravljali njima.
Da biste instalirali novi programski dodatak:
-
Izaberite stavku > Preuzmi programske dodatke.Druga mogućnost je Word programima Excel i PowerPoint da prikažete programske dodatke tako što ćete izabrati stavku Početak > programskih dodataka.

-
Možete direktno da instalirate popularne programske dodatke na stranici ili da odete na stavku Još programskih dodataka da biste ih istražili.
-
Izaberite programski dodatak i izaberite stavku Dodaj.Možete i da pregledate tako što ćete izabrati karticu Prodavnica u dijalogu "Programski dodatak za Office" da biste pronašli druge programske dodatke koje želite da instalirate i izaberite stavku Dodaj za taj programski dodatak.
Da biste upravljali programski dodacima:
-
Izaberite stavku > Preuzmi programske dodatke i u dnu izaberite stavku Još programskih dodataka. Ili izaberite stavku > početne programske dodatke> Još programskih dodataka.
-
U Office dijalogu izaberite karticu Moji programski dodaci . Ako ne možete da vidite programske dodatke, izaberite stavku Osveži da biste ponovo učitali programske dodatke.
-
Izaberite stavku Upravljanje mojim programski dodatak da biste upravljali i izabrali stavku Otpremi da biste pregledali i dodali programski dodatak sa uređaja.
Napomene: Informacije u ovom odeljku se primenjuju samo na sledeće aplikacije:
-
Office na vebu (Excel, Outlook, PowerPoint i Word) pokrenuti u pregledačima zasnovanim na Chromium, kao što su Microsoft Edge ili Google Chrome
Kada instalirani programski dodatak zahteva pristup mogućnostima uređaja, kao što su kamera, geolokacija ili mikrofon, prikazaće vam se dijalog sa opcijom Dozvoli, Dozvoli jednom ili Zabrani dozvolu.
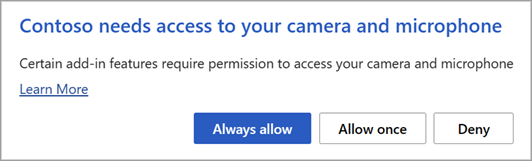
-
Ako izaberete opciju Dozvoli, programski dodatak će imati pristup traženim mogućnostima uređaja. Dozvola koju dodelite trajaće dok ne deinstalirate programski dodatak ili dok ne obrišete keš pregledača u kojem je pokrenut programski dodatak.
-
Ako izaberete opciju Dozvoli jednom, programski dodatak će imati pristup traženim mogućnostima uređaja dok se ne zatvori kartica pregledača ili prozor u kojem je pokrenut.
-
Ako izaberete opciju Zabrani, programski dodatak neće moći da pristupi traženim mogućnostima uređaja. Sledeći put kada programski dodatak zahteva pristup, prikazaće se dijalog koji zahteva vašu dozvolu.
Ako želite da promenite pristup programskog dodatka mogućnostima uređaja kada izaberete stavku Dozvoli, prvo morate da deinstalirate programski dodatak ili da obrišete keš pregledača.
Ako ste se pretplatili na programski dodatak preko Microsoft 365 prodavnice koju ne želite da nastavite, možete da otkažete tu pretplatu.
-
Otvorite aplikaciju Microsoft 365 i idite na karticu Početak na traci.
-
Izaberite stavku Programski dodaci, a zatim izaberite stavku Još programskih dodataka > Kartica Moji programski dodaci da biste prikazali postojeće programske dodatke.

-
Izaberite aplikaciju koju želite da otkažete i izaberite stavku Upravljanje mojim programski dodacima.
-
Pod odeljkom Plaćanje i fakturisanje odaberite stavku Otkaži pretplatu.
-
Kliknite na dugme U redu, a zatim kliknite na dugme Nastavi.
Kada to završite trebalo bi da vidite sledeću poruku: „Otkazali ste pretplatu na aplikaciju“ u polju za komentare na listi aplikacija.
Neki programski dodaci možda nisu kompatibilni sa smernicama IT odeljenja vaše organizacije. Ako je to slučaj sa nedavno instaliranim programskih dodataka u microsoft 365 programu, sprečavanje izvršavanja podataka (DEP) onemogućiće programski dodatak i program će otkazati.
Takođe pogledajte
Hvatanje povezanih beležaka
Ako tražite pomoć za povezivanje beležaka u programu OneNote sa Word ili PowerPoint, pogledajte članak Hvatanje povezanih beležaka.
Programski dodaci za Excel Windows
Ako tražite pomoć za određeneExcel programske dodatke, kao što su Solver ili Inquire, pogledajte članak Pomoć za Programske dodatke za Excel za Windows.
Ako tražite dodatnu pomoć za programske dodatke Excel pomoću dijaloga COM programski dodaci, pogledajte članak Dodavanje ili uklanjanje programskih dodataka u programu Excel.











