Ako ste vlasnik malog preduzeća ili koristite aplikaciju OneDrive u vezi sa poslovnim potrebama, moraćete da se uverite da ste datoteke uskladištili u OneDrive za posao ili školu. Uz OneDrive za posao ili školuOneDrive dobijate isti pristup i zaštitu datoteka sa bilo kog mesta kao i funkcije specifične za poslovanje kao što su šifrovanje podataka, napredna zaštita od gubitka podataka i veća kontrola i podešavanje dozvola za datoteke.
Ovaj članak opisuje kako da premestite datoteke koje skladištite na ličnomOneDrive nalogu u OneDrive za posao ili školu.
Pre nego što počnete
Ako migrirate podatke od drugih dobavljača usluga u oblaku kao što su Box, Dropbox, Egnyte ili Google Drive, pogledajte mover. Sejver (Sever) može da se koristi i za migraciju iz jednog SharePoint zakupca u drugog ili iz OneDrive potrošača ili OneDrive.com. Saznajte više o usluzi Mover.
Gledanje
U ovom video zapisu ćemo vam pokazati kako da premestite OneDrive datoteke iz usluge Microsoft 365 Family u OneDrive fasciklu usluge Microsoft 365 za preduzeća.

Sinhronizacija usluge OneDrive za posao ili školu sa računarom
Kada sinhronizujete datoteke sa aplikacija za sinhronizaciju, možete da premestite OneDrive datoteke kao i druge datoteke na lokalnom računaru. To je lakše i brže, jer ne morate da budete povezani sa internetom. Datoteke će se automatski sinhronizovati kada se ponovo povežete. Ako ste ovo već podesili, možete da preskočite na sledeći odeljak.
-
Ako premeštate veliki broj datoteka, preporučujemo da premestite datoteke u paketima od više od 100 datoteka u svakoj od njih.
-
Prijavite se da Microsoft 365 koristeći svoj lični nalog.
-
Kliknite na ikonu belog ili plavog OneDriveoblaka ili je dodirnite na Windows sistemskoj traci poslova na traci zadataka.

-
Izaberite

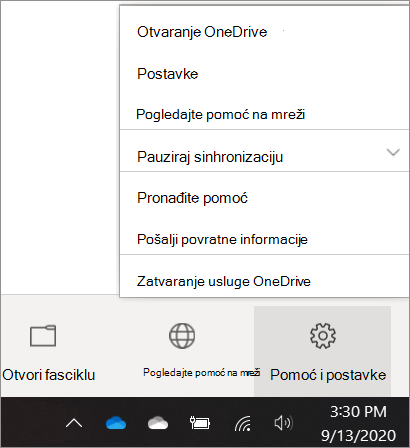
(Možda ćete morati da kliknete na strelicuPrikaži skrivene ikone pored sistemske trake poslova da biste videli OneDriveikonu. Ako se ikona ne pojavi na sistemskoj traci poslova, OneDrive možda nije pokrenut. Kliknite na dugmeStart, otkucajte OneDrive u polju za pretragu, a zatim kliknite na OneDrive u rezultatima pretrage.)
-
U okviru stavke Postavke izaberite stavku Nalog, a zatim izaberiteDodaj nalog.
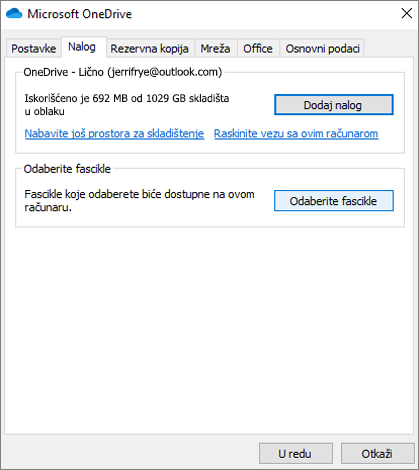
-
Kada OneDrive instalacioni program, unesite novi poslovni ili školski OneDrive nalog, a zatim izaberite stavku Prijavi se.
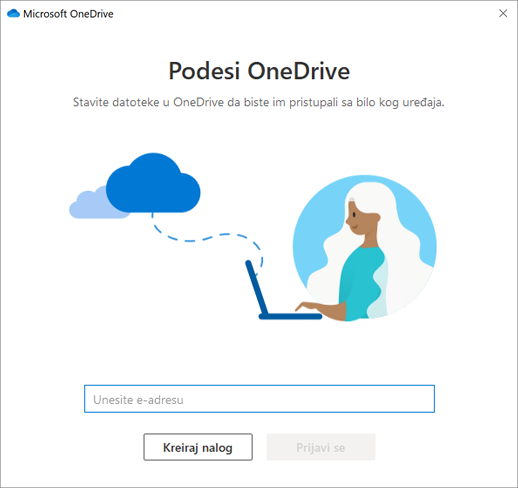
Premeštanje OneDrive datoteka u sinhronizovanu OneDrive za posao ili školu fasciklu
Sa sinhronizovanim Microsoft 365 ličnim i poslovnim nalozima sa uređajem, sada možete da premestite datoteke iz lične OneDrive fascikle u sinhronizovanu OneDrive za posao ili školu fasciklu.
Napomena: Pre nego što premestite datoteke OneDrive na OneDrive za posao ili školu, možda bi trebalo da razmotrite korišćenje datoteka na zahtev. Više informacija potražite u članku Saznajte više o OneDrive datotekama na zahtev.
-
U Istraživač datoteka, otvorite sinhronizovanu OneDrive fasciklu.
Sinhronizovana fascikla OneDrive nalazi se na c:\users\korisničkoime\OneDrive. Takođe bi trebalo da se pojavi ispod omiljenih stavki.
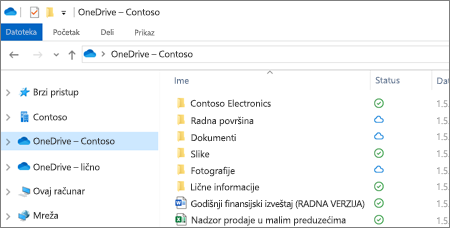
-
Izaberite i prevucite željene datoteke iz OneDrive lične fascikle u novu OneDrive za poslovnu ili školsku fasciklu (OneDrive – Contoso). Možete da otpremate pojedinačne datoteke i grupe datoteka (kao što su sve datoteke u određenoj fascikli) istovremeno, ali ne možete da kopirate fasciklu u OneDrive za posao ili školu. Umesto toga, moraćete da napravite željenu strukturu fascikli u usluzi OneDrive za posao ili školu.
Važno: Ako premeštate veliki broj datoteka, za najbolje rezultate preporučujemo da premestite datoteke u grupama od najviše 100 datoteka.
Napomene o premeštanju datoteka OneDrive na OneDrive za posao ili školu
-
Datoteke koje premestite sa OneDrive na OneDrive za posao ili školu su u suštini prepoznate kao nove datoteke i zbog toga te datoteke ne zadržavaju detalje metapodataka kao što su "Izmenjeno" i "Izmenio".
-
OneDrive za posao ili školu ograničava određene tipove datoteka. Dodatne informacije potražite u članku Tipovi datoteka koji se ne mogu dodati na listu ili u biblioteku.
-
Ako ste delili datoteke u usluzi OneDrive, moraćete ponovo da ih delite u programu OneDrive for Business ih premestite. Takođe, kada delite datoteke koje premestite u fasciklu OneDrive za posao ili školu, preporučujemo da izbrišete originalne datoteke iz fascikle OneDrive. Na taj način, osobe neće moći da upućuju na zatamnjene kopije datoteka koje ste ranije delili sa njima.
-
Kada premestite datoteke u sinhronizovanu fasciklu biblioteke, one se automatski otpremaju u fasciklu OneDrive za posao ili školu. Informacije o različitim ikonama u vezi sa statusom datoteke potražite u članku Šta znače OneDrive ikone?
-
Kada premestite datoteke u OneDrive za posao ili školu, možete da nastavite da koristite OneDrive za ličnu upotrebu ili da otkažete OneDrive ličnu pretplatu. Više informacija potražite u članku Pitanja o OneDrive planu skladišta i naplati.










