Recimo da želite da uporedite verzije radne sveske, analizirate da li u radnoj svesci postoje problemi ili nedoslednosti odnosno da vidite veze između radnih svezaka ili radnih listova. Ako su Microsoft 365 Microsoft Microsoft 365 ili Office Professional Plus 2013 instalirani na vašem računaru, Kontrola unakrsne tabele programski dodatak je dostupan u Excel.
Možete da koristite komande na kartici „Inquire“ da biste izvršili sve ove zadatke i više od toga. Kartica „Inquire“ na traci programa Excel sadrži dugmad za komande opisane u daljem tekstu.

Ako ne vidite karticu Kontrola na Excel glavnoj traci, pogledajte članakUključivanje programskog dodatka „Kontrola unakrsne tabele“.
Upoređivanje dveju radnih svesaka
Komanda Uporedi datoteke vam omogućava da vidite razlike između dve radne sveske, ćeliju po ćeliju. Morate da imate dve otvorene radne sveske u programu Excel da biste pokrenuli ovu komandu.
Rezultati su kodirani bojom prema vrsti sadržaja, kao što su unešene vrednosti, formule, imenovani opsezi i oblikovanja. Postoji i prozor koji može da prikaže promene VBA koda red po red. Razlike između ćelija su prikazane na lako čitljivoj koordinatnoj mreži na sledeći način:
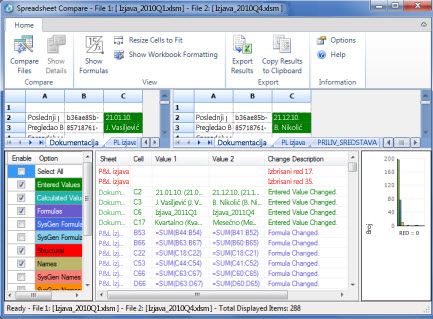
Komanda Uporedi datoteke koristi programski dodatak „Microsoft poređenje unakrsnih tabela“ da bi uporedio dve datoteke. U operativnom sistemu Windows 8 možete da pokrenete programski dodatak „Poređenje unakrsnih tabela“ van programa Excel tako što ćete izabrati stavku Poređenje unakrsnih tabela na ekranu Aplikacije. U operativnom sistemu Windows 7 kliknite na Windows dugme Start, a zatim > Svi programi > Microsoft Office 2013 > Office 2013 alatke > Poređenje unakrsnih tabela 2013.
Da biste saznali više o programskom dodatku „Poređenje unakrsnih tabela“ i poređenju datoteka, pročitajte članak Upoređivanje dveju verzija radne sveske.
Analiziranje radne sveske
Komanda Analiza radne sveske kreira interaktivan izveštaj koji prikazuje detaljne informacije o radnoj svesci i njenoj strukturi, njenim formulama, ćelijama, opsezima i upozorenjima. Sledeća slika prikazuje veoma jednostavnu radnu svesku koja sadrži dve formule i veze između podataka Access baze podataka i tekstualne datoteke.
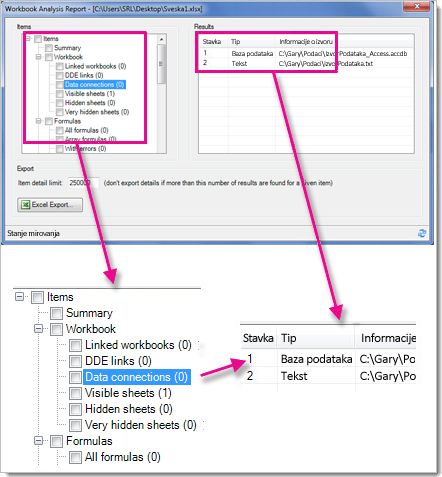
Da biste saznali više, pročitajte članak Analiziranje radne sveske.
Prikazivanje veza između radnih svesaka
Radne sveske koje su povezane sa drugim radnim sveskama preko referenci u ćelijama mogu da stvore zabunu. Koristite Dijagram veze između radnih svezaka da biste kreirali interaktivnu grafičku mapu zavisnosti u radnoj svesci kreiranih kroz veze između datoteka. Tipovi veza u dijagramu mogu da uključe druge radne sveske, Access baze podataka, tekstualne datoteke, HTML stranice, SQL Server baze podataka i druge izvore podataka. U dijagramu veze možete da izaberete elemente da biste saznali više informacija o njima i da prevučete redove veze da biste oblikovali dijagram.
Ovaj dijagram prikazuje trenutnu radnu svesku na levoj strani i veze između nje i drugih radnih svesaka i izvora podataka. Takođe prokazuje dodatne nivoe veza između radnih svesaka, pružajući sliku porekla podataka u radnoj svesci.
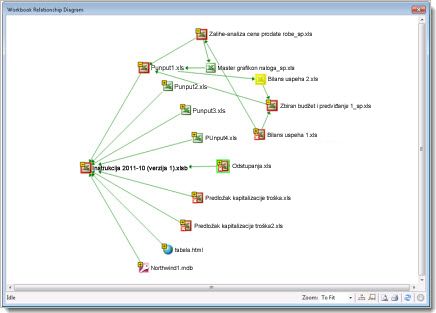
Da biste saznali više, pročitajte Pogledajte veze između radnih svezaka.
Prikazivanje veza između radnih listova
Imate mnogo radnih listova koji zavise jedni od drugih? Koristite Dijagram veze između radnih svezaka da biste kreirali interaktivnu grafičku mapu veza između radnih listova u okviru iste radne sveske i u drugim radnim sveskama. Ovo vam pomaže da dobijete jasniju sliku o tome kako vaši podaci mogu da zavise od ćelija na drugim mestima.Ovaj dijagram prikazuje veze između radnih listova u četiri različite radne sveske, zajedno sa zavisnostima između radnih listova u istoj radnoj svesci, kao i veze između radnih listova u različitim radnim sveskama. Kada postavite pokazivač preko čvora u dijagramu, kao na primer na radnom listu pod nazivom „Zapad“, pojavljuje se balon sa informacijama.
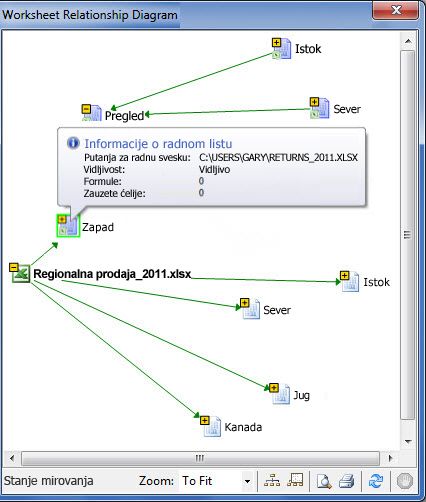
Da biste saznali više, pročitajte članak Prikazivanje veza između radnih listova.
Prikazivanje veza između ćelija
Da biste dobili detaljan interaktivni dijagram svih veza iz izabrane ćelije ka ćelijama na drugim radnim listovima ili čak ka drugim radnim sveskama, koristite alatku Veza između ćelija. Ove veze sa drugim ćelijama mogu da postoje u formulama ili referencama ka imenovanim opsezima. Dijagram može da prelazi iz jednog radnog lista u drugi ili iz jedne radne sveske u drugu.
Ovaj dijagram prikazuje dva nivoa veza između ćelija za ćeliju A10 u radnoj svesci Sveska1.xlsx. Ova ćelija zavisi od ćelije C6 na listu List1 u drugoj radnoj svesci , Sveska2.xlsx. Ova ćelija je prethodnik za nekoliko ćelija na drugim radnim listovima u istoj datoteci.
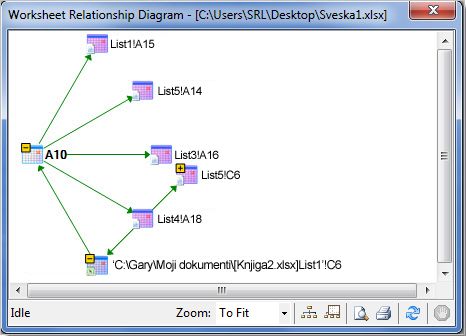
Da biste saznali više o pregledu veza između ćelija, pročitajte članak Pogledajte veze između ćelija.
Brisanje suvišnog oblikovanja ćelija
Da li ikada pri otvaranju radne sveske primetite da se učitava polako ili da je postala prevelika? Moguće je da je na redove ili kolone primenjeno oblikovanje kog niste svesni. Koristite komandu Uklonite suvišno oblikovanje ćelije da biste uklonili suvišno oblikovanje i značajno umanjili veličinu datoteke. To će vam pomoći da izbegnete „naduvavanje unakrsne tabele“, čime se poboljšava brzina u programu Excel.
Važno: Možda bi trebalo da napravite rezervnu kopiju datoteke pre čišćenja suvišnog oblikovanja ćelija jer postoje određeni slučajevi kada ovaj proces može da načini da se datoteka poveća, a nema načina da se promena opozove.
Da biste saznali više, pogledajte članak Brisanje suvišnog oblikovanja ćelija na radnom listu.
Upravljanje lozinkama
Ako koristite funkcije programskog dodatka „Kontrola“ za analizu ili poređenje radnih svezaka koje su zaštićene lozinkom, moraćete da dodate lozinku radne sveske u spisak lozinki da bi programski dodatak „Kontrola“ mogao da otvori sačuvanu kopiju radne sveske. Koristite komandu Lozinke radne sveske na kartici Kontrola da biste dodali lozinke, koje će biti sačuvane na računaru. Ove lozinke su šifrovane i samo im vi možete pristupiti.
Da biste saznali više o korišćenju lozinki za analiziranje radne sveske, pročitajte članak Upravljanje lozinkama koje se koriste za otvaranje datoteka za analizu i poređenje.










