Ako druge osobe mogu da uređuju radnu svesku, možete da je otvorite i pitate se "Ko je ovo promenio? I šta su uradili? " Microsoft poređenje unakrsnih tabela može da odgovori na ova pitanja tako što će ih pronaći i istaknute.
Važno: Poređenje unakrsnih tabela dostupno je samo sa sistemom Office Professional plus 2013, Office Professional plus 2016, Office Professional plus 2019 ili Microsoft 365 Apps za velika preduzeća.
-
Otvorite poređenje unakrsnih tabela.
-
U donjem levom oknu odaberite opcije koje želite da uključite u poređenje radnih svezaka, kao što su formule, oblikovanja ćelija ili makroi. Ili jednostavno Izaberite sve.
-
Na kartici Početak odaberite stavku Poređenje datoteka.
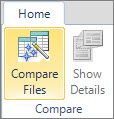
-
U dijalogu Poređenje datoteka , u nizu Poređenje pogledajte

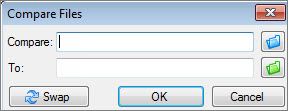
-
U dijalogu Poređenje datoteka , u polju za pogledajte

Napomena: Možete da uporedite dve datoteke sa istim imenom ako su sačuvane u različitim fasciklama.
-
Odaberite stavku U redu da biste pokrenuli poređenje.
Napomena: Ako dobijete poruku „Nije moguće otvoriti radnu svesku“, to možda znači da je radna sveska zaštićena lozinkom. Kliknite na dugme U redu, a zatim unesite lozinku. Saznajte više o tome kako lozinke i poređenje unakrsnih tabela funkcionišu zajedno.
Rezultati poređenja pojavljuju se u koordinatnoj mreži sa dva okna. Radna sveska sa leve strane odgovara odabranoj datoteci „Poređenje“, a radna sveska sa desne strane odgovara datoteci „Sa“. Detalji se pojavljuju u oknu ispod te dve koordinatne mreže. Promene su markirane bojama u zavisnosti od vrste promene.
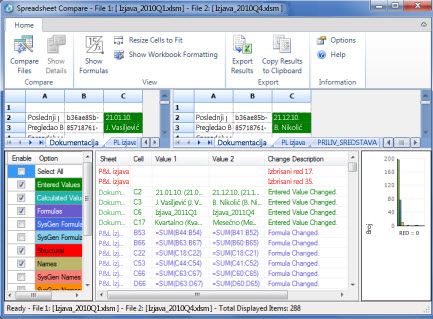
Razumevanje rezultata
-
U uporednoj koordinatnoj mreži, radni list za svaku datoteku poredi se sa radnim listom u drugoj datoteci, počev od radnog lista krajnje levo u svakoj datoteci. Ako je radni list skriven u radnoj svesci, on se i dalje prikazuje i poredi u poređenju unakrsnih tabela.
-
Ako su ćelije previše uske za prikazivanje sadržaja ćelije, izaberite stavku Promeni veličinu ćelija radi uklapanja.
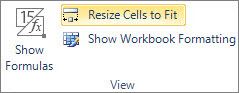
-
Razlike se ističu pomoću boje popune ćelije ili boje fonta teksta u zavisnosti od tipa razlike. Na primer, ćelije sa „unetim vrednostima“ (ćelije bez formula) oblikovane su pomoću zelene boje popune u uporednoj koordinatnoj mreži i zelenog fonta na listi rezultata u oknu. U donjem levom oknu nalazi se legenda koja prikazuje šta boje znače.
Drugi načini rada sa rezultatima poređenja
Ako želite da sačuvate rezultate ili ih analizirate negde drugde, možete da ih izvezete u Excel datoteku ili ih kopirate i nalepite u drugi program kao što je Microsoft Word. Postoji i opcija za dobijanje izgleda velike tačnosti u svakom radnom listu koji prikazuje oblikovanje ćelija, slično onome što biste videli u programu Excel.
-
Možete da izvezete rezultate u Excel datoteku koja se lakše čita. Izaberite stavke Početak > Izvezi rezultate.
-
Izaberite stavke Početak > Kopiraj rezultate u ostavu da biste kopirali i nalepili rezultate u drugi program.
-
Da biste prikazali oblikovanje ćelija iz radne sveske, izaberite stavke Početak > Prikaži boje radne sveske.
Drugi razlozi za poređenje radnih svezaka
-
Recimo da treba da se sprovede nadzor u vašoj organizaciji. Potreban vam je trag za ključne radne sveske koji prikazuje promene od meseca do meseca ili od godine do godine. Ovaj trag vam može pomoći da pronađete i ispravite greške pre nego što ih nadzornici pronađu.
-
Pored poređenja sadržaja radnih listova, poređenje unakrsnih tabela možete da koristite da biste proverili da li postoje razlike u VBA (Visual Basic for Applications) kodu. Rezultati se vraćaju u prozoru u kom možete uporedno da prikažete razlike.










