Podešavanje Outlook aplikacije za iOS
Applies To
Outlook za Microsoft 365 Outlook za Microsoft 365 za Mac Outlook 2024 Outlook 2024 za Mac Outlook 2021 Outlook 2021 za Mac Outlook 2019 Outlook 2016 Microsoft 365 za kućnu upotrebu Office za preduzeća Office 365 Small Business Microsoft 365 administrator Outlook.com Novi Outlook za Windows Outlook za iOS|
Ovaj članak služi samo za podešavanje vašeg naloga e-pošte! Ako imate problema pri korišćenju aplikacije Outlook za iOS, posetite naša najčešća pitanja za više informacija o samopomoći. Ako imate poslovni ili školski nalog koji koristi Microsoft 365 za preduzeća ili druge naloge zasnovane na sistemu Exchange, možda postoje dodatni zahtevi koje je postavio vaš IT administrator. Na primer, ako imate uređaj kojim upravlja preduzeće, lokalni Exchange server konfigurisan za osnovnu potvrdu identiteta ili ako preduzeće zahteva upravljanje aplikacijama za mobilne uređaje radi zaštite aplikacija. Određena uputstva potražite u odeljku Podešavanje poslovnih ili školskih naloga sa dodatnim zahtevima u nastavku. Ako treba da preuzmete aplikaciju Outlook za iOS, možete da koristite sledeći QR kôd:
|
Podešavanje programa Outlook za iOS po prvi put
-
Otvorite aplikaciju Outlook za iOS na iOS uređaju.
-
Izaberite stavku Dodaj nalog da biste dodali neki od postojećih naloga e-pošte ili Kreiraj novi nalog ako želite da kreirate novi Microsoft nalog.
Ako izaberete stavku Dodaj nalog, unesite adresu e-pošte i pratite odzive da biste potvrdili identitet naloga.
-
Outlook može da otkrije i unapred izabere vaš nalog e-pošte. Dodirnite stavku Nastavi da biste dodali taj nalog ili dodirnite stavku Preskoči da biste uneli e-adresu drugog naloga, a zatim unesite lozinku i pratite odzive.
-
Ako je za vaš nalog e-pošte omogućena višestruka potvrda identiteta, pratite uputstva da biste verifikovali nalog.
Ako izaberete stavku Kreiraj novi nalog, pratite odzive da biste kreirali novi Microsoft nalog.
Podešavanje drugog naloga e-pošte u programu Outlook za iOS
-
Otvorite aplikaciju Outlook za iOS na iOS uređaju.
-
Na vrhu aplikacije dodirnite dugme Outlook pored stavke Prijemno poštansko sanduče, a zatim izaberite stavku Postavke

-
Izaberite stavku Nalog, a zatim stavku Dodaj nalog da biste dodali neki od postojećih naloga e-pošte ili kreirajte novi nalog ako želite da kreirate novi Microsoft nalog.
Ako izaberete stavku Dodaj nalog, dodirnite stavku Nalog e-pošte , a zatim unesite adresu e-pošte i pratite odzive da biste potvrdili identitet naloga.
-
Ako je za vaš nalog e-pošte omogućena višestruka potvrda identiteta, pratite uputstva da biste verifikovali nalog.
Ako izaberete stavku Kreiraj novi nalog, pratite odzive da biste kreirali novi Microsoft nalog.
Podešavanje poslovnih ili školskih naloga sa dodatnim zahtevima
Neki poslovni i školski nalozi imaju dodatne bezbednosne zahteve da biste mogli da koristite Outlook za iOS. Ako niste sigurni koja od ovih situacija se odnosi na vaš poslovni ili školski nalog, obratite se Microsoft 365 administratoru.
Jednom kada počnete proces upisivanja, treba da dovršite proces u celosti, jer pauziranje više od nekoliko minuta obično zaustavlja vaš napredak i zahteva da počnete iz početka. Ako ovaj proces ne uspe, morate da se vratite na aplikaciju Portal preduzeća i pokušate ponovo.
-
Otvorite iOS App Store. Potražite i preuzmite aplikaciju Intune Company Portal.
-
Zatim potražite i preuzmite aplikaciju Microsoft Authenticator.
-
Pratite proceduru u članku Podešavanje pristupa resursima preduzeća da biste upisali iOS telefon ili tablet. Važno: Kada započnete proces upisivanja, treba da ga dovršite u celosti, jer pauziranje više od nekoliko minuta obično zaustavlja napredak i neophodno je da počnete ispočetka. Ako ovaj proces ne uspe, morate da se vratite u aplikaciju Company Portal i pokušate ponovo.
Napomena: U slučaju da se zatraži višestruka potvrda identiteta, pogledajte pregled bezbednosnih informacija.
-
Otvorite aplikaciju Outlook za iOS.
Napomene: Kada upišete uređaj, kontrolisane aplikacije – uključujući Outlook – mogu da se instaliraju na nekoliko različitih načina:
-
Aplikaciju možete da instalirate iz aplikacije Company Portal
-
Preduzeće može automatski da je instalira tokom procesa upisivanja
-
-
Ako se nalog pronađe, dodirnite dugme Dodaj nalog.
Napomena: Ako se nalog ne pronađe automatski, ručno unesite adresu e-pošte preduzeća, a zatim dodirnite dugme Dodaj nalog.
-
Unesite lozinku za nalog e-pošte, a zatim dodirnite dugme Prijavite se.
-
Preduzeće je možda primenilo i kontrole koje zahtevaju da se registrujete da biste nastavili. Registrovanjem potvrđujete svoj identitet kako bi organizacija mogla da potvrdi valjanost uređaja. Ako se zatraži da registrujete uređaj, dodirnite dugme Registruj.
-
Kada otvorite Outlook, utisak pri radu zavisi od različitih faktora, uključujući postavke smernica preduzeća i toga da li ste prethodno pristupali resursima preduzeća pomoću uređaja. Na primer, može da se zatraži da potvrdite identitet pomoću aplikacije Microsoft Authenticator. Možda će se tražiti i da unesete PIN. Pratite odzive koji se pojavljuju na uređaju u datim okolnostima.
Sada ste spremni da počnete da koristite Outlook za iOS! Iskoristite Outlook na najbolji način:
Optimizacija Outlook aplikacije za mobilne uređaje za telefon ili tablet
-
Otvorite iOS App Store. Potražite i preuzmite aplikaciju Microsoft Authenticator.
-
Ako to već niste uradili, instalirajte aplikaciju Outlook za iOS iz iOS App Store prodavnice ili kliknite ovde da biste uneli broj telefona i primili vezu za preuzimanje.
-
Otvorite aplikaciju Outlook za iOS.
-
Ako se nalog pronađe, dodirnite dugme Dodaj nalog.
Napomena: Ako se nalog ne pronađe automatski, unesite adresu e-pošte preduzeća, a zatim dodirnite dugme Dodaj nalog.
-
Unesite lozinku naloga e-pošte i dodirnite stavku Prijavi se.
Napomena: Utisak pri radu može da se razlikuje u zavisnosti od zahteva preduzeća. Na primer, može da se zatraži da potvrdite identitet pomoću aplikacije Microsoft Authenticator ili da potvrdite identitet porukom ili telefonom. Detalje potražite u članku Pregled bezbednosnih informacija.
-
Preduzeće je možda primenilo i kontrole koje zahtevaju da se registrujete da biste nastavili. Registrovanjem potvrđujete svoj identitet kako bi organizacija mogla da potvrdi valjanost uređaja. Ako se zatraži da registrujete uređaj, dodirnite dugme Registruj.
-
Ako se zatraži da dodate drugi nalog, dodirnite Možda kasnije.
-
Dodirnite stavku Preskoči ili brzo prevucite ekrane sa funkcijama.
-
Pojavljuje se poruka Organizacija sada štiti svoje podatke u ovoj aplikaciji. Morate ponovo da pokrenete aplikaciju da biste nastavili. Dodirnite dugme U redu.
-
Ponovo pokrenite Outlook za iOS i postavite lični identifikacioni broj (PIN kôd) kada se to zatraži.
Sada ste spremni da počnete da koristite Outlook za iOS. Iskoristite Outlook na najbolji način:
Optimizacija Outlook aplikacije za mobilne uređaje za telefon ili tablet
Potrebna vam je pomoć oko podešavanja aplikacije Outlook za iOS?
Koristite ova uputstva ako želite da podesite IMAP ili POP nalog e-pošte, odnosno ako nemate nalog sa protokolom Exchange ActiveSync. Kada podesite nalog e-pošte pomoću protokola IMAP ili POP, sinhronizovaće se samo e-pošta – ne i kalendar ili kontakti. Šta su to IMAP i POP?
Ručno podešavanje IMAP naloga u Outlook za iOS
-
U Outlook za iOS izaberite stavku Postavke > nalozi >Dodavanje naloga > naloga e-pošte.
-
Unesite adresu e-pošte. Dodirnite stavku Dodaj nalog.
-
Ako dobijete ekran Izaberite dobavljača e-pošte, odaberite stavku IMAP.
-
Unesite lozinku i aktivirajte opciju Koristi napredne postavke.
-
Unesite potrebne informacije o postavkama servera. Dodirnite stavku Prijavi se.
Napomena: Ako vam već nisu poznate te informacije, moraćete da ih potražite od dobavljača usluga e-pošte ili administratora. Listu uobičajenih postavki servera i referentnu pomoć potražite u članku Postavke servera koje su vam potrebne od dobavljača usluga e-pošte.
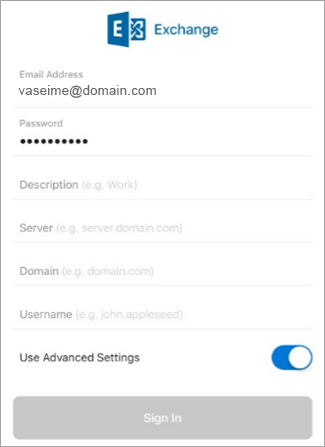
Da biste promenili lozinku, morate da odete na veb lokaciju dobavljača usluga e-pošte da biste je promenili.
-
Idite na veb sajt dobavljača usluga e-pošte.
Na primer, ako koristite nalog e-pošte @hotmail.com, prijavite se na sajtu outlook.com ili idite na Gmail.com ako koristite Gmail.
-
Idite na postavke naloga ili profila.
-
Promenite lozinku.
-
Outlook za iOS prepoznaje grešku u sinhronizaciji i traži da ponovo unesete lozinku.
Ako imate poteškoća prilikom sinhronizovanja programa Outlook za iOS sa novom lozinkom, izbrišite nalog e-pošte, a zatim ga ponovo dodajte.
Napomena: Ako promenite lozinku naloga e-pošte koji je ujedno i Microsoft nalog, možda ćete morati da se ponovo prijavite u druge Microsoft aplikacije i veb sajtove.
Prvo ono najvažnije. Ako koristite Outlook.com (uključujući hotmail.com, msn.com, live.com itd.) nalog e-pošte, ovde proverite status servera usluge Outlook.com. Sada odaberite neku od dolenavedenih opcija:
-
"Imam podešen Outlook, ali mi je potrebna pomoć oko nečega u aplikaciji." – Idite na Otvaranje tiketa za podršku u aplikaciji Outlook i kliknite na dugme "Obratite se podršci" da biste videli kako ćaskate sa agentima u aplikaciji.
-
"Potrebna mi je pomoć za rešavanje problema za podešavanje e-pošte." – Idite na članak Rešavanje problema sa podešavanjem e-pošte na mobilnom uređaju.
-
"Po prvi put postavljam e-poštu i kalendar ili kontakti se neće sinhronizovati." – Idite na stavku Sinhronizuj kalendar sa telefonom ili tabletom.
-
"Koristim Outlook.com adresu e-pošte (kao što je hotmail.com ili live.com) i ranije se sinhronizovala, ali sada nije." – Idite na rešavanje problema Outlook.com sinhronizacije e-pošte.
Iskoristite Outlook na najbolji način
Optimizacija Outlook aplikacije za mobilne uređaje za telefon ili tablet











