Kada otvorite Outlook Web App, prva stvar koju vidite je prijemno poštansko sanduče. Vaš prijemno poštansko sanduče je mesto gde stižu poruke koje vam je poslato i gde ćete verovatno najčešće provesti čitanje i odgovaranje na poruke.
|
Ovaj članak se odnosi na Outlook Web App koji koristi organizacija koja upravlja serverima e-pošte koji koriste Exchange Server 2013 ili 2010. Ako koristite Microsoft 365 ili Exchange Server 2016 ili 2019, vaš program za e-poštu je Outlook na vebu. Pomoć u vezi sa programom Outlook na vebu potražite u članku Dobijanje pomoći za Outlook na vebu. |
-
U veb pregledaču se prijavite u Outlook Web App pomoću URL adrese koju ste dobili od osobe koja upravlja e-poštom u vašoj organizaciji. Unesite korisničko ime i lozinku, a zatim kliknite na dugme Prijava.
Napomena: Ako želite da koristite Light verziju Outlook Web App, pogledajte članak opcije>Outlook Web App verzija. Light verzija Outlook Web App dizajnirana je za korišćenje sa starijim Veb pregledačima koje standardna verzija Outlook Web App ne podržava, za korišćenje preko sporih veza i za ispunjavanje potreba pristupačnosti tako što pruža pojednostavljeni interfejs koji je lakši za korišćenje sa čitačima ekrana.
Kada otvorite poštu, dobijate brzi prikaz standardnih i bilo koje prilagođene fascikle, listu primljenih poruka i okno za čitanje koje vam omogućava da brzo pregledate sadržaj bilo koje poruke koju odaberete.
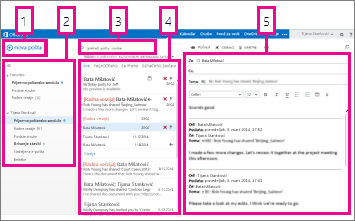
|
Blokiraj |
Opis |
Radnje |
|
1 |
Poruka |
Kreirajte novu poruku tako što ćete odabrati novu poštu. |
|
2 |
Spisak fascikli |
Spisak sadrži fascikle iz poštanskog sandučeta. Možda će sadržati druge fascikle, kao što su fascikle "Omiljene lokacije" i "Arhiva".
Pogledajte članak rad sa fasciklama sa porukama u programu Outlook na vebu da biste saznali više o dostupnim opcijama. |
|
3 |
Polje za pretragu |
U polje Pretraga pošte i osoba unesite ono što želite da pronađete. Na primer, otkucajte ime osobe čije poruke želite da pronađete ili tekst koji želite da potražite da biste pronašli određenu poruku. |
|
4 |
Lista poruka |
Navedene su poruke u trenutnoj fascikli. |
|
5 |
Okno za čitanje |
Razgovor ili poruka koju odaberete pojaviće se u oknu za čitanje. Možete da odgovorite na bilo koju poruku u razgovoru pomoću |
Više informacija potražite u sledećim člancima:
Tema koja menja boju pozadine, boje i slike, predstavlja brz i jednostavan način da promenite izgled e-pošte.
Na traci za navigaciju izaberite stavku postavke 
Kreiranje nove poruke
-
Odaberite stavku Nova pošta iznad liste fascikle. Obrazac za novu poruku otvara se u oknu za čitanje.
-
Uradite nešto od sledećeg da biste dodali primaoca:
-
Otkucajte ime bilo koga iz fascikle kontakata ili sa liste adresa organizacije.
ili
-
Otkucajte adresu e-pošte u polje Za ili Cc.
Napomena: Kada prvi put unesete ime osobe, Outlook Web App pretražuje adresu te osobe. Zatim se ime keširaju tako da se u budućnosti pretraga brzo rešava.
-
-
Otkucajte temu.
-
Otkucajte poruku koju želite da pošaljete.
-
Kada poruka bude spremna za polazak, odaberite stavku pošalji

Dok pravite novu e-poruku (ili odgovorite na postojeću), Outlook Web App je automatski čuva u fascikli "radne verzije". Ova podrazumevana radnja je korisna, naročito ako treba da obustavite kreiranje nove poruke. Možete da završite sa sastavljanjem poruke kada odaberete.
Dovršavanje radne verzije poruke
-
Na listi fascikle odaberite stavku radne verzije .
-
Odaberite poruku na kojoj ste radili da biste je videli u oknu za čitanje, a zatim nastavite sa pisanjem poruke. Ili, odaberite stavku odbaci

-
Kada završite sa pisanjem poruke, odaberite stavku pošalji

Dodavanje priloga u poruku
-
Odaberite stavku umetni

Ugrađivanje slike u poruku
Možete da ugradite sliku u poruku tako da se pojavi bez da primalac mora da otvori poruku.
-
Odaberite stavku umetni

Prilaganje poruke u novu poruku
-
U prikazu liste odaberite poruku koju želite da priložite i pritisnite kombinaciju tastera Ctrl+C da biste je kopirali.
-
Otvorite novu poruku ili odgovorite na postojeću, odnosno prosledite je.
-
Kada se nova poruka otvori u oknu za čitanje i kursor u telu poruke, pritisnite kombinaciju tastera CTRL + V da biste priložili poruku koju ste kopirali.
Dodavanje postojećeg potpisa
Ako niste kreirali potpis, pogledajte članak Kreiranje i dodavanje potpisa e-pošte u programu Outlook Web App. Možete da odaberete da ručno dodate potpis ili da ga automatski dodate u sve poruke ili u pojedinačne poruke.
-
Odaberite stavku umetanje

Po podrazumevanoj vrednosti, čitate i pravite poruke u oknu za čitanje, ali to nije uvek ono što vam je potrebno. Ponekad treba da možete da prikažete poruku u zasebnom prozoru.
Kada sastavljate novu poruku ili odgovarate na nju ili je prosleđujete, možete da odaberete iskačući prozor 
-
Na listi poruka odaberite poruku koju želite da prikažete u zasebnom prozoru.
-
Odaberite više radnji

Kad izbrišete poruku, ona se šalje u fasciklu „Izbrisane stavke“. Poruke u fascikli "Izbrisane stavke" mogu trajno da izbrišu automatizovane smernice koje je postavio administrator za vašu organizaciju, tako što ćete ih izabrati dok ste u fascikli i brisanjem ili tako što ćete isprazniti fasciklu "Izbrisane stavke". Informacije o spasavanju izbrisanih poruka potražite u članku Spasavanje izbrisanih stavki ili e-pošte u programu Outlook Web App.
Brisanje sadržaja fascikle „Izbrisane stavke“
-
Kliknite desnim tasterom miša (ili dodirnite i zadržite) na fasciklu Izbrisane stavke.
-
Odaberite stavku Prazna fascikla.
-
Kliknite na dugme U redu da biste potvrdili da želite trajno da izbrišete stavke.
Kada otvorite poštu, lista poruka se nalazi u centru centra, na levoj strani liste fascikli, a zatim nadesno pored okna za čitanje. Spisak poruka podrazumevano prikazuje poruke u prijemnom poštanskom sandučetu, trenutnoj fascikli. Ova podrazumevana postavka ne ograničava koje poruke se prikazuju. Možete upravljati prikazom poruka izborom filtera ili korišćenjem pretrage. Takođe postoje druge alatke dostupne na listi poruka koje omogućavaju izvršavanje nekih zadataka.
-
Odaberite stavku Razvij


-
Odaberite ikone desno od liste sa porukama da biste izbrisali poruku ili razgovor ili da biste dodali zastavicu. Ostale ikonice pokazuju koje poruke sadrže priloge, važnost (velika ili mala) i koliko nepročitanih stavki ima u razgovoru.
-
Kliknite desnim tasterom miša na poruku da biste videli meni sa opcijama. Na raspolaganju imate opcija kao što su označavanje poruke kao pročitane ili nepročitane, premeštanje poruke u drugu fasciklu ili kreiranje pravila na osnovu poruke. Na dodirnom ekranu, dodirnite i držite da biste prikazali opcije poruke.
-
Odaberite

-
Koristite nalepnicu na vrhu liste poruka da biste se prebacivali između prikaza razgovora po datumu i stavki po datumu.
Poruke se prikazuju u okno za čitanje. Može da čitate i odgovarate na poruku u oknu za čitanje. Možete i da otvorite poruku u zasebnom (novom) prozoru.
-
Da biste odgovorili na poruku, odaberite



-
Koristite opcije Označi kao pročitano i Označi kao nepročitano da biste promenili status čitanja poruke.
-
Da biste prikazali više opcija, odaberite stavku više radnji

Promena lokacije okna za čitanje
-
Na traci za navigaciju odaberite stavku postavke

-
Odaberite nešto od sledećeg:
-
Prikaži okno za čitanje sa desne strane, što je podrazumevana postavka.
-
Prikaži okno za čitanje na dnu
-
Sakrij okno za čitanje
-
-
Odaberite stavku u redu da biste sačuvali izbor i zatvorili Postavke ekrana.
Polje za pretragu i ugrađene filtere ćete naći ćete na vrhu liste sa porukama.
-
Da biste pretraživali, u polje Pretraga i počnite da unosite ono što tražite. Ispod se pojavljuje lista predloga i možete izabrati neki od njih da biste tražili tu stavku. Možete i da završite sa unosom teksta za pretragu i pritisnete taster Enter da biste započeli pretragu. Da biste obrisali pretragu, odaberite ikonu

-
Ugrađeni filteri - „Sve“, „Nepročitano“, „Za mene“ i „Označeno zastavicom“ - pomažu vam da brzo izaberete šta će se prikazivati na listi poruka. Sve prikazuje sve poruke, Nepročitano prikazuje poruke koje nisu obeležene kao pročitano, Za mene prikazuje sve poruke u kojima se vaše ime pojavljuje na listama Za ili Cc, Označeno zastavicom prikazuje sve poruke označene za dalje radnje.
Spisak fascikli prikazuje podrazumevane fascikle kreirane za svako poštansko sanduče i sve fascikle koje vi kreirate. U zavisnosti od podešavanja u organizaciji, možda ćete videti i omiljene fascikle i fascikle arhive.
Možete da odaberete stavku Razvij 

Možete kliknuti desnim tasterom miša na bilo koju stavku na spisku fascikli da biste videli meni svih radnji koje možete da izvršite nad fasciklama – kao što je kreiranje nove fascikle, brisanje postojeće fascikle ili pražnjenje fascikle. Na dodirnom ekranu dodirnite i zadržite stavku da biste videli meni za nju.
Kreiranje nove fascikle
-
Kliknite desnim tasterom miša na bilo koju fasciklu na listi fascikle, a zatim odaberite stavku Kreiraj novu fasciklu. Nova bezidana fascikla se dodaje kao potfascikla u fasciklu koju ste izabrali.
Da biste kreirali fasciklu koja nije potfascikla, kliknite desnim tasterom miša (ili dodirnite i držite) ime iznad fascikle sa prijemno poštansko sanduče, a zatim odaberite stavku Kreiraj novu fasciklu.
-
Otkucajte ime za novu fasciklu, a zatim pritisnite taster Enter.
Fascikla „Neželjena e-pošta“
Pošta identifikovena kao moguća Neželjena e-pošta automatski se premešta u fasciklu Neželjena e-pošta . Potencijalno opasan sadržaj unutar poruke, na primer veze ili izvršni kôd, onemogućen je.
Možete da upravljate prijavom neželjene e-pošte i drugim postavkama u meniju Opcije. Konkretno, izaberite stavku postavke > opcije > Opcije > blokirate ili omogućite. Pogledajte teme ispod da biste saznali više o neželjenoj pošti i upravljanju postavkama.
-
Outlook Web App koristi proveru pravopisa pregledača. To se dešava automatski kada počnete da kucate i može da se konfiguriše pomoću postavki Veb pregledača.
-
Veze ka postavkama možete da pronađete tako što ćete izabrati stavku postavke

-
Postavke naloga, uključujući lozinku
-
Temu
-
Možete da saznate više o:










