Napomena: Želimo da vam što pre pružimo najnoviji sadržaj pomoći čim na vašem jeziku. Ova stranica je prevedena automatski i može da sadrži gramatičke greške ili netačnosti. Naš cilj je da ovaj sadržaj bude koristan. Možete li nam na dnu ove stranice saopštiti da li su vam informacije bile od koristi? Ovo je članak na engleskom jeziku za brzu referencu.
Kreiranje nove poruke u Outlook Web App je jednostavnim odabrati stavku Nova pošta. Odgovaranje na poruku da je lako. Odaberite stavku Odgovori, Odgovori svimaili Prosledi na vrhu poruke u oknu za čitanje.
|
Ovaj članak se odnosi na Outlook Web App koji koristi organizacija koja upravlja serverima e-pošte koji koriste Exchange Server 2013 ili 2010. Ako koristite Microsoft 365 ili Exchange Server 2016 ili 2019, vaš program za e-poštu je Outlook na vebu. Pomoć u vezi sa programom Outlook na vebu potražite u članku Dobijanje pomoći za Outlook na vebu. |
-
Na traci sa alatkama, odaberite stavku Nova pošta.

-
Na liniji za ili Cc otkucajte ime svih onih koji je u fasciklu kontakti ili lista adresa organizacije. Možete takođe da unesete e-adresu.
Napomena: Prvo unesite ime osobe, Outlook Web App traži adresu te osobe. Pretražite ime se čuva tako da on postaje brže kada sledeći put adresa poruku sa tom osobom.
-
Dodajte temu, otkucajte poruku i zatim odaberite stavku

Kada odgovarate na poruku, tri stvari dogoditi automatski. U obrascu za nove poruke su uključene, temu i tekst originalne poruke i prefiks (ponovno:) je dodao da biste označili da je odgovor.
Da biste odgovorili samo osobi koja je poslala poruku
-
Izaberite poruku u oknu za čitanje, a zatim odaberite stavku

-
Otkucajte odgovor, a zatim odaberite stavku

Da biste odgovorili pošiljaocu poruke i svim drugim primaocima
-
Izaberite poruku u oknu za čitanje, a zatim odaberite stavku

-
Otkucajte odgovor, a zatim odaberite stavku

Kada prosleđujete poruku, tema i originalne poruke uključeni su u obrazac za novu poruku automatski. Prefiks (Fw:) takođe se dodaje na poruku koji se prosleđuje.
-
Izaberite poruku u oknu za čitanje, a zatim odaberite stavku

-
Uradite nešto od sledećeg:
-
U redu za otkucajte ime ili e-adresu osobe da biste primili poruku.
ili
-
Odaberite stavku za ili Cc da biste otvorili listu adresa.
-
-
Otkucajte poruku, a zatim odaberite

U meniju Umetanje 
-
Dodavanje priloga Odaberite

-
Dodajte sliku koja se pojavljuje u poruci Odaberite

-
Ručno dodavanje potpisa Odaberite

Outlook Web App pruža više radnji 
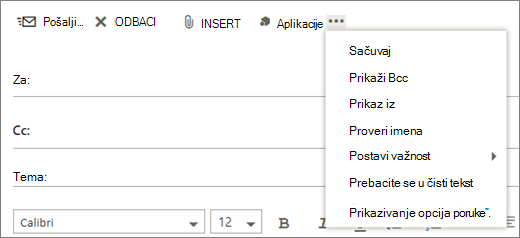
-
Čuvanje Outlook Web App automatski čuva poruke dok ih pišete, ali možete da nametnete ponovnu čuvanja u bilo kom trenutku.
-
Prikaži Bcc Koristite polje "Bcc" da biste dodali neku osobu u listu primalaca a sakrili ime te osobe od ostalih primalaca.
-
Prikaz iz Ako imate dozvolu za slanje sa više adresa, koristite ovo polje da biste promenili na sa adrese poruke koju pišete.
-
Provera imena Izaberite ovu opciju da biste imena i e-adrese koje ste otkucali da biste se uverili da je moguće da im pošaljete poruke.
-
Postavljanje važnosti Koristite da biste podesili važnost poruke. To se neće promeniti kako se rukuje poruku, ali to će vam omogućiti primaoce da znam da li je velika važnost "ili" mala važnost.
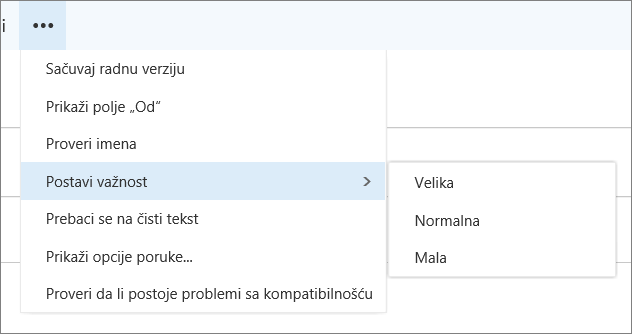
-
Prebacite se u čisti tekst Koristite da biste promenili postavku standardna Prebaci na HTML.
-
Prikazivanje opcija poruke Ova opcija nudi dodatne Opcije poruke gde možete da podesite poruku osetljivost i zahtev potvrde čitanja.
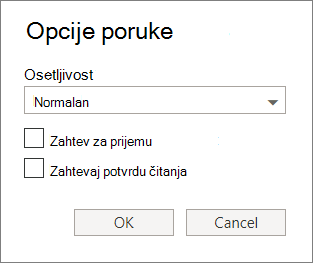
Osetljivosti postavke su normalno, lični, privatnii poverljivo. Ove postavke su informativna samo i ne promenite kako se rukuje poruku.
Zahtevaj potvrdu isporuke ako želite da saznate kada poruku koju ste poslali je stigla primaocima. Čitanja će vas obavestiti kada se poruka koju ste poslali je označena kao pročitane. Neke programa e-pošte, međutim, omogućavaju primaocima da biste odabrali ako odgovaraju da je poruka pročitana.
Važno:
-
Takođe možete da vidite opciju za šifrovanje poruka ili digitalno potpisivanje, u zavisnosti od toga da li je administrator uključio ove funkcije.
-
Ako su Postavke usluge rights management dostupna za vaš nalog, takođe ćete videti opciju da biste postavili dozvole. Možete da koristite dozvole, na primer, da biste sprečili primaoce iz prosleđivanje poruke koje šaljete ili koristite Odgovori svima da odgovorite na poruku koju šaljete.
U Outlook Web App, možete da počnete, zaustavi i ponovo pokrenite pisanje u bilo kom trenutku. Outlook Web App automatski čuva poruku na kojoj radite.
Da biste pronašli poruku koja pokreće, ali nije poslao, počnite tako što ćete pogledati u fascikli " radne verzije " na listi fascikli. Sve radne verzije čuvaju se tamo dok su ili poslate ili izbrisane.
Ako ne pronađete radne verzije poruke u fasciklu radne verzije , potražite je u istoj fascikli kao i originalna poruka. Reč Radna verzija će se pojaviti na listi poruka pored imena osobe koja je poslata originalna poruka.
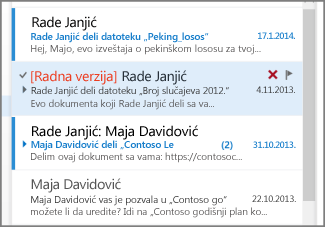
Da rukujete radne verzije poruke
Izaberite radnu verziju poruke na listi poruka da biste ga prikazali u oknu za čitanje. Možete da odbacite radne verzije ili da nastavite sa radom na njoj.
-
Prikaži poruku u novom prozoru Ne vidite poruku koju pišete u zasebnom prozoru. Odaberite stavku Otvori u zasebnom prozoru

-
Dodavanje više primalaca na poruku Bilo kom trenutku pre nego što pošaljete poruku, možete da dodate više primalaca. Na liniji za ili Cc otkucajte ime ili e-adresu primaoca.










