Otkrivanje ransomvera vas obaveštava kada su OneDrive datoteke napadnute i vodi vas kroz proces vraćanja datoteka u prethodno stanje. Ransomver je tip zlonamernog softvera (malver) dizajniran da blokira pristup datotekama dok ne platite novac.
Kada Microsoft 365 ransomver napad, dobićete obaveštenje na uređaju i primićete e-poruku od Microsoft 365. Ako niste pretplatnik, prvo obaveštenje i oporavak su besplatni. Pogledajte dostupne planove.
-
Kliknite na vezu u obaveštenju ili u e-poruci ili idite na veb lokaciju OneDrive i mi ćemo vas provesti kroz proces oporavka koji obuhvata:
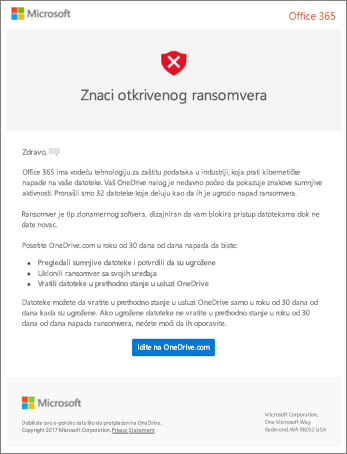
Koraci za proces otkrivanja i oporavka ransomvera na OneDrive veb lokaciji
Ako Microsoft 365 otkrili ransomver napad, videćete ekran Znakovi ransonvera koji je otkriven kada odete na veb sajt OneDrive (možda ćete morati prvo da se prijavite). Kliknite na dugme Prvi koraci da biste počeli.
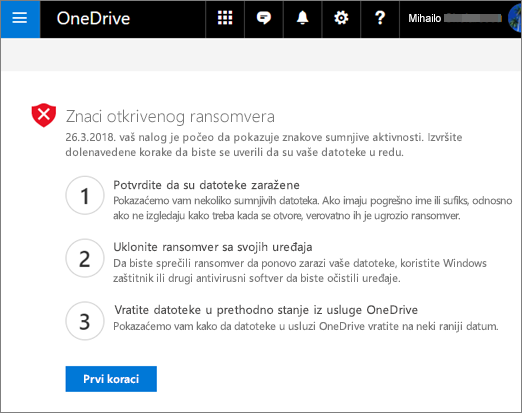
1. korak: Potvrda da su vaše datoteke zaražene
Na ekranu Da li ove datoteke izgledaju kako treba? prikazaćemo vam neke sumnjive datoteke. Ako imaju pogrešno ime ili sufiks ili ne izgledaju kako treba kada ih otvorite sa liste, verovatno su ugroženi ransomverom.
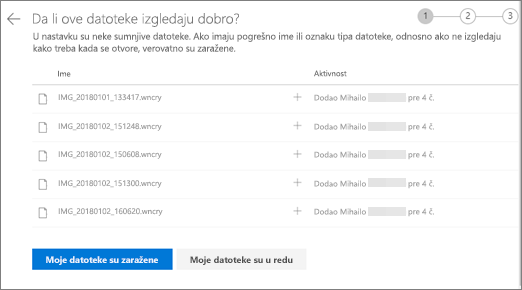
-
Izaberite datoteku da biste je otvorili u prikazivača na mreži. (Ovo neće preuzeti datoteku na uređaj.)
-
Ako ne vidite datoteku, imaćete opciju da je preuzmete na uređaj kako biste mogli da je otvorite.
-
Ponovite 1. i 2. korak za koliko god datoteka želite da vidite.
-
Ako su vaše datoteke zaražene, izaberite stavku Moje datoteke su zaražene da biste prešli na sledeći korak u procesu oporavka ransomvera. U suprotnom, ako datoteke izgledaju dobro i sigurni ste da nisu zaraženi ransomverom, izaberite stavku Moje datoteke su u redu.
Ako odaberete stavku Moje datoteke su u redu, napustićete proces oporavka ransomvera i vratićete se na korišćenje OneDrive kao i obično.
2. korak: Čišćenje svih uređaja
Na ekranu Čišćenje svih uređaja videćete uputstva za čišćenje svih uređaja na kojima koristite OneDrive. Pre nego što vratite datoteke u prethodno stanje, važno je da koristite softver anivirusa da biste očistili sve uređaje. U suprotnom, datoteke mogu ponovo da se šifruju kada ih vratite u prethodno stanje.

-
Izaberite vezu za verziju operativnog sistema Windows koju koristite i pratite uputstva u ovom članku.
-
Ponovite 1. korak za sve ostale uređaje na kojima koristite OneDrive.
-
Kada dovršite korake u člancima, vratite se na stranicu Čišćenje svih uređaja na veb sajtu OneDrive i odaberite jedno od ovih dugmadi:
-
Svi moji uređaji su čisti. Kliknite na ovo dugme kada završite sa čišćenjem svih uređaja i spremni ste da pređete na poslednji korak u procesu oporavka, a to je da vratite datoteke iz usluge OneDrive.
-
Antivirusni program ne može da očisti sve moje uređaje. Izaberite ovo dugme kada probate da očistite uređaje i otkrijete da ne možete da očistite sve uređaje iz bilo kog razloga. Sada ćete biti na stranici Uspostavljanje početnih vrednosti uređaja na kojoj su navedene informacije o tome kako da uspostavite početne vrednosti uređaja.
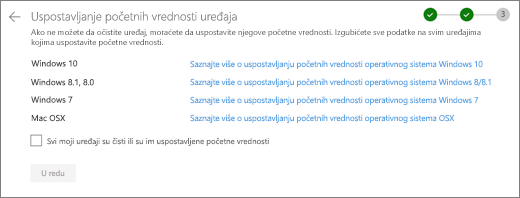
Pratite veze na osnovu operativnog sistema. Kada očistite ili resetujete sve uređaje, vratite se na veb lokaciju OneDrive da biste se vratili na stranicu Uspostavljanje početnih vrednosti uređaja, potvrdite izbor u polju za potvrdu Moji uređaji su čisti ili resetuju, a zatim kliknite na dugme U redu.
-
3. korak: Vraćanje datoteka iz OneDrive
Poslednji korak nakon čišćenja svih uređaja jeste vraćanje usluge OneDrive u prethodno stanje.
Kada stignete do ovog koraka, vreme i datum otkrivanja ransomvera automatski će biti izabrani za vas.
Saznajte više
Pronalaženje izgubljenih ili datoteka koje nedostaju u usluzi OneDrive
Prikaz prethodnih verzija Office datoteka
Potrebna vam je dodatna pomoć?
|
|
Obratite se podršci Za pomoć u vezi sa Microsoft nalogom i pretplatama posetite Pomoć za nalog i naplatu. Za tehničku podršku idite na Obratite se Microsoft podršci, unesite problem i izaberite stavku Pronalaženje pomoći. Ako vam je i dalje potrebna pomoć, izaberite stavku Obratite se podršci da biste se usmerili na najbolju opciju podrške. |
|
|
|
Administratori Administratori treba da pogledaju Pomoć za OneDrive administratore, OneDrive tehnička zajednica ili da se obrateMicrosoft 365 podršci za preduzeća. |












