Organizovanje prijemnog sandučeta
Applies To
Outlook.com
Pokušajte!
Održavajte prijemno sanduče u prisivljenom i organizovanom u programu Outlook na vebu.
Koristi čišćenje
-
Izaberite poruku.
-
Izaberite stavku Počisti sa trake.

-
Odaberite kada i gde želite da premestite e-poruke pošiljaoca kojeg ste odabrali. Na primer, sve poruke od tog pošiljaoca možete da pošaljete u određenu fasciklu (čak i korpu za otpatke) jednokratno ili za sve buduće poruke.
-
Kliknite na dugme U redu da biste izvršili izabranu radnju.
Kreiranje pravila
-
Kliknite desnim tasterom miša na poruku i izaberite stavku Kreiraj pravilo.
-
Odaberite fasciklu u koju želite da se premeste sve poruke od tog pošiljaoca ili skupa pošiljalaca, a zatim izaberite dugme U redu.
Pravilo će se primeniti na sve dolazne poruke. Ako biste želeli da odmah primenite pravilo na prijemno poštansko sanduče, potvrdite izbor u polju za potvrdu za Primeni sada ovo pravilo u prijemnom poštanskom sandučetu.
Napomena: Dostupna su dodatna prilagođavanja pravila koja će vam pomoći da upravljate Outlook porukama na način koji za vas ima smisla.
Korišćenje fascikli i kategorija
-
Izaberite poruku.
-
Izaberite stavku Premesti u i odaberite fasciklu.
Možete i da izaberete stavku Kategorizuj i odaberete kategoriju.
Čišćenje prijemnog sandučeta
-
Izaberite poruku.
-
Izaberite stavku Izbriši. Izaberite stavku Arhiviraj ako ćete je možda želeti kasnije.
Napomena: Možete i da kliknete desnim tasterom miša na fascikle i izvršite masovne radnje u tim fasciklama. Izaberite stavku Prazno, Označi sve kao pročitano i Dodeli smernice da biste odabrali kada će se e-poruke unutar fascikle automatski arhivirali.
Koristi čišćenje
-
Izaberite poruku.
-
Izaberite stavku Počisti sa trake.

-
Odaberite kada i gde želite da premestite e-poruke pošiljaoca kojeg ste odabrali. Na primer, sve poruke od tog pošiljaoca možete da pošaljete u određenu fasciklu (čak i korpu za otpatke) jednokratno ili za sve buduće poruke.
-
Kliknite na dugme U redu da biste izvršili izabranu radnju.
Kreiranje pravila
-
Kliknite desnim tasterom miša na poruku i izaberite stavku Napredne > Kreiraj pravilo.
-
Odaberite fasciklu u koju želite da se premeste sve poruke od tog pošiljaoca ili skupa pošiljalaca, a zatim izaberite dugme U redu.
Pravilo će se primeniti na sve dolazne poruke. Ako biste želeli da odmah primenite pravilo na prijemno poštansko sanduče, potvrdite izbor u polju za potvrdu za Primeni sada ovo pravilo u prijemnom poštanskom sandučetu.
Napomena: Dostupna su dodatna prilagođavanja pravila koja će vam pomoći da upravljate Outlook porukama na način koji za vas ima smisla.
Filtriranje poruka
Koristite filtere da biste pronašli poruku na osnovu neke od ovih ugrađenih pretraga.
-
Izaberite stavku Filter.
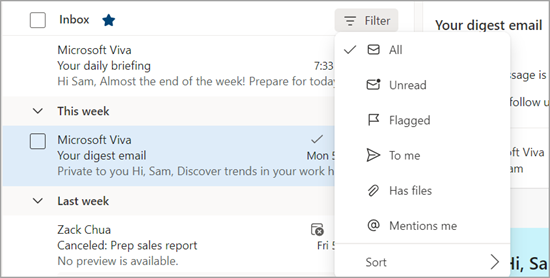
-
Odaberite opciju.
Upravljanje praćenjima
Obeležite e-poruke zastavicom da biste pratili odgovore na poruke koje šaljete. Takođe možete da se uverite da pratite poruke koje primate. U oba slučaja možete da uključite upozorenje podsetnika.
Označavanje e-poruke zastavicom za praćenje
-
Izaberite e-poruku.
-
Izaberite označi zastavicom/ukloni zastavicu na e-poruci ili na traci.
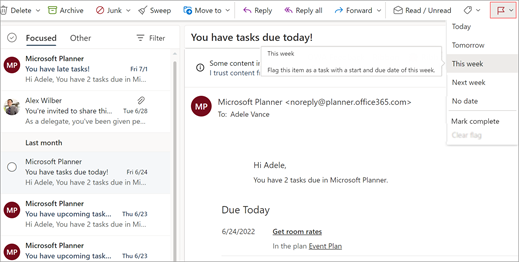
-
Odaberite kada želite da vas podsećaju na ovu e-poruku.
-
Da biste videli sve poruke označene zastavicom, izaberite stavku Filtriraj > označeno.
Zakači/otkači e-poruke
Kačenje vam omogućava da "zakačite" e-poruke na vrh prijemnog sandučeta kako nikada ne bi propalo. Lako je! Kliknite na ikonu Zakači u poruci da biste prešli na vrh prijemnog poštanskog sandučeta dok ga ne otkačite.
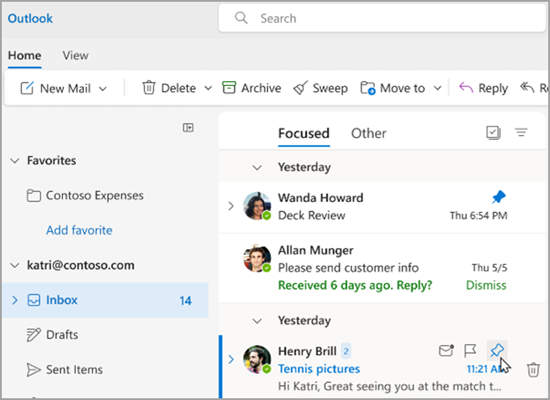
Upravljanje prijemnim sandučetom
Da biste označili e-poruku kao pročitanu, kliknite desnim tasterom miša na e-poruku i u padajućem meniju izaberite stavku Označi kao pročitano.
Da biste označili e-poruku kao nepročitanu, kliknite desnim tasterom miša na e-poruku i u padajućem meniju izaberite stavku Označi kao nepročitano.
Ako kasnije želite da odgovorite na e-poruku, kliknite desnim tasterom miša na e-poruku i izaberite stavku Odloži, a zatim izaberite vreme koje vam odgovara. Ovo će sakriti poštu iz prijemnog poštanskog sandučeta i prikazati je kao novu poruku posle izabranog vremena kako biste lako mogli da odgovorite na nju.
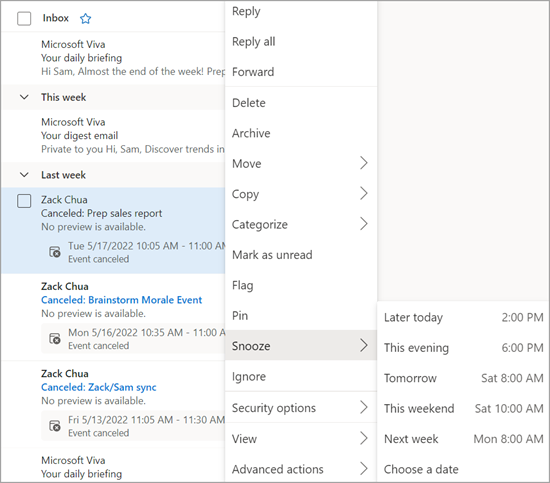
Arhiviranje e-poruke
Koristite arhivu kada želite da ostane čisto prijemno sanduče, ali ne želite da izbrišete određene e-poruke. Za razliku od izbrisanih poruka, arhivirane poruke mogu da se pretražuju.
-
Izaberite jednu ili više poruka.
-
Kliknite desnim tasterom miša.
-
Izaberite fasciklu Arhiva.
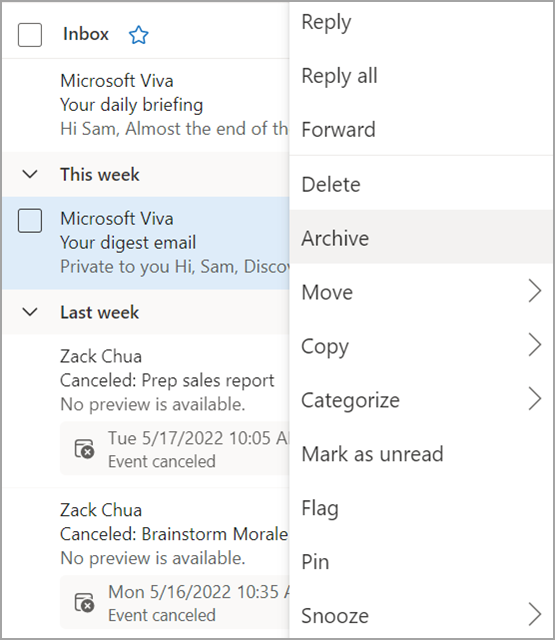
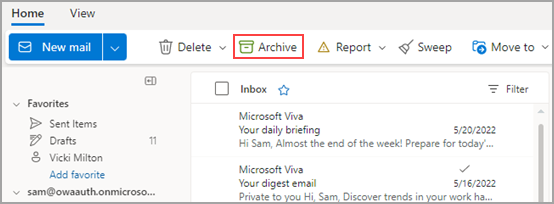
Želite još?
Upravljanje e-porukama pomoću pravila u programu Outlook
Korišćenje kategorija u aplikaciji Outlook na vebu










