2018. godine Microsoft objavio prikazivač dijagnostičkih podataka (DV), što je alatka koja vam omogućava da pregledate neodoljiva dijagnostička podataka Windows šalje u Microsoft. Sada takođe možete da Office dijagnostičke podatke pomoću istog prikazivača. DV zahteva Windows 10, verziju 1803 ili noviju. Prikazivanje dijagnostičkih podataka iz programa Office zahteva Microsoft 365 ili Office 2019 za Windows, verziju 1904 ili noviju; ili Microsoft 365, ili Office 2021, za Mac, verziju 16.28 ili noviju.
Niste sigurni koju verziju Windows ili Office koristite?
Način funkcionisanja
Prikazivač dijagnostičkih podataka (DIJAGNOSTIČKIH PODATAKA) je mogao da vam prikaže Windows dijagnostičke podatke, Windows i Mac računarima sada smo omogućili da vam pokažu i Office dijagnostičke podatke. Detalje ćemo pronaći za koji trenutak, ali u osnovi treba da pokrenete DV u programu Windows, a zatim da odete na bilo koju kompatibilnu Office aplikaciju za računare – kao što su Word, Excel ili PowerPoint – i uključite prikaz dijagnostičkih podataka. Kada se vratite na DIJAGNOSTIČKI PROGRAM, videćete Office dijagnostičke podatke pored Windows dijagnostičkih podataka.
Prvi koraci
Prvo ćete morati da preuzmete i instalirate prikazivač dijagnostičkih podataka, ako to već niste uradili. Pogledajte pregled prikazivača dijagnostičkih podataka za više detalja o tom procesu.
Kada završite instaliranje, pokrenite prikazivač dijagnostičkih podataka na Windows uređaju.
-
Pokrenite prikazivač dijagnostičkih podataka iz "Start" menija.
-
U prikazivaču dijagnostičkih podataka idite na Postavke i uverite seOffice prikaz dijagnostičkih podataka uključen.
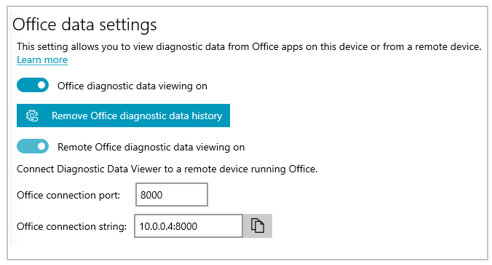
Napomena: Ako ne vidite opciju za uključivanje prikaza dijagnostičkihOffice dijagnostičkih podataka, možda imate stariju verziju dvd-a. Office dijagnostičkih podataka zahteva DV verziju 3 ili noviju. Vaš DV bi trebalo da se ažurira automatski, ali ako iz nekog razloga to nije učinjeno , možete da kliknete ovde da biste otišli Microsoft Store i ručno proverili da li postoje ispravke.
Prikazivanje Office podataka
Dok je prikazivač dijagnostičkih podataka pokrenut na Windows uređaju:
-
Otvorite aplikaciju Office kao što je Word ili Excel.
-
Izaberite stavke Datoteka > Opcije > Centar za poverenje > Postavke centra za poverenje > Opcije privatnosti.
-
Odaberite dugme Prikazivač dijagnostičkih podataka.
-
Odaberite Omogući prikazivanje podataka na ovom uređaju i izaberite U redu.
Napomene: Na Microsoft Teams izvršite sledeće korake:
-
Idite na Postavke> privatnost > prikazivača dijagnostičkih podataka > upravljate.
-
Izaberite omogući prikazivanje podataka, a zatim unesite niska veze za drugi Windows uređaj (na istoj mreži) koji radi pod prikazivačem dijagnostičkih podataka. Možete da pronađete niska veze u postavkama prikazivača dijagnostičkih podataka na drugom Windows uređaju.
-
Otvorite aplikaciju Office kao što je Word ili Excel.
-
Idite na željene postavke aplikacije, na primerWord > Željene postavke i izaberite stavku Privatnost.
-
Na tabli Privatnost izaberite stavku Prikaži dijagnostičke podatke na Windows.
-
Izaberite omogući prikazivanje podataka na drugom računaru i unesite niska veze sa Windows uređaja u polje Niska veze za prikaz dijagnostičkih podataka.
Napomene:
-
Možete da pronađete niska veze za svoj Windows u postavkama prikazivača dijagnostičkih podataka na Windows uređaju.
-
Na Microsoft Teams, idite na Postavke> Privatnost > prikazivač dijagnostičkih podataka da biste uneli niska veze na Windows uređaju.
-
-
Izaberite dugme U redu.
Sada bi trebalo da možete da odete na svoj Windows i prikažete dijagnostičke podatke za ovaj uređaj u aplikaciji Prikazivač dijagnostičkih podataka.
-
Uverite se da Windows i iOS uređaji povezani sa istom mrežom.
-
Otvorite aplikaciju Office kao što je Word ili Excel.
-
Idite na Postavke> privatnosti.
-
Izaberite stavku Prikaži dijagnostičke podatke Windows. To otvara stranicu Postavke prikazivača dijagnostičkih podataka.
-
Unesite niska veze svog Windows u polje Niska veze.
Napomene:
-
Možete da pronađete niska veze za svoj Windows u postavkama prikazivača dijagnostičkih podataka na Windows uređaju.
-
Na Microsoft Teams, idite na Postavke> Privatnost > prikazivač dijagnostičkih podataka da biste uneli niska veze na Windows uređaju.
-
-
Izaberite stavku Poveži se da Windows DDV.
Sada bi trebalo da možete da odete na svoj Windows i prikažete dijagnostičke podatke za ovaj uređaj u aplikaciji Prikazivač dijagnostičkih podataka.
-
Uverite se da Windows i Android uređaji povezani sa istom mrežom.
-
Otvorite aplikaciju Office kao što je Word ili Excel.
-
Idite na Postavke> Privatnost i dozvole.
-
Izaberite stavku Prikaži dijagnostičke podatke.
-
Unesite niska veze svog Windows u polje Niska veze.
Napomene:
-
Možete da pronađete niska veze za svoj Windows u postavkama prikazivača dijagnostičkih podataka na Windows uređaju.
-
Na Microsoft Teams, idite na Postavke> Privatnost > prikazivač dijagnostičkih podataka da biste uneli niska veze na Windows uređaju.
-
-
Izaberite stavku Poveži se da Windows DDV.
Sada bi trebalo da možete da odete na svoj Windows i prikažete dijagnostičke podatke za ovaj uređaj u aplikaciji Prikazivač dijagnostičkih podataka.
U roku od nekoliko minuta trebalo bi da počnete da vidite dijagnostičke podatke Office u prikazivaču dijagnostičkih podataka. Treba samo da uključite (ili isključite) pregled dijagnostičkih podataka u jednoj aplikaciji. To istovremeno uključuje (ili isključuje) prikaz dijagnostičkih podataka za sve Office aplikacije na uređaju.
Možete da izvezete podatke u tekstualnu datoteku sa vrednostima razdvojenim zarezima (CSV). Imena dijagnostičkih događaja prikazuju se u koloni B .csv datoteke.
DDV veza će isteći posle 24 sata. Ako želite da nastavite sa prikazivanjem dijagnostičkih podataka u periodu od 24 časa, jednostavno ponovo omogućite prikaz podataka u programu Office sa gorenavedenim koracima.
Rešavanje problema
-
Ako pokušavate da prikažete dijagnostičke podatke na uređaju i dobijate grešku "DV nije pokrenut", iako jeste, ponovo pokrenite uređaj i pokušajte ponovo.
-
Nećete moći da prikažete dijagnostičke podatke na lokalnom uređaju ako ste pokrenuli Office "Start" menija ili komandne linije sa "Pokreni kao administrator".
-
Ako pokušavate da prikažete dijagnostičke podatke na uređaju koji nije uređaj sa kog se prikupljaju (na primer, prikazivanje dijagnostičkih podataka za Mac računar sa uređaja koji radi pod operativnim sistemom Windows ), dva uređaja moraju da budu na istoj mreži. Takođe su podržani samo opsezi privatnih IP adresa, kao što je definisano u RFC 5753. Na primer, 10.0.0.x., 172.16.0.x ili 192.168.0.x.
-
Ako se dijagnostički podaci generišu na samom kraju sesije, Office će keširanje podataka i otpremiti ih na početku sledeće sesije. To znači da ćete u nekim slučajevima možda videti podatke iz prethodne sesije koji se pojavljuju na početku nove sesije. To takođe znači da nećete moći da vidite poslednje podatke iz sesije dok ponovo ne pokrenete aplikaciju da biste pokrenuli sesiju.










