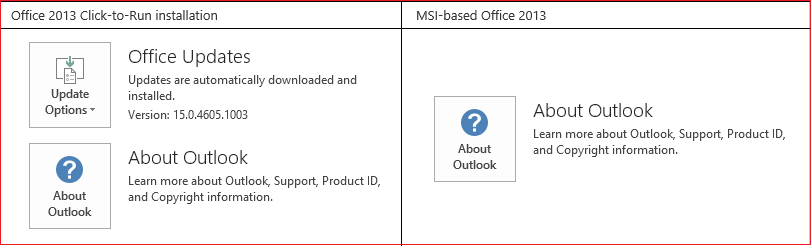Korišćenje prelaza „Morf“ u programu PowerPoint
Applies To
PowerPoint za Microsoft 365 PowerPoint za Microsoft 365 za Mac PowerPoint za veb PowerPoint 2024 PowerPoint 2024 za Mac PowerPoint 2021 PowerPoint 2021 za Mac PowerPoint 2019 PowerPoint za iPad PowerPoint za iPhone PowerPoint za Android tablete PowerPoint za Android telefone PowerPoint MobilePrelaz Morf vam omogućava da animirate tečan prelazak sa jednog slajda na sledeći.

Možete da primenite prelaz Morf na slajdove da biste napravili utisak kretanja velikog broja stvari, kao što su: tekst, oblici, slike, SmartArt grafike i WordArt. Međutim, grafikoni se ne transformišu.
Napomena: Prelaz "Morf" je dostupanMicrosoft 365 pretplatu ili ako koristite novije samostalne verzije sistema Office. Pretplatnicima na OneDrive za posao ili školu koji koriste SharePoint u sistemu Microsoft 365 prelaz „Morf“ je dostupan kada koriste datoteke uskladištene u usluzi OneDrive za posao ili školu ili SharePoint u sistemu Microsoft 365.
Kako da podesite prelaz „Morf“
Da biste efikasno koristili prelaz Morf, moraćete da imate dva slajda sa najmanje jednim zajedničkim objektom – najlakši način je da duplirate slajd, a zatim premestite objekat na drugi slajd na drugo mesto ili kopirate i nalepite objekat sa jednog slajda i dodate ga na sledeći. Zatim, primenite prelaz Morf na drugi slajd da biste videli šta Morf može da uradi da biste automatski animirali i premestili objekat. Evo kako:
-
U oknu sa sličicama sa leve strane kliknite na slajd na koji želite da primenite prelaz, koji bi trebalo da bude drugi slajd koji ste dodali objektu, slika ili reči na koje biste želeli da primenite efekat „Morf“.
-
Na kartici Prelazi izaberite stavku Morf.

Napomena: U programu PowerPoint za Android izaberite stavke Prelazi > Efekti prelaza > Morf.
-
Izaberite stavke Prelazi > Opcije efekta da biste odabrali način na koji želite da radi prelaz Morf.

Možete da premeštate objekte na slajdu, promenite boje, premeštate reči i znakove i još mnogo toga.
-
Kliknite na dugme Pregled da biste videli prelaza Morf na delu.

Evo primera kako prelaz Morf može bez teškoća da animira objekte na slajdovima.
Ovo je originalni slajd:

Ovo je drugi slajd sa istim objektima nakon što je primenjen prelaz Morf. Planete su premeštene bez potrebe za pojedinačnim putanjama kretanja ili animacijama koji bi se na njih primenile.

Zahtevi
Pogledajte sledeću tabelu da biste utvrdili šta možete da uradite sa prelazom "Morf". Preporučujemo da dobijete pretplatu na Microsoft 365 da biste ostali u toku sa najnovijim Office funkcijama, uključujući Morf.
|
Verzija programa PowerPoint |
Šta sve možete da uradite sa prelazom „Morf“ |
|---|---|
|
PowerPoint za Office 365, verzija 1511 ili novija |
Pravljenje i reprodukovanje „Morf“ prelaza |
|
PowerPoint 2021 PowerPoint 2021 za Mac |
Pravljenje i reprodukovanje „Morf“ prelaza |
|
PowerPoint 2019 |
Pravljenje i reprodukovanje „Morf“ prelaza |
|
PowerPoint 2016, instalirana pomoću usluge "Klikni i pokreni" 1 Verzija 1511 (izdanje 16.0.4358.1000) ili novija |
Reprodukovanje „Morf“ prelaza |
|
PowerPoint 2016, instalirana pomoću programa Microsoft Installer1 (MSI) Izdanje 16.0.4358.1000 ili novije, sa instaliranim Office ispravki2 |
Reprodukovanje „Morf“ prelaza |
|
PowerPoint za veb |
Pravljenje i reprodukovanje „Morf“ prelaza |
|
PowerPoint za Android PowerPoint za iOS PowerPoint Mobile za Windows |
Pravljenje i reprodukovanje „Morf“ prelaza PretplataMicrosoft 365 je potrebna za pravljenje morf-a u ovim aplikacijama za mobilne uređaje. |
1 Pročitajte odeljak Da li je moj Office zasnovan na tehnologiji „Klikni i pokreni“ ili MSI tehnologiji? u nastavku.
2 Moraju da se instaliraju sledeće ispravke za Office. Bez njih PowerPoint 2016 ne može da reprodukuje prelaz „Morf“ i umesto njega reprodukuje prelaz „Iščezavanje“.
Da li je moj Office Klikni i pokreni ili je zasnovan na MSI tehnologiji?
-
Otvorite neku Office aplikaciju, kao što su Outlook ili Word.
-
Izaberite stavke Datoteka > Nalog ili Office nalog.
-
Ako vidite stavku „Opcije ažuriranja“, imate instalaciju „Klikni i pokreni“. Ako ne vidite stavku „Opcije ažuriranja“, imate instalaciju zasnovanu na MSI.
Ako ste koristili funkciju Magic Move u programu Keynote, uvidećete da prelaz „Morf“ može da radi slične stvari.
Takođe pogledajte
Dodavanje, promena ili uklanjanje prelaza između slajdova
Prelaz „Morf“: Saveti i trikovi
Korišćenje prelaza "Morf" u programu PowerPoint za Android
Korišćenje prelaza "Morf" u programu PowerPoint za Mac, iPad i iPhone