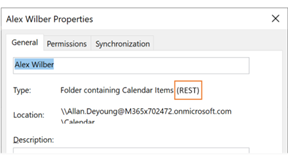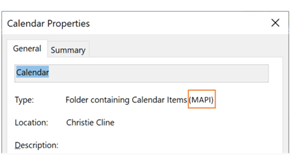Izvršili smo glavne ispravke da bismo poboljšali način na koji se Outlook za Windows povezuje sa deljenim kalendarima i ažurira ih. Ova poboljšanja su dostupna za Outlook 365 korisnike sa najnovijim mesečnim kanalom enterprise kanala, trenutnim kanalom ili Semi-Annual Enterprise Channel.
Napomena: Ažurirana funkcionalnost deljenja kalendara nastaviće da prima inkrementalne ispravke. Trenutni kanal i Mesečni kanal za preduzeća su prvi kanali koji će uključiti ove ispravke. Potrebno je više vremena da ove ispravke stignu do Semi-Annual Enterprise Channel. Zbog toga preporučujemo da se korisnici koji dele i otvaraju deljene kalendare prebace na Trenutni kanal ili Mesečni kanal za preduzeća.
Ovaj članak pruža detalje o tome kako da uključite i isključite ova poboljšanja deljenog kalendara u programu Outlook za Windows.
Napomena: Poboljšanja deljenog kalendara sada su podrazumevano omogućena u najnovijim verzijama programa Outlook, u svim kanalima ažuriranja za Microsoft 365 aplikacije. Kanal Semi-Annual enterprise bio je poslednji kanal ažuriranja koji je podrazumevano omogućio poboljšanja deljenog kalendara (u verziji 2202, objavljenoj 12. jula 2022. godine).
Tehničke detalje o tome šta se menja sa deljenjem kalendara u aplikacijama Exchange Online ili drugim Outlook aplikacijama potražite u članku Deljenje kalendara u usluzi Microsoft 365.
Kalendari su već deljeni sa vama
Da biste imali koristi od poboljšanja, postavka mora biti omogućena u programu Outlook za Windows i programu Outlook ponovo. Zatim kalendari koji se dele sa vama automatski bi trebalo da se nadograde na novu platformu za deljenje u usluzi Microsoft 365.
Napomena: Odobravanje punog pristupa poštanskom sandučetu ne računa se kao deljenje kalendara sa delegatom. Pogledajte sledeći odeljak.
Kalendari još uvek nisu deljeni sa vama
Da biste imali koristi od poboljšanja, potrebna su sledeća tri koraka:
-
Uverite se da su ažurirana poboljšanja deljenja kalendara omogućena, kao što je opisano u nastavku ovog članka. Ponovo pokrenite Outlook kada omogućite poboljšanja za uključivanje deljenog kalendara.
-
Neko drugi deli svoj primarni ili sekundarni kalendar sa vama tako što prati korake opisane u članku Deljenje Outlook kalendara sa drugim osobama.
-
Prihvatate poziv za deljenje kalendara koji primite u fascikli Prijemno poštansko sanduče, što automatski dodaje deljeni kalendar na listu Outlook kalendara.
U nastavku pogledajte detalje o tome kako da proverite da li su kalendari koji se dele sa vama nadograđeni.
Uključivanje ažuriranja deljenog kalendara
Možete da omogućite poboljšanja za jednog korisnika u programu Outlook za Windows ili možete da koristite smernice grupe da biste ih omogućili za sve ili neke korisnike u organizaciji.
Omogućavanje poboljšanja deljenog kalendara ne utiče na vaše iskustvo sa sopstvenim kalendarima.
Omogući za jednog korisnika
Uveli smo novu opciju u dijalogu Postavke Exchange naloga: Uključite poboljšanja deljenog kalendara.
Napomena: Ova opcija će biti dostupna samo osobama koje koriste Exchange Online. Nema promena za deljene kalendare kada se kalendar jedne osobe hostuje u Exchange lokalno.
-
U programu Outlook izaberite stavku >naloga i >postavke naloga. Videćete listu naloga e-pošte.
-
Izaberite Microsoft Exchange nalog koji koristite za upravljanje kalendarom druge osobe i odaberite stavku Promeni....
-
Odaberite stavku Još postavki, a zatim karticu Više opcija.
-
Potvrdite izbor u polju za potvrdu pored: Uključite poboljšanja deljenog kalendara.
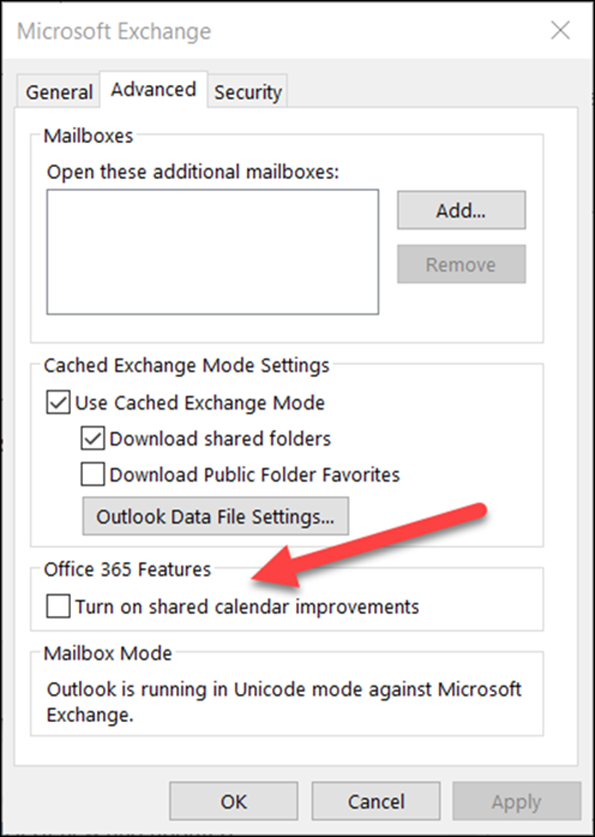
-
Zatvorite i ponovo pokrenite Outlook.
Davanje saglasnosti za ova poboljšanja ne utiče na vaše iskustvo sa sopstvenim kalendarima i možete da se vratite u bilo kom trenutku.
Omogući pomoću smernica grupe
Pored nove opcije, IT administratori mogu da koriste smernice grupe da bi konfigurisali način na koji se Outlook povezuje sa deljenim kalendarima.
Uveli smo novu postavku smernica grupe: REST ispravke za kalendare. Ova postavka je dostupna u datotekama administrativnih predložaka smernica grupe (ADMX/ADML)..
-
Lokacija: HKEY_CURRENT_USER\Software\Policies\Microsoft\Office\16.0\Outlook\Options\Calendar
-
DWORD: RestUpdatesForCalendar
Vrednost: 1 ako je omogućeno, 0 ako je onemogućeno
Kada se omoguće ove nove smernice:
Polje za potvrdu Uključi poboljšanja deljenog kalendara omogućeno je za sve korisnike. Polje za potvrdu korisničkog interfejsa je potvrđeno i onemogućeno, tako da krajnji korisnici ne mogu da isključe poboljšanja.
Kada se onemoguće ove nove smernice:
Polje za potvrdu Uključi poboljšanja deljenog kalendara onemogućeno je za sve korisnike. Polje za potvrdu korisničkog interfejsa je opozvano i onemogućeno, tako da krajnji korisnici ne mogu da uključe poboljšanja.
Potvrdite da deljeni kalendar koristi nova poboljšanja
Da biste imali koristi od poboljšanja, postavka mora biti omogućena u programu Outlook za Windows i deljeni kalendar mora da se nadogradi na novu platformu za deljenje u usluzi Microsoft 365.
Možete da proverite da li je deljeni kalendar nadograđena pomoću programa Outlook za Windows ili pomoću programa PowerShell.
Korišćenje programa Outlook za Windows
Za bilo koji kalendar u kojem imate dozvole uređivača ili delegata, Outlook za Windows će vam reći da li je kalendar nadograđen na novu platformu za deljenje.
Kada se postavka omogući i ponovo pokrenete Outlook, možete da prikažete dijalog Svojstva kalendara da biste proverili da li koristite nova poboljšanja. Ako ste nadograđena, videćete poruku "Tip: fascikla koja sadrži stavke kalendara (REST)".
|
Nadograđena na novu platformu za deljenje |
Još nije nadograđena |
|---|---|
|
|
|
Imajte u vidu da ćete videti REST ili MAPI belešku samo ako imate dozvole urednika ili delegata za kalendar.
Neke verzije programa Outlook će takođe prikazati "(pregled)" pored deljenih kalendara koji su nadograđen. Izdižemo ovu nalepnicu u korist dijaloga Svojstva.
Korišćenje programa PowerShell
Da biste potvrdili da li je kalendar na novoj platformi za deljenje, možete da proverite proširene fascikleFlags u izlazu fascikle Get-MailboxCalendarFolder.
Ako deljeni kalendar koristi novi model deljenja, proširene fascikle fascikle vraćaju sledeće vrednosti za korisnika koji deli kalendar, a korisnik otvara deljeni kalendar:
-
Korisnik koji deli kalendar na novoj platformi za deljenje: SharedOut
-
Korisnik koji otvara deljeni kalendar na novoj platformi za deljenje: SharedIn
Koristite sledeću cmdlet komandu za korisnika koji deli kalendar:
-
Get-MailboxCalendarFolder -Identity <user1>:\Calendar | FL
Koristite sledeću cmdlet komandu za korisnika koji otvara deljeni kalendar:
-
Get-MailboxCalendarFolder -Identity <user2>:\Calendar\<name of shared calendar>
Više informacija potražite u referentnom članku programa Exchange PowerShell u cmdlet komandi Get-MailboxCalendarFolder.
Da li deljeni kalendar još uvek nije nadograđen?
Ako deljeni kalendar još uvek nije na novoj platformi za deljenje u usluzi Microsoft 365, možete ručno da nadogradite deljeni kalendar. To zahteva da vlasnik deljenog kalendara bude hostovan u usluzi Exchange Online i da vam je izričito dodelio dozvole za svoj kalendar. Ako su ovi uslovi ispunjeni, pratite dolenavedena uputstva da biste uklonili i ponovo dodali deljeni kalendar.
Ne zaboravite da su poboljšanja deljenog kalendara dostupna samo za kalendare koji se dele između osoba koje koriste Exchange Online.
-
Idite na modul Kalendar i pronađite deljeni kalendar koji želite da nadogradite.
-
Kliknite desnim tasterom miša na deljeni kalendar i izaberite stavku Izbriši kalendar.
-
Zatvorite i ponovo pokrenite Outlook.
-
Na traci Početak u modulu Kalendar: kliknite na dugme Dodaj kalendar , a zatim izaberite stavku Otvori deljeni kalendar...
-
Unesite ime osobe koja deli svoj kalendar sa vama.
-
Kliknite na dugme U redu da biste zatvorili dijalog.
-
Deljeni kalendar će se ponovo pojaviti na listi kalendara i sada bi trebalo da bude nadograđena.
Važno: Odmah nakon dodavanja kalendara, kalendar može da izgleda prazno. Potrebno je nekoliko minuta da biste podesili novi deljeni kalendar i sinhronizovali sve događaje u kalendaru. Do ovog kašnjenja dolazi samo u početnom podešavanju novog deljenog kalendara i više neće biti kašnjenja kada se početna sinhronizacija dovrši. U slučaju veoma velikih kalendara, sinhronizovanje svih događaja kalendara može da potraje nekoliko časova.
Isključivanje ažuriranja deljenog kalendara
Ako ste isprobali poboljšanja deljenog kalendara, ali ona nisu funkcionisala za vas, javite nam putem podrške za Outlook u aplikaciji.
Da biste isključili poboljšanja deljenog kalendara, pratite ista uputstva kao iznad i opozovite izbor u polju za potvrdu pored: Uključite poboljšanja deljenog kalendara i ponovo pokrenite Outlook.