Ako koristite poslovni ili školski nalog ili lični nalog u programu Outlook, možete da pošaljete poziv za deljenje drugim korisnicima kako bi mogli da vide vaš kalendar na svojoj Outlook kalendar listi.
Deljenje kalendara nije ograničeno na podrazumevanu fasciklu kalendara koja je kreirana u svim Outlook profilima. Možete da kreirate dodatne fascikle kalendara i odaberete koju od tih fascikli želite da delite. Na primer, možete kreirati fasciklu kalendara za određeni projekat i deliti je sa saradnicima ili porodični kalendar koji uključuje sve događaje i zakazane obaveze za članove porodice.

Ovaj članak opisuje kako da delite kalendar koji se može samo pregledati i kako da mu pristupite. To znači da osobe sa kojima je delite ne mogu da je promene. Da biste nekome dali dozvole za uređivanje deljenog kalendara, pogledajte članak Deljenje kalendara i pristup kalendaru pomoću dozvola za uređivanje ili delegata u programu Outlook .
Izaberite opciju kartice ispod za verziju programa Outlook koju koristite. Koju verziju programa Outlook imam?
Napomena: Ako koraci u okviru ove kartice "Novi Outlook " ne rade za vas, možda još ne koristite novi Outlook za Windows. Izaberite karticu Klasični Outlook i pratite ove korake umesto toga.
U ovom članku:
Deljenje kalendara sa drugim osobama
Dodavanje kalendara druge osobe
Dodavanje kalendara druge osobe u kalendar u programunovi Outlook za Windows
Deljeni kalendar možete da dodate iz poziva za deljenje kalendara ili direktno iz kalendara. Direktno dodavanje kalendara druge osobe u vaš je moguće samo pomoću poslovnih ili školskih naloga.
Napomena: Da biste to uradili pomoću ličnog naloga, zamolite osobu sa kojom želite da delite kalendare da deli svoj kalendar prateći korake u gorenavedenom odeljku Deljenje Outlook kalendara sa drugima.
-
U oknu za navigaciju izaberite stavku Kalendar.
-
Kliknite na dugme Dodaj kalendar.
-
Kliknite na dugme Dodaj iz direktorijuma i izaberite korisnika čiji kalendar želite da dodate.
Napomena: Možete da dodate kalendar bilo kog člana tima i vidite njihove podrazumevane detalje o deljenju kalendara (za većinu organizacija, obično deljenje informacija o zauzetosti).
Sledeći video pokazuje kako da dodate deljeni Outlook kalendar.

Objavljivanje kalendara u programunovi Outlook za Windows
Možete da objavite kalendar, a zatim da delite vezu sa drugima kako biste im omogućili da prikažu kalendar na mreži. Koristite HTML vezu ako želite da primaoci prikažu kalendar u pregledaču ili ICS vezu ako želite da se pretplate na vaš kalendar.
-
U oknu za navigaciju izaberite stavku Kalendar.
-
Na traci izaberite karticu Prikaz Postavke kalendara > Kalendar > Deljeni kalendari.
-
U okviru odeljka Objavljivanje kalendara izaberite kalendar koji želite da objavite sa padajuće liste i izaberite dozvole koje želite da dodelite.
-
Kliknite na dugme Objavi. HTML i ICS veze će se pojaviti ispod.
-
Kopirajte HTML ili ICS veze za način na koji želite da delite kalendar. Kopirajte HTML vezu ako želite da primaoci prikažu kalendar u pregledaču ili kopiraju ICS vezu ako želite da se pretplate.
Izaberite stavku Opozovi objavljivanje da biste održli objavljivanje kalendara.
Uvoz događaja iz datoteke .ics u programunovi Outlook za Windows
Datoteka .ics se generiše prilikom izvoza događaja iz kalendara sa platformi e-pošte kao što je Google. Uvoz događaja iz .ics je podržan samo za Microsoft 365 Exchange naloge.
-
U oknu za navigaciju izaberite stavku Kalendar.
-
Kliknite na dugme Dodaj kalendar.
-
Izaberite stavku Otpremi iz datoteke, a zatim stavku Potraži.
-
Idite na putanju koja sadrži datoteku .ics kliknite na dugme Otvori.
-
Izaberite stavku "Izbor kalendara " i odaberite lokaciju kalendara
-
Kliknite na dugme Uvezi.
|
Vođena podrška u pregledaču može da pruži digitalna rešenja za probleme sa sistemom Office |
Koraci i informacije za klasični Outlook:
Deljenje kalendara | Prestanak deljenja kalendara | Objavljivanje kalendara | Objavi u WebDAV |Deljenje kalendara u e-pošti | Dodatne informacije | Rešavanje problema
Prestanak deljenja kalendara u klasičnom programu Outlook
U bilo kom trenutku možete da opozovete pristup kalendaru.
Napomena: Može potrajati neko vreme da Microsoft 365 i Outlook korisnika sinhronizuju i uklone prikaz sa kalendarom
-
Izaberite stavku Kalendar .
-
Na traci izaberite karticu Fascikla , a zatim izaberite stavku Svojstva kalendara .
-
Izaberite karticu Dozvole i u okviru Trenutno deljenje sa izaberite ime korisnika, a zatim odaberite stavku Ukloni .
-
Izaberite stavku U redu .
Objavljivanje kalendara
-
Izaberite stavku Kalendar .
-
Izaberite početak > Objavi na mreži .
Napomena: Ako je zasivljena ili nedostupna, možda koristite nalog koji to ne dozvoljava ili možda nije dostupan u ovoj verziji programa Outlook. U zavisnosti od naloga, pogledajte korake za objavljivanje kalendara na karticama Novi Outlook, Outlook na vebu ili Outlook.com kalendara.
-
Ako koristite poslovni ili školski nalog, otvara se Outlook na vebu.
-
U okviru Deljeni kalendari idite na stavku Objavljivanje kalendara .
-
Izaberite kalendar koji želite da objavite sa padajuće liste i izaberite dozvole koje želite da dodelite.
-
Izaberite stavku Objavi . HTML i ICS veze će se pojaviti na stranici.
U zavisnosti od toga kako želite da delite, kopirajte HTML ili ICS veze. Kopirajte HTML vezu ako želite da primaoci prikažu kalendar u pregledaču ili kopiraju ICS vezu ako želite da se primaoci pretplate.
-
Izaberite stavku Opozovi objavljivanje da biste održli objavljivanje kalendara.
Objavljivanje kalendara na WebDAV serveru pomoću klasičnog programa Outlook
Ako imate pristup veb serveru koji podržava WebDAV (World Wide Web Distributed Authoring and Versioning) protokol, na njemu možete da objavite svoj kalendar.
Napomena: Niste sigurni da li vaš server podržava WebDAV? Administrator na vašem serveru ili provajder internet usluge (ISP) trebalo bi da može da vam pruži tu informaciju.
-
Izaberite stavku Kalendar .
-
Izaberite stavku Početak > Objavi na > Objavi na WebDAV serveru .
Napomene:
-
Ako vaš nalog e-pošte koristi Exchange, videćete opciju Objavi ovaj kalendar umesto opcije za objavljivanje na WebDAV serveru. To vam omogućava da objavite kalendar direktno na Exchange serveru. U prozoru koji se otvori izaberite željene opcije objavljivanja i kliknite na dugme Započni objavljivanje .
-
Ako koristite Microsoft 365, i dalje možete da objavite kalendar na WebDAV serveru, ali prvo morate da uklonite {Anonymous:CalendarSharingFreeBusySimple} iz smernica za deljenje. To će vas ubuduće sprečiti da objavite kalendar u sistemu Exchange.
-
-
U polje Lokacija unesite lokaciju WebDAV servera, izaberite sve željene opcije objavljivanja, a zatim kliknite na dugme U redu .
Deljenje kalendara u e-poruci pomoću klasičnog programa Outlook
Ako nekome ne želite da date dozvole za deljenje kalendara i pregled ispravki, možete da pošaljete e-poruku statične kopije kalendara za određeni opseg datuma. Primalac će moći da vidi događaje u kalendaru u vreme kada ste poslali e-poruku, ali ne i ispravke koje napravite nakon slanja e-poruke.
Napomena: Ova funkcija više nije dostupna u programu Outlook za Microsoft 365.
-
Izaberite stavku Kalendar .
-
Izaberite stavku > kalendar e-pošte .
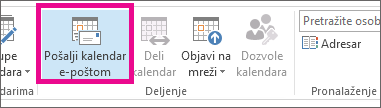
-
U poljima Kalendar i Opseg datuma izaberite kalendar i vremenski period koji želite da delite. Na primer, odaberite stavku Samo danas ili Sledećih 7 dana .
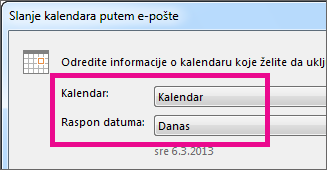
-
Podesite sve željene opcije, a zatim kliknite na dugme U redu .
-
U novoj e-poruci koja se otvori dodajte kome želite da poruka bude poslata u polje Za, dodajte poruku ako želite i izaberite stavku Pošalji .
Osoba kojoj ste poslali kalendar videće snimak kalendara u poruci.
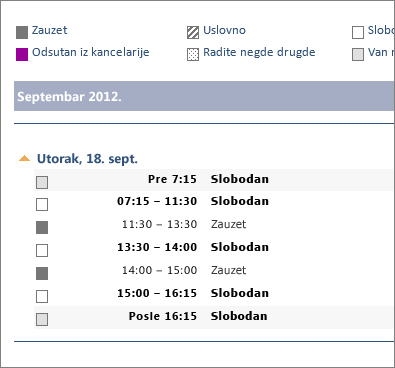
Poruka sadrži i priloženu iCalendar (.ics) datoteku koju može da otvori u programu Outlook ili drugom programu za rad sa kalendarom. Kada primalac poruke klikne na iCalendar datoteku, Outlook prikazuje datoteku kao novi kalendar koji može da prikaže pored svog kalendara. One mogu da prevuku zakazane obaveze ili sastanke između dva kalendara i pronađu vreme koje vam oboma odgovara.
Rešavanje problema sa deljenjem kalendara
Ako nemate opciju da delite kalendar (zasivljen je), to je zato što je administrator/IT podrška za vaše preduzeće postavila smernice za sprečavanje ljudi da dele kalendare.
Deljenje kalendara sa drugima u programu Outlook na vebu
-
U oknu za navigaciju izaberite stavku Kalendar .
-
Na kartici Početak izaberite stavku Deli kalendar , a ako imate više kalendara, izaberite kalendar koji želite da delite.
-
Otkucajte sa kim želite da delite u polju Unesite e-adresu ili ime kontakta . Ako se ime osobe pojavi na listi, izaberite je, u suprotnom pritisnite taster Enter .
-
Pošto ste dodali osobu za koju želite da upravlja vašim kalendarom, izaberite padajuću listu pored imena i odaberite nivo pristupa koji želite da imaju.
-
Izaberite stavku Može da prikazuje kada sam zauzet da biste im dali dozvolu da vide samo kada ste zauzeti, ali ne i detalje stavki u kalendaru.
-
Izaberite stavku Može da prikazuje naslove i lokacije da biste im dali dozvolu da vide kada ste zauzeti, kao i naslove i lokacije stavki u kalendaru.
-
Izaberite stavku Može da prikaže sve detalje da biste im dali dozvolu da vide sve detalje stavki u kalendaru. druge osobe mogu da prikažu vaš kalendar, ali da ne unose promene u njega.
Napomena: Ako želite da dodelite dozvole koje omogućavaju korisniku da uređuje vaš kalendar ili može da odgovara na pozive za sastanak u vaše ime, pogledajte delegiranje kalendara u programu Outlook .
-
-
Kada završite sa dodavanjem osobe sa kojom želite da delite kalendar i odaberete dozvolu koju želite da joj date, izaberite stavku Deli . Ako odlučite da trenutno ne delite kalendar, izaberite stavku

-
Osoba sa kojom delite kalendar primiće poziv e-poštom da deli svoj kalendar. Kada prihvati, može da doda kalendar u svoj prikaz.
Dodavanje kalendara druge osobe u kalendar pomoću Outlook na vebu
Dodavanje kalendara druge osobe sopstvenim moguće je samo sa poslovnim ili školskim nalozima.
Sledeći video pokazuje kako da dodate deljeni Outlook kalendar.

Objavljivanje kalendara u programu Outlook na vebu
Možete da objavite kalendar, a zatim da delite vezu sa drugima kako biste im omogućili da prikažu kalendar na mreži. Koristite HTML vezu ako želite da primaoci prikažu kalendar u pregledaču ili ICS vezu ako želite da se pretplate na vaš kalendar.
-
U oknu za navigaciju izaberite stavku Kalendar .
-
Na traci izaberite karticu Prikaz Postavke kalendara > Kalendar > Deljeni kalendari .
-
U okviru odeljka Objavljivanje kalendara izaberite kalendar koji želite da objavite sa padajuće liste i izaberite dozvole koje želite da dodelite.
-
Kliknite na dugme Objavi . HTML i ICS veze će se pojaviti ispod.
-
Kopirajte HTML ili ICS veze za način na koji želite da delite kalendar. Kopirajte HTML vezu ako želite da primaoci prikažu kalendar u pregledaču ili kopiraju ICS vezu ako želite da se pretplate.
Izaberite stavku Opozovi objavljivanje da biste održli objavljivanje kalendara.
Deljenje kalendara sa drugima u programu Outlook.com
-
U oknu za navigaciju izaberite stavku Kalendar .
-
Na kartici Početak izaberite stavku Deli kalendar , a ako imate više kalendara, izaberite kalendar koji želite da delite.
-
Otkucajte sa kim želite da delite u polju Unesite e-adresu ili ime kontakta . Ako se ime osobe pojavi na listi, izaberite je, u suprotnom pritisnite taster Enter .
-
Pošto ste dodali osobu za koju želite da upravlja vašim kalendarom, izaberite padajuću listu pored imena i odaberite nivo pristupa koji želite da imaju.
-
Izaberite stavku Može da prikazuje kada sam zauzet da biste im dali dozvolu da vide samo kada ste zauzeti, ali ne i detalje stavki u kalendaru.
-
Izaberite stavku Može da prikazuje naslove i lokacije da biste im dali dozvolu da vide kada ste zauzeti, kao i naslove i lokacije stavki u kalendaru.
-
Izaberite stavku Može da prikaže sve detalje da biste im dali dozvolu da vide sve detalje stavki u kalendaru. druge osobe mogu da prikažu vaš kalendar, ali da ne unose promene u njega.
Napomena: Ako želite da dodelite dozvole koje omogućavaju korisniku da uređuje vaš kalendar ili može da odgovara na pozive za sastanak u vaše ime, pogledajte delegiranje kalendara u programu Outlook .
-
-
Kada završite sa dodavanjem osobe sa kojom želite da delite kalendar i odaberete dozvolu koju želite da joj date, izaberite stavku Deli . Ako odlučite da trenutno ne delite kalendar, izaberite stavku

-
Osoba sa kojom delite kalendar primiće poziv e-poštom da deli svoj kalendar. Kada prihvati, može da doda kalendar u svoj prikaz.
Dodavanje kalendara druge osobe u kalendar u programu Outlook.com
Da biste dodali kalendar druge osobe u svoj, zatražite od osobe sa kojom želite da delite kalendare da deli svoj kalendar sa vama prateći korake u gorenavedenom odeljku Deljenje Outlook kalendara sa drugim osobama.
Objavljivanje kalendara u programu Outlook.com
Možete da objavite kalendar, a zatim da delite vezu sa drugima kako biste im omogućili da prikažu kalendar na mreži. Koristite HTML vezu ako želite da primaoci prikažu kalendar u pregledaču ili ICS vezu ako želite da se pretplate na vaš kalendar.
-
U oknu za navigaciju izaberite stavku Kalendar .
-
Na traci izaberite karticu Prikaz Postavke kalendara > Kalendar > Deljeni kalendari .
-
U okviru odeljka Objavljivanje kalendara izaberite kalendar koji želite da objavite sa padajuće liste i izaberite dozvole koje želite da dodelite.
-
Kliknite na dugme Objavi . HTML i ICS veze će se pojaviti ispod.
-
Kopirajte HTML ili ICS veze za način na koji želite da delite kalendar. Kopirajte HTML vezu ako želite da primaoci prikažu kalendar u pregledaču ili kopiraju ICS vezu ako želite da se pretplate.
Izaberite stavku Opozovi objavljivanje da biste održli objavljivanje kalendara.











