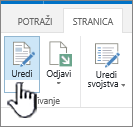Slike se očekuje na stranici SharePoint često prikazivati detalje koje bi inače imalo, pa, hiljadu reči. Možete da dodate slike sa lokalnog računara, SharePoint medijskih biblioteka ili veza sa drugih lokacija na vašoj lokaciji ili vebu.
Dodavanje slike na SharePoint stranicu
-
Ako već niste u režimu uređivanja, izaberite stavku Uredi u gornjem desnom uglu stranice.
-
Zadržite pokazivač miša iznad ili ispod postojećeg veb segmenta ili ispod oblasti naslova, izaberite stavku

-
Odaberite nedavno korišćenu sliku ili sliku sa neke od sledećih opcija:
-
Stock images provided by Microsoft
-
Veb pretraga
-
Lokacija
-
Vaš računar
-
Veza
-
Ako je vaša organizacija navela skup odobrenih slika, moći ćete da birate između tog skupa u okviru Vaša organizacija.
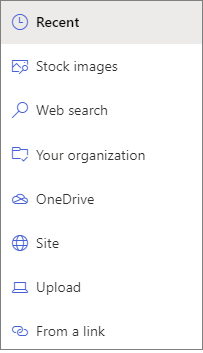
Napomene:
-
Veb pretraga koristi Bing slike koje koriste Creative Common licencu. Vi ste odgovorni za pregledanje licenciranja za sliku pre nego što je umetnete na stranicu.
-
Ako ste SharePoint Administrator i želite da saznate kako da kreirate biblioteku resursa za organizaciju, pogledajte članak Kreiranje biblioteke resursa organizacije.
-
Ako ste SharePoint administrator, preporučujemo da omogućite mrežu za isporuku sadržaja (CDN) da biste poboljšali performanse za preuzimanje slika. Saznajte više o CDN-ovima.
-
-
-
Izaberite stavku Otvori ili Umetni (u zavisnosti od toga odakle slika dolazi).
-
Opcionalno, otkucajte natpis ispod slike u veb segmentu.
-
Izaberite stavku Uredi svojstva

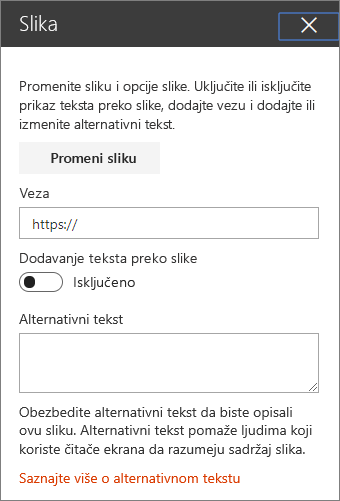
Automatski alternativni tekst Kada umetnete sliku, automatski se generiše alternativni tekst (za osobe sa čitačima ekrana). U mnogim slučajevima, tekst se automatski čuva sa slikom, osim ako ga ne promenite ili uklonite. U slučajevima kada nivo pouzdanosti alternativnog teksta za sliku nije visok, videćete upozorenje na slici koje vam omogućava da pregledate i promenite ili zadržite alternativni tekst.

Napomena: Preporučuje se da promenite veličinu slike pre otpremanja da biste se uverili da se uklapa u prostor onako kako želite. Čuvanje slika u resursu ili biblioteci slika omogućiće vam da uskladištite više veličina ako su vam potrebne. Saznajte više o podešavanju veličine i razmeri slika na SharePoint modernim stranicama.
Dodavanje slike na lokaciju SharePoint 2016
-
Idite na stranicu na koju želite da dodate sliku.
-
Izaberite karticu Stranica. Zatim na traci izaberite stavku Uredi.
-
Izaberite unutar oblasti koja se može uređivati na stranici.
-
Odaberite karticu Umetanje i u grupi Mediji na traci izaberite stavku Slika.
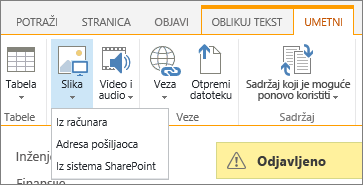
-
Videćete sledeće opcije:
Da biste otpremili datoteku sa računara, pratite ove korake.
-
Izaberite stavku Sa računara.
-
Potražite željenu lokaciju datoteke, izaberite datoteku, a zatim izaberite stavku Otvori.
-
Navedite odredišnu biblioteku u kojoj želite da uskladištite datoteku.Preporučujemo da navedete biblioteku resursa kao odredište. Da biste saznali kako da podesite biblioteku resursa za datoteke slika, pogledajte članak Podešavanje biblioteke resursa za skladištenje datoteka slika, audio ili video datoteka.
-
Kliknite na dugme U redu.
Da biste dodali sliku sa druge lokacije na vebu, pratite ove korake.
-
Izaberite stavku Sa adrese.
-
Otkucajte URL datoteke koju želite da koristite, a zatim kliknite na dugme U redu. URL adresa mora da upućuje direktno na datoteku slike. Na primer: http://contoso.com/images/selfieImage1.jpg.
Da biste dodali sliku sa lokacije na SharePoint lokaciji, pratite ove korake.
-
Izaberite stavku Iz sistema SharePoint. To otvara birač imovine koji možete da potražite željenu fasciklu ili biblioteku.
-
Potražite lokaciju na lokaciji, kao što je biblioteka resursa, gde se čuvaju slike, video i audio datoteke.
-
Izaberite željenu datoteku, a zatim izaberite stavku Umetni.
Kada dodate slike na stranicu SharePoint , možete da je prilagodite tako da se bolje uklopi na stranicu ili da se više ističe. Na primer, možete da promenite veličinu ili lokaciju, uredite alternativni tekst ili kreirate ivicu.
Da biste promenili svojstva na slici na stranici, pratite ove korake:
-
Idite na stranicu koja sadrži sliku.
-
Izaberite karticu Stranica , a zatim izaberite stavku Uredi.
-
Izaberite bilo gde na slici da biste otvorili karticu Slika i njenu traku.
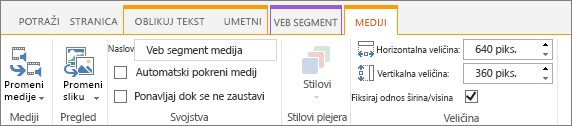
-
Na kartici Slika , u grupi Izbor izaberite stavku Promeni sliku da biste promenili sliku. i izaberite željenu datoteku slike.
-
U grupi Svojstva možete da unesete ili promenite alternativni tekstili adresu slike.
-
U grupi Stilovi na traci postavite pokazivač na stavku Stilovi slike, a zatim izaberite stil ivice za sliku.

-
U grupi Raspored izaberite stavku Pozicija da biste promenili poziciju koju slika zauzima u prostoru. U padajućoj listi možete da izaberete plutajuću poziciju kao levu ili desnu ili umetnuti položaj vrha, sredine ili dna u odnosu na druge objekte.
-
U grupi Veličina na traci možete da promenite veličinu slike. Ako ostavite potvrđen izbor u polju za potvrdu Fiksiraj odnos širina/visina , onda su horizontalnei vertikalne veličine povezane. Kada promenite jednu, i druga će se promeniti u proporcionalnu veličinu.
Ako opozovete izbor u polju za potvrdu Fiksiraj odnos širina/visina , horizontalne i vertikalne veličine slike mogu da se promene nezavisno, iako slika može da postane izobličena.
-
Kada završite sa unošenim promenama na stranici, izaberite karticu Stranica , a zatim izaberite stavku Sačuvaj. Ako je stranica odjavljena za vas, videćete poruku upozorenja zajedno sa vezom da biste mogli da je prijavite.
Dodavanje veb veze slici
Imati sliku na stranici je dobro, ali je još bolje što je činite vratima ka drugoj stranici. Evo kako da slici napravite vezu uživo.
-
Idite na stranicu sa slikom kojoj želite da dodate hipervezu.
-
Izaberite karticu Stranica , a zatim izaberite stavku Uredi.
-
Izaberite i izaberite fotografiju ili sliku ka kojoj želite da kreirate vezu.
-
Na traci izaberite stavku Umetanje, a zatim izaberite stavku Veza.
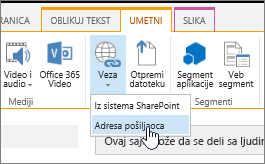
-
U dijalogu Dodavanje hiperveze otkucajte adresu veb stranice, lokacije ili drugog medijuma sa kojima želite da se povežete. Vezu možete da testirate tako što ćete izabrati stavku Isprobaj.
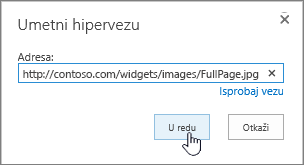
-
Izaberite stavku U redu.
Brisanje slike sa stranice
-
Na stranici, na traci izaberite karticu Stranica, a zatim izaberite komandu Uredi.
Napomena: Ako je komanda Uredi onemogućena, možda nemate dozvolu za uređivanje stranice.
-
Izaberite sliku koju želite da izbrišete i pritisnite dugme Delete na tastaturi.
Vrh stranice
Ostavite komentar
Da li je ovaj članak bio koristan? Ako jeste, javite nam na dnu ove stranice. Javite nam šta je bilo nejasno ili šta nedostaje. Ako vas je pretraga dovela ovde, a ovo nisu informacije koje ste želeli, recite nam šta ste tražili. Navedite svoju verziju sistema SharePoint , operativnog sistema i pregledača. Povratne informacije koje dobijemo od vas iskoristićemo da bismo ponovo proverili korake i ažurirali ovaj članak.