|
Važno Access Services 2010 i Access Services 2013 se uklanjaju iz sledećeg izdanja sistema SharePoint. Mi preporučujemo da ne pravite nove Veb aplikacije i ne migrirate postojeće aplikacije na alternativnu platformu, kao što je Microsoft Power Apps. Access podatke možete da delite sa uslugom Dataverse, koja predstavlja bazu podataka u oblaku na kojoj možete da pravite Power Platform aplikacije, automatizovane tokove posla, virtuelne agente i još mnogo toga za veb, telefon ili tablet. Više informacija potražite u članku Prvi koraci: Migriranje Access podataka u Dataverse. |
U Access veb aplikacijama možete koristiti kontrolu kombinovanog okvira tako da osobe mogu da biraju vrednosti sa padajuće liste. Korišćenje padajuće liste umesto praznog okvira za tekst čini unos podataka bržim i preciznijim.
U ovom primeru klik na kontrolu kombinovanog okvira 2. kontakt otvara padajuću listu imena.
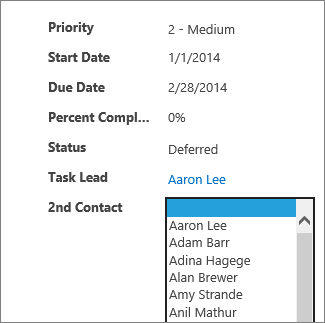
Napomena: Ovaj članak se ne odnosi na Access baze podataka za računare. Više informacija o kreiranju kontrola u obrascima u bazama podataka za računare potražite u članku Kreiranje Access obrasca.
Napomena: Kombinovani okviri u Access veb aplikacijama ograničeni su na prikaz 500 stavki na padajućoj listi.
Dodavanje kombinovanog okvira u prikaz
Da biste dodali kontrolu kombinovanog okvira, morate da uredite prikaz u programu Access i dodate kontrolu kombinovanog okvira iz galerije „Kontrole“.
-
Pokrenite Access i otvorite veb aplikaciju.
-
Kliknite na ime natpisa tabele u biraču tabela u oknu sa leve strane, a zatim kliknite na prikaz u biraču prikaza.
U primeru prikazanom ovde, tabela je „Zadaci“, a „Lista“ je njen prikaz kom ćete dodati kombinovani okvir.
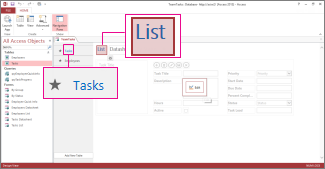
-
Izaberite stavku Uredi na sredini ekrana da biste prikaz otvorili u režimu za dizajniranje.
-
U okviru Prikaz izaberite stavke Dizajn > Kombinovani okvir.
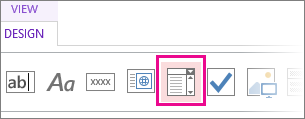
-
Premestite novi kombinovani okvir na željenu poziciju.
-
Opcionalno, dodajte kontrolu oznake tako što ćete kliknuti na dugme oznake u galeriji „Kontrole“ i premestite oznaku pored kombinovanog okvira. Unesite natpis koji objašnjava upotrebu za kontrolu kombinovanog okvira.
-
Kliknite na kontrolu kombinovanog okvira koju ste prethodno dodali na koordinatnoj mreži dizajna, a zatim kliknite na ikonu Podaci pored kontrole kombinovanog okvira da biste otvorili opcije za svojstava. To je mesto gde ćete kombinovani okvir povezati sa njegovim izvorom podataka.
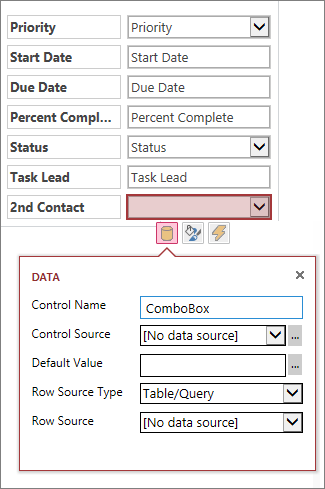
-
Da biste kombinovani okvir „povezali“ sa poljem (što znači da se izabrana vrednost skladišti u tom polju), izaberite stavku Izvor kontrole, a zatim izaberite polje u kom želite da uskladištite vrednost.
-
Izaberite stavku Tip izvora reda, a zatim izaberite stavku Tabela/upit. Ako odaberete stavku Lista vrednosti za polje za svojstvo „Tip izvora reda“, moraćete da unesete svaku vrednost koju želite da prikažete u polju za svojstvo „Izvor reda“ u zasebnom redu.
-
Izaberite stavku Izvor reda, a zatim izaberite tabelu ili upit koji sadrži vrednosti koje želite da se pojavljuju na padajućoj listi. Kada ovde izaberete tabelu ili upit, Access prikazuje dodatne opcije za svojstva.
-
U polju Povezano polje izaberite polje koje sadrži vrednosti koje želite da uskladištite sa liste. Povezano polje je vrednost koju Access skladišti u polju izvora kontrole koje ste prethodno definisali. U nekim slučajevima to će biti vrednost ID-a, u zavisnosti od toga kako ste dizajnirali tabele i polja za pronalaženje. U drugim slučajevima to mogu biti vrednosti u određenom polju. U polju Polje za prikaz izaberite polje koje sadrži vrednosti koje želite da prikažete iz srodne tabele ili upita. To su vrednosti koje će korisnici videti kada koriste ovu kontrolu u pregledaču.
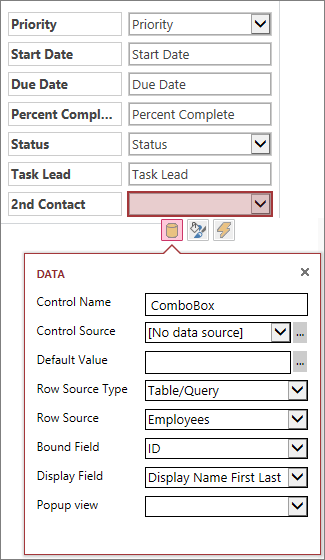
-
Izaberite stavku Sačuvaj na priručnoj traci da biste sačuvali promene prikaza.
Podešavanje dodatnih opcija za kombinovani okvir
-
U polju Podrazumevana vrednost možete uneti vrednost koja će se koristiti kao podrazumevana kada se kreira novi zapis. Ako koristite vrednost ID-a kao povezano polje, moraćete da koristite odgovarajuću vrednosti ID-a iz srodne tabele.
-
U polju Prikaz iskačućeg menija možete odabrati prikaz koji „iskače“ u novom prozoru ako kliknete na vrednost prikazanu u kombinovanom okviru u pregledaču (osim u prikazu lista sa podacima). Kada dodate ime prikaza kao iskačući prozor, vrednosti za prikaz oblikovane su kao hiperveza u pregledaču da bi se videlo da se na njih može kliknuti. Na primer, klik na nečije ime u prikazu liste može da prikaže listu sa svim detaljima o toj osobi – učitavate prikaz liste za tu osobu u novom prozoru. Ako prikaz sadrži i listu srodnih stavki, ta lista se takođe pojavljuje i u iskačućem prozoru.
Alternativa za kombinovani okvir je kontrola automatskog dovršavanja koja omogućava korisnicima da otkucaju jedan ili više znakova prikazujući listu mogućih podudaranja dok kucaju. Što više znakova unosite, lista se sve više sužava. Razmotrite korišćenje te kontrole umesto kombinovanog okvira ako neko već zna vrednost koju traži ili ako je potrebno da čitate iz izvora sa više od 500 vrednosti.
Da biste saznali više o kontrolama automatskog dovršavanja, pročitajte članak Dodavanje kontrole automatskog dovršavanja u prikaz u Access aplikaciji.










