Važno: Aplikacija OneDrive aplikacija za sinhronizaciju više nije podržana na sistemima Windows 7, 8 i 8.1. Saznajte više.
Koristite vaše datoteke i fotografije sa bilo kog mesta i na bilo kom uređaju sa Microsoft OneDrive. Možete jednostavno da dodate datoteke na vaš računar u OneDrive, kako biste ih uvek imali na raspolaganju na uređajima koje koristite. Možete da pregledate vaš OneDrive koristeći aplikaciju OneDrive ili Istraživač datoteka na stonom računaru.
|
Ovaj članak sadrži informacije specifične za OneDrive u operativnom sistemu Windows 8.1. Ako koristite drugu verziju Windows ili ako ste nadogradili klijenta za sinhronizaciju na OneDrive aplikacija za sinhronizaciju (onedrive.exe), pogledajte druge članke na stranici Pomoć za OneDrive. |
OneDrive pokretanje usluge i postavke
Moram li da se prijavim na računar sa Microsoft nalogom da bih mogao da koristim OneDrive?
Da, morate da se prijavite sa Microsoft nalogom da biste pregledali vaš OneDrive i da bi datoteke i postavke bile sinhronizovane. Ako se prijavite sa lokalnim nalogom, možete da koristite samo OneDrive aplikaciju za pregledanje računara. Da biste pregledali vaše OneDrive datoteke, moraćete da odete na lokaciju OneDrive.com.
Koje OneDrive postavke usluga su podrazumevano uključene?
Većina računara sa operativnim sistemom Windows 8.1 i Windows RT 8.1 podešena je sa ovim OneDrive postavkama:
-
Fotografije koje snimite na računaru (ako ima kameru) čuvaju se u fascikli Snimci kamere, dok se kopije svih fotografija u niskoj rezoluciji automatski čuvaju u OneDrive.
-
OneDrive je podrazumevana lokacija kad čuvate dokumente. Za dokument možete da odaberete i drugu lokaciju.
-
Windows čuva rezervnu kopiju postavki vašeg računara u OneDrive. Ako se ikada nešto dogodi sa vašim računarom i morate da ga zamenite, možete lako da prenesete postavke na novi računar. Više informacija pronaći ćete u članku Sinhronizovanje postavki između računara.
Idite do postavki na računaru da biste promenili bilo koje od ovih postavki:
-
Brzo prevucite sa desne ivice ekrana i dodirnite stavku Postavke, a zatim stavku Promeni postavke računara. (Ako koristite miš, postavite pokazivač miša u donji desni ugao ekrana, pomerite pokazivač miša nagore i izaberite stavku Postavke, a zatim stavku Promeni postavke računara.)
-
Izaberite OneDrive.
Kako mogu da premestim OneDrive na drugu lokaciju na računaru?
-
Otvorite File Explorer.
-
Pritisnite i držite stavku OneDrive u levom oknu ili desnim tasterom kliknite na nju.
-
Izaberite Svojstva, a zatim izaberite karticu Lokacija.
-
izaberite Premesti.
-
Odaberite bilo koju fasciklu na čvrstom disku, a zatim izaberite Izaberi fasciklu.
Napomena: OneDrive može da sinhronizuje samo fascikle na disk jedinici formatiranoj sa sistemom datoteka NTFS, što je najčešće čvrsti disk na računaru ili spoljni čvrsti disk. Prenosna skladišta, kao što su USB fleš disk jedinice ili solid-state memorijski uređaji, koriste drugačiji sistem datoteka i neće se sinhronizovati sa OneDrive.
-
U dijalogu Premeštanje fascikle izaberite Da.
Koliko prostora imam u OneDrive?
Najlakši način da saznate koliko imate prostora za skladištenje u OneDrive i koliko je dostupno za korišćenje, jeste da se prijavite na lokaciji OneDrive.com. To možete da saznate i na vašem računaru, u Postavkama:
-
Brzo prevucite sa desne ivice ekrana i dodirnite stavku Postavke, a zatim stavku Promeni postavke računara. (Ako koristite miš, postavite pokazivač miša u donji desni ugao ekrana, pomerite pokazivač miša nagore i izaberite stavku Postavke, a zatim stavku Promeni postavke računara.)
-
Izaberite OneDrive.
Kako mogu da kupim još prostora za skladištenje?
Najjednostavniji način je da se prijavite na lokaciji OneDrive.com, izaberete stavke Postavke 
Ako želite da kupite plan za skladište u određenoj zemlji ili regionu, pogledajte članak Planovi za skladište po zemlji/regionu.
Datoteke u OneDrive
Da li postoje datoteke koje ne mogu da sačuvam u OneDrive?
Datoteke ne mogu biti veće od 10 GB. Zabranjene su i neke vrste sadržaja – više informacija o tome potražite u pravilima ponašanja. Preporučujemo da za datoteke vezane za posao koristite OneDrive.
Ranije sam koristio OneDrive aplikaciju za stone računare sa operativnim sistemom Windows. Šta je novo?
OneDrive dolazi kao deo operativnih sistema Windows 8 i 8.1, pa aplikacija za stone računare ima nekoliko funkcija više i sinhronizuje drugačije nego u prethodnim verzijama Windows. Pogledajte Uz Windows se sada dobija i usluga OneDrive.
Zašto su neke datoteke u OneDrive dostupne samo kada sam na mreži i šta da radim da budu dostupne i van mreže?
Datoteke koje ste dodali u OneDrive sa vašeg računara ili ste ih prethodno otvorili na računaru automatski su dostupne van mreže na tom računaru. Sve datoteke koje ste napravili na OneDrive veb lokaciji ili na drugom računaru dostupne su samo na mreži, kako bi se uštedeo prostor na vašem računaru.
Datoteku koja postoji samo na mreži možete učiniti dostupnom i van mreže tako što ćete je preuzeti na računar. Imajte na umu da ćete tako napraviti drugu verziju datoteke i da se promene koje unesete u preuzetu datoteku neće sinhronizovati sa datotekom u OneDrive. Da biste izmenjenu verziju vratili u OneDrive, izaberite Sačuvaj kao i odaberite OneDrive kao lokaciju, ili otpremite datoteku u OneDrive kasnije.
Informacije o datotekama dostupnim samo na mreži potražite u članku Datoteke dostupne samo na mreži i datoteke dostupne van mreže.
Zašto pojedinih datoteka u OneDrive nema u nekim aplikacijama?
Neke aplikacije za stone računare ne mogu da otvore datoteke dostupne samo na mreži (čak ni kad ste povezani sa internetom). Ako se datoteke dostupne samo na mreži ne pojavljuju u aplikaciji za stone računare koju koristite, promenite da datoteke budu dostupne van mreže tako što ćete pratiti korake iz gorenavedenog pitanja.
Šta mogu da radim sa OneDrive datotekama dok se OneDrive još uvek instalira na mom računaru?
Ako napravite novu datoteku u usluzi OneDrive ili izmenite datoteku dok se OneDrive još instalira na računaru, te datoteke se ne otpremaju dok se instalacija ne završi. Ako ste postavili da datoteka bude dostupna van mreže, ona se takođe ne preuzima dok se instalacija ne završi. Da biste preuzeli datoteku pre nego što se instalacija dovrši, otvorite je. Da biste videli da li se OneDrive instalirao, isprobajte neke od ovih koraka:
-
Otvorite aplikaciju OneDrive i u gornjem desnom uglu potražite natpis Sve datoteke su ažurirane.
-
U Istraživaču datoteka izaberite OneDrive u levom oknu i potražite Datoteke su ažurne na statusnoj traci pri dnu prozora.
Mogu li da oporavim OneDrive datoteke koje sam izbrisao?
Da biste oporavili izbrisane OneDrive datoteke, pogledajte u vašoj Korpi za otpatke na radnoj površini ili idite do OneDrive veb lokacije i izaberite ili kliknite na vezu Korpa za otpatke u donjem levom uglu.
Više informacija potražite u članku Pronalaženje izgubljenih datoteka ili datoteka koje nedostaju u usluzi OneDrive.
Zašto je potrebno toliko dugo da se datoteke otpreme ili preuzmu?
Proverite da li je računar možda podešen tako da pređe u stanje spavanja kad imate mnogo datoteka (ili vrlo velike datoteke) za otpremanje ili preuzimanje. Da biste to uradili, pretražite računar za „Postavke napajanja i stanja spavanja“. Pogledajte i savete u članku Maksimizovanje brzine otpremanja i preuzimanja.
Kako da proverim da li se datoteke još uvek otpremaju i preuzimaju?
Napredak otpremanja i preuzimanja možete videti u aplikaciji OneDrive, u Istraživaču datoteka, a takođe i pomoću OneDrive ikone na sistemskoj traci poslova, krajnje desno na traci zadataka.
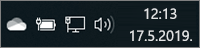
(Možda ćete morati da kliknete na strelicu Prikaži skrivene ikone pored sistemske trake poslova da biste videli OneDriveOneDrive ikonu.)
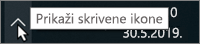
Kliknite desnim tasterom miša na OneDrive ikonu da biste uradili i nešto drugo, recimo:
-
Započeli sinhronizaciju kako bi OneDrive ponovo proverio da li je bilo izmena, pauzirali sinhronizaciju kako biste privremeno zaustavili otpremanje ili preuzimanje datoteka ili pokušali da rešite probleme sa sinhronizacijom.
-
Izaberite Postavke da biste podesili koje se fascikle sinhronizuju sa računarom, podesili da sve datoteke budu dostupne van mreže ili samo na mreži ili podesili neke tipove datoteka tako da se automatski čuvaju u usluzi OneDrive.
Kako da pregledam datoteke koje se dele sa mnom i Office dokumente na kojima sam nedavno radio/la?
Prijavite se na lokaciji OneDrive.com. U levom oknu, ispod OneDrive, izaberite Nedavno da biste videli stvari na kojima ste nedavno radili. Izaberite Deljeno da biste videli stavke podeljene sa vama ili stavke koje ste podelili sa drugima.
Vaš OneDrive nalog
Mogu li da se prijavim sa drugim nalogom da bih pregledao drugo OneDrive skladište?
Ne možete da se prebacujete između naloga u aplikaciji OneDrive. Kad se prijavite na računar sa Microsoft nalogom, automatski se prijavljujete u OneDrive sa tim nalogom. I dalje možete da dođete do datoteka u OneDrive za drugi nalog tako što ćete otići na veb lokaciju OneDrive. Možda ćete morati da se odjavite, a zatim ponovo prijavite sa informacijama za drugi nalog.
Kako mogu da sprečim OneDrive da koristi propusni opseg moje mreže?
Ako želite što je moguće više propusnog opsega da biste nešto obavili (na primer, da biste prisustvovali sastanku na mreži ili strimovali film), možete da privremeno pauzirate OneDrive sinhronizaciju bez zatvaranja OneDrive.
-
Otvorite OneDrive aplikaciju.
-
Otvorite postavke računara – brzo prevucite sa desne ivice ekrana, a zatim dodirnite stavku Postavke. (Ako koristite miš, postavite pokazivač u donji desni ugao ekrana, pomerite pokazivač miša nagore, a zatim izaberite stavku Postavke.)
-
Izaberite Opcije, a zatim isključite Sinhronizovanje datoteka.
Ako imate ograničenu internet vezu, isključite sinhronizaciju i sve druge OneDrive aktivnosti koje koriste mrežnu vezu.
-
Otvorite postavke računara – brzo prevucite sa desne ivice ekrana, a zatim dodirnite stavku Postavke. (Ako koristite miš, postavite pokazivač u donji desni ugao ekrana, pomerite pokazivač miša nagore, a zatim izaberite stavku Postavke.)
-
Izaberite stavku OneDrive.
-
Izaberite Ograničena veza i za sve postavke zadajte Isključeno.
Mogu li da deinstaliram aplikaciju OneDrive?
Aplikacija OneDrive dolazi sa operativnim sistemom Windows 8.1 i Windows RT 8.1, tako da se ne može deinstalirati, ali može se otkačiti sa početnog ekrana. Pritisnite i držite ili kliknite desnim tasterom miša na pločicu, a zatim dodirnite ili izaberite Otkači sa početnog ekrana.
Potrebna vam je dodatna pomoć?
|
|
Obratite se podršci Za pomoć u vezi sa Microsoft nalogom i pretplatama posetite Pomoć za nalog i naplatu. Za tehničku podršku idite na Obratite se Microsoft podršci, unesite problem i izaberite stavku Pronalaženje pomoći. Ako vam je i dalje potrebna pomoć, izaberite stavku Obratite se podršci da biste se usmerili na najbolju opciju podrške. |
|
|
|
Administratori Administratori treba da pogledaju Pomoć za OneDrive administratore, OneDrive tehnička zajednica ili da se obrateMicrosoft 365 podršci za preduzeća. |












