Ako imate Microsoft 365 ili drugu uslugu e-pošte zasnovane na Microsoft Exchange Online, koristite Outlook na vebu za deljenje kalendara sa osobama unutar ili izvan vaše organizacije. U zavisnosti od toga koju dozvolu ste im dali, oni mogu da vide vaš kalendar, uređuju ga ili koriste kao svog delegata za pozive za sastanke.
Napomene:
-
Deljenje kalendara možda neće biti dostupno za vaš nalog ili će možda biti ograničeno na osobe unutar organizacije, u zavisnosti od podešavanja vaše organizacije.
-
Za Outlook.com, pogledajte članak Deljenje kalendara u Outlook.com.
Napomena: Ako se uputstva ne podudaraju sa vašim vidom, možda koristite stariju verziju programa Outlook na vebu. Isprobajte uputstva za klasični Outlook na vebu.
-
Na dnu stranice, izaberite

-
U kalendaru, na traci sa alatkama na vrhu stranice, izaberite stavku Deljenjei odaberite kalendar koji želite da delite.
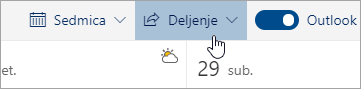
Napomena: Ne možete da delite kalendare koji su vlasništvo drugih osoba.
-
Unesite ime ili e-adresu osobe s kojom želite da delite svoj kalendar.
-
Odaberite kako želite da ta osoba koristi vaš kalendar:
-
Može da prikaže kad sam zauzet/a omogućava toj osobi da vidi kad ste zauzeti, ali ne navodi pojedinosti kao što je lokacija događaja.
-
Može da prikaže naslove i lokacije omogućava im da vide kad ste zauzeti, kao i da vide naslov i lokaciju događaja.
-
Može da prikaže sve detalje omogućava joj da vidi sve pojedinosti vaših događaja.
-
Može da uredi omogućava im da uređuju vaš kalendar.
-
Delegat omogućava da uređuju vaš kalendar i da ga dele sa drugima.
-
-
Izaberite Deli. Ako odlučite da ne delite svoj kalendar sada, obeležite

Napomene:
-
Kada delite kalendar sa nekom osobom koja ne koristi Outlook na vebu, na primer neko ko koristi Gmail, moći će da prihvati poziv samo pomoćuMicrosoft 365 ili Outlook.com naloga.
-
ICS kalendari su samo za čitanje, što znači da drugi korisnici neće moći da uređuju vaš kalendar, čak i ako im odobrite pristup za uređivanje.
-
Učestalost sinhronizovanja ICS kalendara zavisi od dobavljača usluga e-pošte osobe s kojom delite kalendar.
-
Kalendarske stavke označene kao privatne su zaštićene. Većina ljudi sa kojima delite kalendar vidi samo vreme stavki koje su označene kao privatne, ne i naslov, lokaciju ili druge detalje. Grupa koja se ponavlja i označena je kao privatna, prikazivaće i obrazac ponavljanja.
-
Možete da promenite dozvole koje ste podesili za kalendar, ili da sasvim prestanete da delite kalendar, tako što ćete kliknuti desnim tasterom miša na ime kalendara u okviru stavke Kalendari.
-
Na dnu stranice, izaberite

-
U okviru Kalendari kliknite desnim tasterom miša na kalendar za koji želite da ažurirate postavke deljenja i izaberite stavku Deljenje i dozvole.
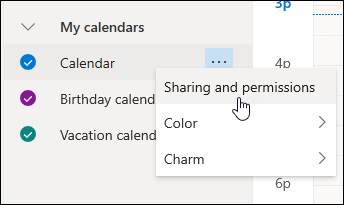
-
Pronađite osobu čije dozvole želite da promenite i odaberite novi nivo dozvola ili izaberite stavku

Ukoliko ste primili poziv da delite kalendar druge osobe, izaberite stavku Prihvati na dnu poruke kako biste kalendar te osobe dodali svom prikazu kalendara.
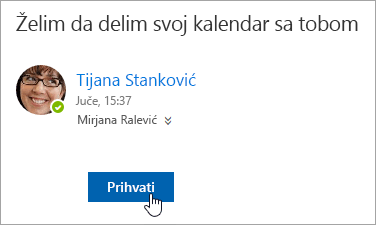
Nakon što dodate još jedan kalendar, možete da ga preimenujete, promenite njegovu boju ili uklonite ga iz svog prikaza. Da biste to uradili, kliknite desnim tasterom miša na kalendar u oknu za navigaciju.
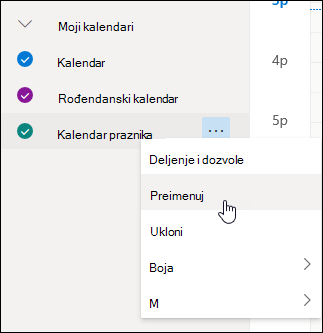
Ako želite da prestanete da delite kalendar sa nekim, možete da uklonite dozvole.
-
Na dnu stranice, izaberite

-
U levom oknu, kliknite desnim tasterom miša na kalendar koji želite da prestanete da delite i izaberite stavku Deljenje i dozvole.
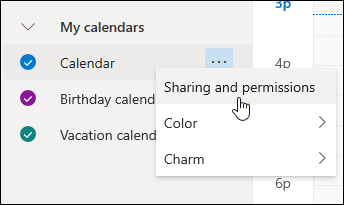
Primarni kalendar se podrazumevano zove „Kalendar“. Ako ste napravili druge kalendare, možete da izaberete da delite jedan od njih umesto primarnog. Ne možete da uklonite dozvole za deljenje kalendara u vlasništvu drugih osoba.
-
Odaberite osobu sa kojom želite da prestanete da delite kalendar i izaberite stavku

Osoba se sada uklanja sa liste osoba koje imaju pristup kalendaru. Njena kopija kalendara više se ne sinhronizuje sa vašim kalendarom i ne prima ažuriranja.
U postavkama kalendara možete da objavite kalendar tako da svako može da prikaže vaš kalendar ili da se pretplati na njega.
-
U prikazu Kalendar izaberite stavku Postavke

-
Izaberite stavku Deljeni kalendari.
-
U okviru Objavljivanje kalendara odaberite kalendar koji želite da objavite i koliko detalja ljudi mogu da vide.
-
Izaberite stavku Objavi.
-
Ako odaberete HTML vezu, primaoci mogu da kopiraju i nalepe URL adresu u pregledaču da bi prikazali kalendar u novom prozoru pregledača.
Ako odaberete ICS vezu, primaoci mogu da preuzmu ICS datoteku i uvezu je u Outlook. Ovo će dodati događaje u kalendar, ali primaoci neće automatski primati ispravke kalendara. Alternativno, primaoci mogu da koriste ICS vezu za pretplatu na kalendar putem programa Outlook. Oni će videti kalendar pored svog kalendara i automatski će primiti sve ispravke kalendara.
Napomene:
-
HTML i ICS kalendari su samo za čitanje, tako da primaoci neće moći da uređuju kalendar.
-
Učestalost sinhronizovanja ICS kalendara zavisi od dobavljača usluga e-pošte primaoca.
-
U prikazu Kalendar izaberite stavku Postavke

-
Izaberite stavku Deljeni kalendari.
-
U okviru Objavljivanje kalendaraizaberite stavku Opozovi objavljivanje.
Uputstva za klasični Outlook na vebu
-
Na vrhu stranice izaberite pokretanje aplikacija

-
Na vrhu ekrana izaberite Deljenje, a zatim odaberite kalendar koji ćete deliti.
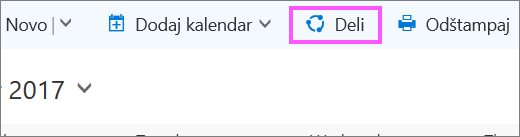
Primarni kalendar se podrazumevano zove „Kalendar“. Ako ste napravili druge kalendare, možete da izaberete da delite jedan od njih umesto primarnog. Ne možete da delite kalendare u vlasništvu drugih osoba.
-
U polju Pošaljite poziv za deljenje u e-poruci unesite ime ili e-adresu osobe s kojom želite da delite svoj kalendar.
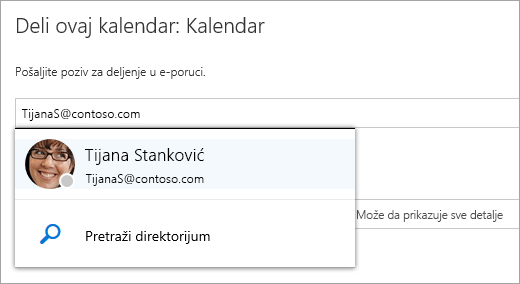
-
Odaberite koliko informacija želite da ta osoba vidi:
-
Stavka Može da prikaže kad sam zauzet/a omogućava toj osobi da vidi kad ste zauzeti, ali ne navodi pojedinosti kao što je lokacija događaja.
-
Stavka Može da prikaže naslove i lokacije omogućava joj da vidi kad ste zauzeti, kao i da vidi naslov i lokaciju događaja.
-
Može da vidi sve detalje omogućava joj da vidi sve pojedinosti vaših događaja.
-
Može da uređuje omogućava da osobe vide sve detalje i događaje i uređuje kalendar (dostupno samo kada delite sa osobama u vašoj organizaciji).
-
Delegat omogućava nekoj osobi prikaz i uređivanje kalendara, kao i slanje i odgovaranje na pozive za sastanak u Vaše ime (dostupno samo kada delite sa osobama u Vašoj organizaciji). Više informacija o uređivaču i delegiranom pristupu potražite u članku Delegirani pristup kalendaru u programu Outlook na vebu.
-
-
Izaberite stavku Deljenje. Ako odlučite da ne delite kalendar u ovom trenutku, izaberite stavku Ukloni

Napomene:
-
Kada delite kalendar koji je različit od primarnog kalendara – kao što je kalendar projekta koji ste kreirali – ne možete da izaberete Delegirani pristup.
-
Kalendarske stavke označene kao „Privatno“ su zaštićene. Većina osoba sa kojima delite kalendar vidi samo vreme stavki označenih kao „Privatno“, a ne i temu, lokaciju ili druge detalje. Stavke koje su označene kao „Privatno“ a ponavljaju se, takođe će pokazati i obrazac ponavljanja. Jedini izuzetak od ovog pravila jeste to što delegatu možete dati dozvolu da vidi detalje stavki sa oznakom „Privatno“.
-
Takođe, možete da vidite unos zaMoja organizacija na listi ljudi sa kojima ste podelili kalendar. Ovo je podrazumevani nivo detalja koje druge osobe u Vašoj organizaciji ili spoljnim organizacijama, mogu da vide kada prikazuju Vaš kalendar u Pomoćniku za planiranje.
Dozvole koje ste podesili za kalendar možete da promenite, ili možete sasvim prestati da delite kalendar tako što ćete kliknuti desnim tasterom miša na ime kalendara u okviru stavke Vaši kalendari.
-
Na vrhu stranice izaberite pokretanje aplikacija

-
U okviru stavke Vaši kalendari, kliknite desnim tasterom miša na kalendar kome želite da ažurirate postavke deljenja, a zatim izaberite stavku Dozvole za deljenje.
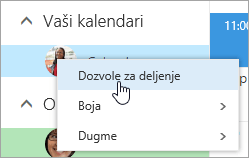
-
Pronađite osobu čije dozvole hoćete da promenite i odaberite nov nivo dozvola ili izaberite stavku Ukloni

Kada uklonite neku osobu sa liste osoba sa kojima ste podelili kalendar, URL adresa koja je poslata toj osobi prestaje da radi. Ukoliko je korisnik takođe unutar Vaše organizacije, kalendar je uklanjen sa njihovog spiska kalendara.
Ukoliko ste primili poziv da delite kalendar neke druge osobe, izaberitePrihvati u poruci ili kliknite link u pozivu da dodate njihov kalendar u prikaz Vašeg kalendara.
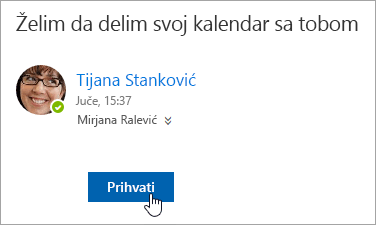
Takođe, možete otići u Vaš kalendar u Outlook na vebu da biste dodali kalendare drugih osoba u Vaš prikaz. Međutim, kalendari koji su otvoreni na ovakav način neće se pojaviti kod svih VašihOutlook klijenata. Da biste se osigurali da se kalendari drugih osoba pojavljuju kod svih Vaših Outlook klijenata, zamolite ih da podele svoje kalendare sa Vama.
-
Na vrhu stranice, izaberite pokretanje aplikacije

-
U oknu za navigaciju, kliknite desnim tasterom miša na Ostali kalendari i izaberite stavku Otvorite kalendar.
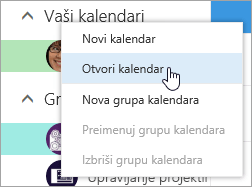
-
Da biste dodali kalendar, odaberite jednu od sledećih opcija:
-
Da biste dodali kalendar koji pripada nekom u vašoj organizaciji, u okviru iz direktorijuma uneti njegovo ili njeno ime i izaberite stavku Otvori. Ako ta osoba ne deli svoj kalendar direktno sa vama, otvorite kalendar i prikazaće se dozvole koje je ta osoba dala u organizacijikorisniku.
-
Da bi ste dodali kalendar van vaše organizacije, u Internet kalendar box ukucajte URL, i izaberite stavku Otvori. URL se verovatno završava sa .ics file extension.
Napomena: Ako probate da dodate kalendar sa interneta i sigurni ste da je URL isparavan, ali ne vidite nikakve podatke, probajte da uklonite kalendar i ponovo ga dodate menjajući protokol iz http u https.
-
Kad dodate još jedan kalendar, možete da mu promenite ime i boju ili da ga uklonite iz prikaza.
Informacije o uređivanju tuđeg kalendara potražite u članku Upravljanje kalendarom druge osobe u programu Outlook Web App.
Za više informacija o otvaranju kalendara izvan vaše organizacije ili iz ICS URL adrese, pogledajte članak uvoza ili pretplata na kalendar u programu Outlook na vebu.
Ako želite da prestanete da delite kalendar sa nekom osobom, koristite Outlook na vebu da biste uklonili dozvole te osobe.
-
Na vrhu stranice izaberite pokretanje aplikacija

-
Na vrhu stranice izaberite stavku Deljenje, a zatim odaberite kalendar koji želite da prestanete da delite.
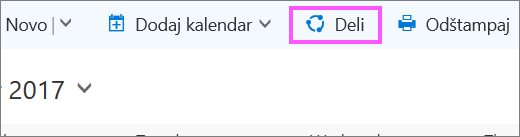
Primarni kalendar se podrazumevano zove „Kalendar“. Ako ste napravili druge kalendare, možete da izaberete da delite jedan od njih umesto primarnog. Ne možete da uklonite dozvole za deljenje kalendara u vlasništvu drugih osoba.
-
Odaberite osobu sa kojom želite da prestanete da delite kalendar i izaberite stavku Ukloni

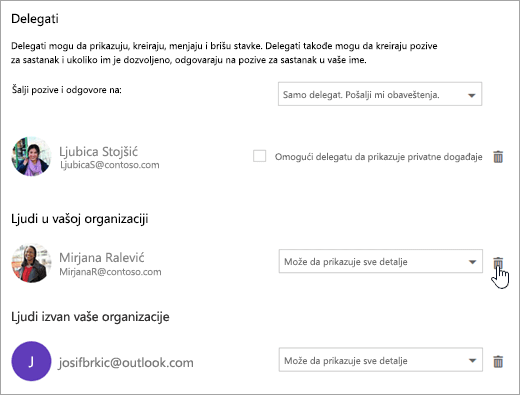
Osoba je sada uklonjena sa liste osoba koje imaju pristup kalendaru. Ako je osoba u vašoj organizaciji, vaš kalendar će biti uklonjen sa njegove ili njene liste kalendara. Ako je osoba izvan vaše organizacije, njegova ili njena kopija kalendara neće biti uklonjena, ali se više neće sinhronizovati sa vašim kalendarom ili primati nova ažuriranja.
U postavkama kalendara možete da objavite kalendar tako da svako može da prikaže vaš kalendar ili da se pretplati na njega.
-
U prikazu Kalendar izaberite stavku Postavke

-
U okviru Deljeni kalendari izaberite stavku Objavljivanje kalendara.
-
U okviru Izbor kalendara odaberite kalendar koji želite da objavite iz padajućeg menija.
-
U okviru Izbor dozvola odaberite koliko detalja ljudi treba da vide iz padajućeg menija.
-
Izaberite stavku Sačuvaj.
-
Ako odaberete HTML vezu, primaoci mogu da kopiraju i nalepe URL adresu u pregledaču da bi prikazali kalendar u novom prozoru pregledača.
Ako odaberete ICS vezu, primaoci mogu da preuzmu ICS datoteku i uvezu je u Outlook. Ovo će dodati događaje u kalendar, ali primaoci neće automatski primati ispravke kalendara. Alternativno, primaoci mogu da koriste ICS vezu za pretplatu na kalendar putem programa Outlook. Oni će videti kalendar pored svog kalendara i automatski će primiti sve ispravke kalendara.
Napomene:
-
HTML i ICS kalendari su samo za čitanje, tako da primaoci neće moći da uređuju kalendar.
-
Učestalost sinhronizovanja ICS kalendara zavisi od dobavljača usluga e-pošte primaoca.
-
U prikazu Kalendar izaberite stavku Postavke

-
U okviru Deljeni kalendari izaberite stavku Objavljivanje kalendara.
-
U okviru Izbor kalendara odaberite kalendar koji želite da opozovete iz padajućeg menija.
-
U okviru Izbor dozvolaodaberite stavku Nije deljeno iz padajućeg menija.
-
Izaberite stavku Sačuvaj.
Dodatne informacije koje treba pružiti primaocima
Nakon deljenja kalendara, primaoci će pregledati sledeće informacije o otvaranju deljenih kalendara.
Da biste otvorili kalendar u Microsoft 365, Exchange Online okruženju, pogledajte članak Kako da omogućite i onemogućite ispravke deljenja Outlook kalendara. U suprotnom, ako koristite lokalni Exchange ili druge naloge e-pošte kao što je Outlook.com, pogledajte sledeće članke kao što je primenljivo:
-
Outlook za Windows: Otvaranje Exchange kalendara druge osobe
-
Outlook na vebu: Upravljanje kalendarom druge osobe u usluzi Outlook na vebu
-
Outlook za Mac: Otvaranje deljenog Exchange kalendara u programu Outlook za Mac
-
Outlook za mobilne uređaje: Kako da otvorim deljeni kalendar?
-
Outlook.com: Deljenje kalendara u programu Outlook.com










