Deljenje dokumenta
Kada delite dokument sa drugima i date im dozvolu za uređivanje, sve promene se unose u isti dokument.

-
U gornjem desnom uglu, iznad trake izaberite stavku Deli> Deljenje.
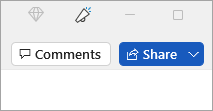
-
Sačuvajte dokument u usluzi OneDrive, ako nije već tamo.
: Prozor Deljenje se prikazuje ako dokument trenutno nije sačuvan u usluzi OneDrive. Izaberite opciju OneDrive, a zatim imenujte dokument i kliknite na dugme U redu.
-
Unesite e-adrese osoba sa kojima želite da delite i napravite izbore za dozvolu koju želite da dozvolite.
-
Ako želite, otkucajte poruku i izaberite stavku Pošalji.
Osobe sa kojima delite će dobiti poštu od vas, sa vezom ka dokumentu.
-
U gornjem desnom uglu, iznad trake izaberite stavku Deljenje.
-
Unesite e-adrese osoba sa kojima želite da delite i napravite izbore za dozvolu koju želite da dozvolite.
-
Ako želite, upišite poruku i kliknite na dugme Pošalji.
Osobe sa kojima delite će dobiti poštu od vas, sa vezom ka dokumentu.
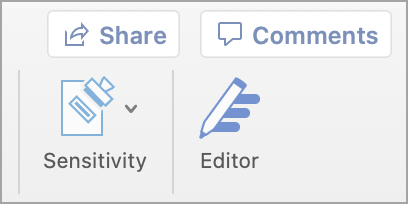
-
U gornjem desnom uglu izaberite stavku Deli.
-
Izaberite stavku Sačuvaj da biste sačuvali dokument u oblaku za deljenje.
-
Izaberite stavku Pošalji kopiju.
: Možete izabrati da pošaljete kopiju kao Word dokument, PDF ili HTML.
-
Izaberite stavku E-pošta kao prilog.
: Takođe imate opciju da izaberete da delite sa programima Outlook,AirDrop, Mail, Messages, Notes i More (sva proširenja koja ste instalirali na Mac računaru).
-
Odaberite dobavljača naloga pošte.
-
Dovršite e-poruku sa pozvanim osobama, dodajte opcionalnu belešku i pošaljite.
: Ako niste prijavljeni u dobavljača pošte, moraćete da se prijavite.










